Ktoré diely spoločnosti Dell si môžete vymeniť za upgrade? Ako nainštalovať? [Tipy pre MiniTool]
Which Dell Replacements Parts Buy
Zhrnutie:

Ak používate počítač Dell, možno budete chcieť vymeniť niektoré súčasti počítača. Ktoré náhradné diely Dell by ste si mali kúpiť pre aktualizáciu počítača? Kedy vymeniť časti počítača? Ako nainštalovať bežné komponenty? MiniTool vám v tomto príspevku poskytne podrobného sprievodcu.
Rýchla navigácia:
Prečo kupovať náhradné diely Dell
Po určitom čase používania počítača prestane časť počítača pracovať náhle alebo bude nestabilná. Alebo ste si mohli všimnúť, že zariadenie pracuje alebo je výkon počítača pomalý. Potom musíte zvážiť, či vymeniť niektoré diely alebo kúpiť úplne nový stroj.
Vzhľadom na potenciálne problémy a rozpočet je výmena komponentov PC dobrým spôsobom a môže poskytnúť dobrú príležitosť na aktualizáciu. Môžete sa tešiť z vylepšeného používateľského zážitku, pretože váš počítač môže mať ďalšiu kompatibilitu, lepšiu stabilitu a dlhšiu životnosť.
Ak používate počítač Dell, je pri jeho aktualizácii potrebný nákup náhradných dielov Dell. Takže, ktoré komponenty by ste si mali kúpiť pre aktualizáciu počítača? Získajte odpoveď z nasledujúcej časti.
Ktoré náhradné diely Dell si kúpiť pre inováciu Dell?
Medzi bežné počítačové komponenty patrí RAM, CPU, základná doska, GPU, pevný disk, klávesnica, myš, napájací zdroj, ventilátor, monitor a ďalšie. Ktoré náhradné diely pre počítače Dell by ste si mali kúpiť? Závisí to od vašej skutočnej situácie.
Na zlepšenie výkonu počítača sa zvyčajne rozhodnete vymeniť RAM, GPU, pevný disk a CPU. Okrem toho niekedy môžete zvážiť výmenu niektorých ďalších dielov. Teraz sa pozrime na podrobné informácie v tejto časti.
Tip: Tu je súvisiaci článok, v ktorom nájdete viac informácií - Čo by som mal inovovať na počítači - Kompletný sprievodca inováciou počítača .RAM
RAM, skratka pre pamäť s náhodným prístupom, je druh pamäte počítača. Slúži na ukladanie pracovných údajov a strojového kódu. Keďže k údajom sa pristupuje náhodne, prístupový čas je veľmi rýchly. Ale RAM je nestála pamäť, takže všetky dáta uložené v RAM budú vymazané po vypnutí počítača.

 Čo je RAM a čo robí RAM v počítači
Čo je RAM a čo robí RAM v počítačiNiektorí používatelia nemajú jasno v tom, čo je to Random Access Memory (RAM) a čo presne robí RAM pre počítač.
Čítaj viacAko dlho baran vydrží? Všeobecne sa životnosť pamäte RAM pohybuje okolo 8 až 10 rokov. Spravidla nebudete musieť úplne vymeniť pamäť RAM. Ak ale chcete mať viac pamäte pre hranie na PC alebo súčasný modul zlyhal, je nutná výmena RAM.
GPU
GPU (graphics processing unit), známy ako grafická karta alebo grafická karta, je nepostrádateľným komponentom. Používa sa na spracovanie počítačovej grafiky a spracovania obrazu. Priemerná životnosť grafickej karty je zvyčajne 3 až 5 rokov.
Pre niektorých hráčov je vynikajúci grafický procesor veľmi dôležitý, pretože ponúka vynikajúce vykresľovacie schopnosti. Ak chcete hrať veľkú hru, je potrebné dokúpiť náhradné diely spoločnosti Dell, ako je napríklad grafická karta. Takto si môžete vychutnať zvýšený grafický výkon.
Okrem toho, ak existujú náhodné čiary alebo bodky alebo podivné tvary a farby, môže byť čas GPU vymeniť. Tento súvisiaci článok je určený pre vás, aby ste sa dozvedeli viac - Ako zistiť, či vaša grafická karta umiera? 5 značiek je tu!
Pevný disk
Na uloženie všetkých údajov do počítača sa používa pevný disk. Na rozdiel od RAM uchováva údaje dlho. Zvyčajne má dva bežné typy - jednotku pevného disku (HDD) a jednotku SSD (SSD).
HDD je lacnejší ako SSD a má väčšiu úložnú kapacitu, je však pomalší a má šum. Disk SSD je rýchlejší, pretože neobsahuje žiadne pohyblivé časti. Aj keď je drahý, získava si popularitu. Ak chcete vedieť viac informácií o rozdiele, pozrite si SSD VS HDD: Aký je rozdiel? Ktorý z nich by ste mali použiť v počítači.
Všeobecne sa pevný disk dá používať 3 - 5 rokov. Po určitom čase používania sa disk môže opotrebovať. Ak je to vážne, disk sa poškodí a stratia sa údaje. Výmena pevného disku je teda urgentná. Okrem toho, aby ste dosiahli vyšší výkon počítača, môžete sa rozhodnúť vymeniť pevný disk za disk SSD v počítači Dell.
CPU
CPU je procesor a je to centrálna procesorová jednotka. Spracováva všetky pokyny, ktoré poskytuje počítačový hardvér a softvér. CPU sa dá všeobecne používať 7-10 rokov.
Ak zistíte, že operačný systém sa nedokáže načítať, hoci pracujú ventilátory, pravdepodobne zlyháva procesor. Alebo sa počítač Dell môže zapnúť, ale nič sa nenačíta a náhle sa vypne, môže to byť problém s procesorom. V týchto situáciách bude možno potrebné vymeniť procesor.
Výmena procesora môže priniesť lepší výkon a nižšiu spotrebu energie. Je to však komplikované, pretože musíte brať do úvahy kompatibilitu.
Niektoré ďalšie náhradné diely Dell
Klávesnica
Tapovaním na klávesnici môžete tráviť hodiny každý deň, takže vlastniť pohodlnú a efektívnu klávesnicu je dôležité. Kvôli častému používaniu sa kľúče často odlepujú, uviaznu alebo sa zašpinia. Výmena klávesnice je bežná vec.
Fanúšikovia
V dnešnej dobe je problém s prehriatím počítača veľmi častý a predstavuje potenciálne riziko pre dáta z počítača. Pri ochladzovaní stroja zohrávajú dôležitú úlohu ventilátory. Ak sú ventilátory poškodené, nebude to mať veľké obavy.
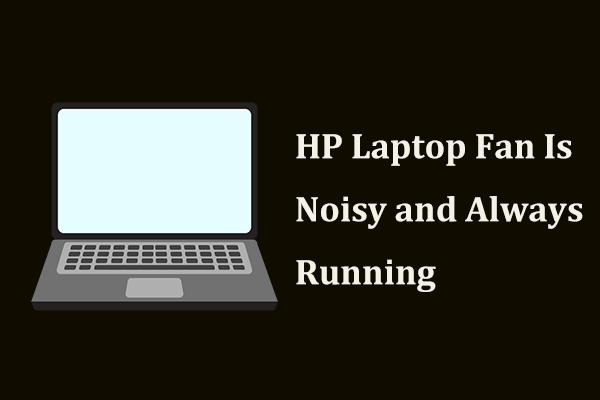 Čo robiť, ak je ventilátor notebooku HP hlučný a stále beží?
Čo robiť, ak je ventilátor notebooku HP hlučný a stále beží?Je váš ventilátor notebooku neustále v prevádzke a vydáva zvuk pri brúsení? Tento príspevok vám ukáže, ako vyriešiť problém s hlukom ventilátora notebooku HP v systéme Windows 10.
Čítaj viacZákladná doska
Základná doska je jednou z podstatných častí počítača. Mnoho častí vrátane CPU, RAM, konektorov pre výstupné a vstupné zariadenia je na základnej doske. Ak je to zlé, počítač je zbytočný. (Súvisiaci článok: Ako testovať chyby základnej dosky? Predstavujeme veľa informácií!)
Výmena základnej dosky je najdôležitejšou úlohou, pretože znamená čistú inštaláciu operačného systému. Máte ale šancu upgradovať na najnovšiu procesorovú technológiu.
Ktoré náhradné diely Dell by ste si mali kúpiť? Obvykle sú RAM, GPU, CPU a pevný disk bežnými súčasťami. Povedzte to svojim priateľom zdieľaním tejto časti na Twitteri.Kliknutím pípete
Kde zohnať náhradné diely Dell?
Po zistení, čo je potrebné inovovať na počítači, by vás mohlo zaujímať, kde by ste mali získať komponenty na inováciu spoločnosti Dell. Toto je veľmi ľahká vec.
Stačí do vyhľadávacieho poľa v prehliadači Google Chrome napísať online náhradné diely Dell, stolné náhradné diely Dell alebo náhradné diely na notebook Dell. Môžete získať oficiálnu webovú stránku o Náhradné diely a upgrade počítača od spoločnosti Dell. Veľa výrobkov je na zozname. Podľa kategórie môžete niečo filtrovať, aby ste našli to, čo potrebujete. Potom si kúpte jednu podľa pokynov na obrazovke.

Okrem webových stránok spoločnosti Dell môžete nájsť aj ďalšie webové stránky. Po získaní nového komponentu je čas ho nainštalovať. V nasledujúcej časti vám ukážeme, ako vykonať výmenu bežných častí vášho počítača Dell.
Ako vymeniť bežné diely v počítačoch Dell?
Výmena RAM
Ako vymeniť pamäť Dell? Operácie nie sú komplikované. Postupujte podľa nižšie uvedeného sprievodcu:
- Odpojte všetky externé káble a zariadenia.
- Vypnite počítač Dell.
- Odstráňte bočný panel pracovnej plochy alebo zadnú časť laptopu Dell.
- Uvoľnite pamäťovú kartu.
- Nainštalujte novú pamäťovú kartu Memory Stick.
- Zatvorte bočný panel alebo zadnú časť.
Tieto dva súvisiace články sú pre vás užitočné :
- Ako rozšíriť alebo vymeniť pamäť RAM v počítači?
- Ako pridať RAM do notebooku? Teraz si pozrite jednoduchého sprievodcu!
Výmena pevného disku
Ako môžete vymeniť pevný disk za SSD? Ak chcete presunúť všetky údaje vrátane operačného systému Windows, nastavení, súborov, aplikácií a ďalších položiek z pevného disku na disk SSD, môžete vykonať klonovanie disku a potom nainštalovať nový disk SSD do počítača Dell.
Čo sa týka klonovania disku, profesionál Softvér na klonovanie do počítača , MiniTool ShadowMaker, vám môže pomôcť. Pomocou nej môžete ľahko preniesť všetko z pevného disku na iný pevný disk bez preinštalovania operačného systému. Po klonovaní môžete počítač Dell zaviesť priamo z nového disku.
Ako vymeniť pevný disk za disk SSD pomocou tohto softvéru? Pokyny nájdete tu.
Krok 1: Kliknutím na nasledujúce tlačidlo získate program MiniTool ShadowMaker a potom ho nainštalujte do svojho počítača Dell.
Krok 2: Spustite tento program a prejdite do rozhrania Nástroje. Potom kliknite na ikonu Klonovať disk pokračovať.
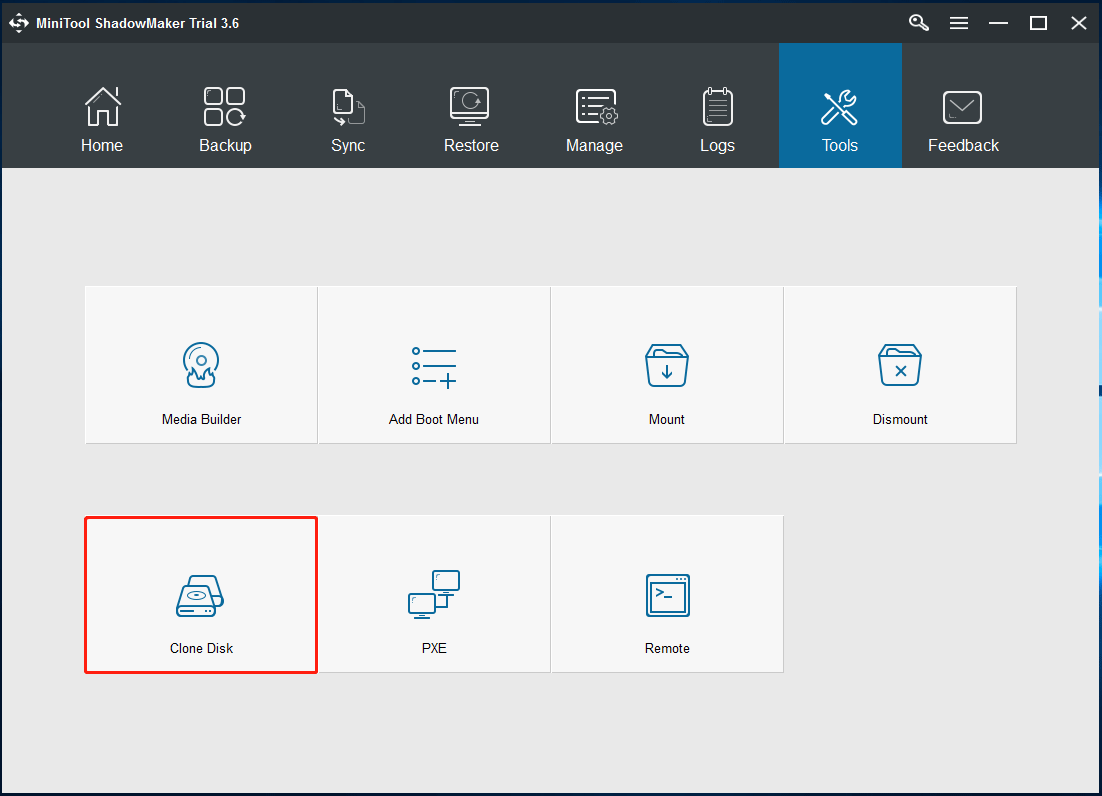
Krok 3: Vyberte HDD ako zdrojový disk a SSD ako cieľový disk kliknutím na zodpovedajúcu sekciu. Uistite sa, že na vašom SSD nie sú uložené žiadne dôležité súbory, pretože klonovaním ich odstránite.
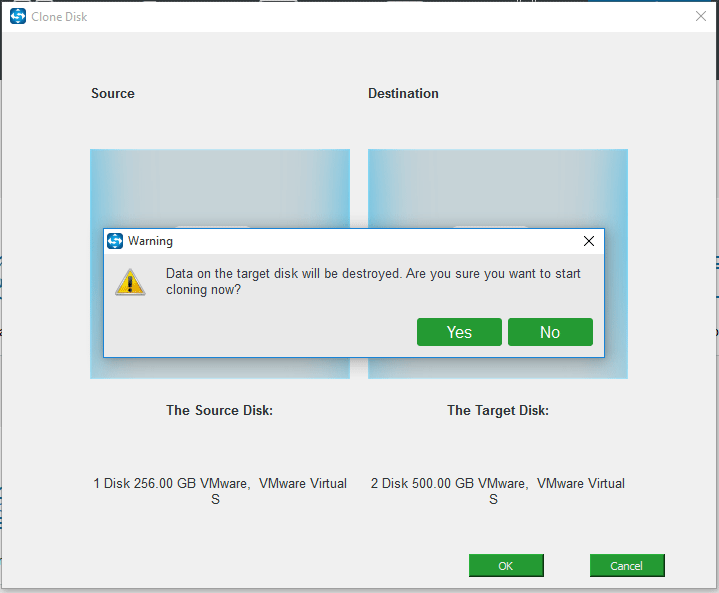
Krok 4: MiniTool ShadowMaker vykonáva proces klonovania. Chvíľu trpezlivo čakajte.
Po dokončení klonovania vypnite počítač a vyberte z neho starý pevný disk. Potom vložte nový disk SSD na pôvodné miesto. Ak sa chcete dozvedieť viac informácií o inštalácii SSD, prečítajte si tento súvisiaci článok - Ako nainštalovať SSD do PC? Podrobný sprievodca je tu pre vás!
Porucha pevného disku sa vždy neočakávane vyskytne v dôsledku vírusových útokov, nesprávnych operácií, poruchy systému atď. Po poškodení disku nie sú údaje v bezpečí. Preto vám odporúčame pravidelne vytvárať zálohu súborov.
MiniTool ShadowMaker vám tiež môže pomôcť, pretože ho možno použiť aj ako zálohovací softvér pre počítač. Ak sa chcete dozvedieť viac, prečítajte si tento návod - 3 spôsoby, ako ľahko vytvoriť automatické zálohovanie súborov v systéme Windows 10.
Výmena GPU
Ako vymeniť grafickú kartu v počítači Dell alebo notebooku?
Urobiť toto:
- Vypnite počítač Dell a otvorte puzdro stroja.
- Odpojte všetky napájacie káble a vyberte starú grafickú kartu.
- Vložte novú grafickú kartu na pôvodné miesto a udržujte ju na mieste.
- Zatvorte skrinku a znova pripojte napájacie káble.
Podrobnosti nájdete v tejto príručke - Ako nainštalovať grafickú kartu do počítača.
Výmena procesora
Toto nie je jednoduchá úloha. Musíte odstrániť starý procesor z počítača Dell a potom do neho nainštalovať nový procesor. V našom predchádzajúcom príspevku sme spomenuli aj niektoré podrobnosti. Dokončite inštaláciu podľa týchto pokynov - Ako nainštalovať procesor CPU na základnú dosku pre počítač .
Tip: Ak tiež potrebujete inovovať svoju základnú dosku, ale nechcete preinštalovať operačný systém Windows, postupujte podľa pokynov v tomto dokumente pomocníka - Ako inovovať základnú dosku a procesor bez preinštalovania systému Windows.V tejto časti vám ukážeme iba to, ako nainštalovať tieto štyri náhradné diely Dell. Ak máte ďalšie potreby, vyhľadajte metódy na Google.
Záverečné slová
Prečo by ste si mali kupovať náhradné diely spoločnosti Dell? Ktoré komponenty by ste si mali kúpiť? Ako ich vymeniť vo vašom počítači Dell? Po prečítaní tohto úplného sprievodcu získate veľa informácií. Konajte na základe vašich skutočných situácií.
Ak máte nejaké ďalšie nápady, dajte nám vedieť v nasledujúcej časti Komentár alebo priamo kontaktujte Nás .
![SSHD VS SSD: Aké sú rozdiely a ktorý je lepší? [Tipy pre MiniTool]](https://gov-civil-setubal.pt/img/backup-tips/35/sshd-vs-ssd-what-are-differences.jpg)


![Úvod do vyrovnávacej pamäte: definícia, typy, výkon [MiniTool Wiki]](https://gov-civil-setubal.pt/img/minitool-wiki-library/79/an-introduction-cache-memory.jpg)


![Ako nainštalovať Zoom na Windows 10 PC alebo Mac? Pozrite si Sprievodcu! [Tipy pre mininástroje]](https://gov-civil-setubal.pt/img/news/BB/how-to-install-zoom-on-windows-10-pc-or-mac-see-the-guide-minitool-tips-1.png)








![Ako vyčistiť najnavštevovanejšie stránky - tu sú 4 spôsoby [správy MiniTool]](https://gov-civil-setubal.pt/img/minitool-news-center/45/how-clear-most-visited-sites-here-are-4-ways.png)

![Ako opraviť trhaný problém s nahrávaním OBS (podrobný sprievodca) [MiniTool News]](https://gov-civil-setubal.pt/img/minitool-news-center/39/how-fix-obs-recording-choppy-issue.jpg)

