Prečo je Office 365 pomalý? Ako vyriešiť problém v systéme Windows 11 10?
Why Is Office 365 Slow How To Fix The Issue On Windows 11 10
Je váš Office 365 pomalý a váš počítač má pomalý výkon? Prečo sa problém objavuje? Tento príspevok od MiniTool poskytuje dôvody a opravy problému „Pomalý Office 365“. Teraz môžete pokračovať v čítaní a získať ďalšie podrobnosti.
Frustruje vás problém „pomaly Office 365“ vo vašom počítači? Keď pracujete, vaša produktivita môže byť v dôsledku problému nižšia. Problémy s pomalým výkonom služieb Office 365 môžu mať určité príčiny. Nasleduje zoznam niektorých:
- Zastarané inštalácie systému Windows alebo balíka Office
- Nedostatočné hardvérové zdroje
- Procesy alebo aplikácie na pozadí
- Problémy so sieťovým alebo internetovým pripojením
- Problémy so serverom Microsoft
- Pomalé internetové pripojenie
- Je nainštalovaných veľa doplnkov
Skúšobná verzia MiniTool ShadowMaker Kliknutím stiahnete 100% Čistý a bezpečný
Ak chcete vyriešiť problém „Pomalý Office 365“, postupujte podľa krokov nižšie.
Oprava 1: Skontrolujte internetové pripojenie
Problém „Pomalý Office 365“ sa môže vyskytnúť v dôsledku pripojenia k internetu. Preto by ste mali pri výskyte chyby skontrolovať, či niečo nie je v poriadku s vaším internetovým pripojením. Ak chcete skontrolovať chyby v konfigurácii siete, môžete spustiť pomôcku Diagnostika siete systému Windows. Počas spusteného procesu rieši problémy a zisťuje chyby.
Oprava 2: Aktualizujte systém Windows a Office 365
Môžete sa tiež rozhodnúť aktualizovať systém Windows a softvér Office 365.
Aktualizácia systému Windows:
Krok 1. Stlačte tlačidlo Windows + I klávesy dohromady otvorte nastavenie .
Krok 2. Prejdite na Aktualizácie a zabezpečenie > aktualizácia systému Windows > Skontroluj aktualizácie . Potom systém Windows vyhľadá dostupné aktualizácie. Dokončite proces podľa pokynov na obrazovke.
Aktualizácia Office 365:
Krok 1: Otvorte ľubovoľnú aplikáciu balíka Office, napríklad Word, a vytvorte nový dokument programu Word.
Krok 2: Kliknite Súbor > Účet .
Krok 3: Pod Informácie o produkte , môžete kliknúť Možnosti aktualizácie a vyberte si Teraz aktualizovať skontrolovať a nainštalovať aktualizácie balíka Microsoft Office.
Oprava 3: Zakážte nepoužívané doplnky
Nepoužívané doplnky môžu spôsobiť rôzne problémy, ako napríklad pomalý chod Microsoft Office 365. Ak chcete zakázať doplnky, postupujte podľa nižšie uvedených pokynov.
Krok 1: Otvorte aplikáciu Office 365. Tu si ako príklad vezmeme Word.
Krok 2: Prejdite na Súbor > Možnosti . V Možnosti programu Word okno, nájdite a kliknite Doplnky .
Krok 3: Potom kliknite Choď… .
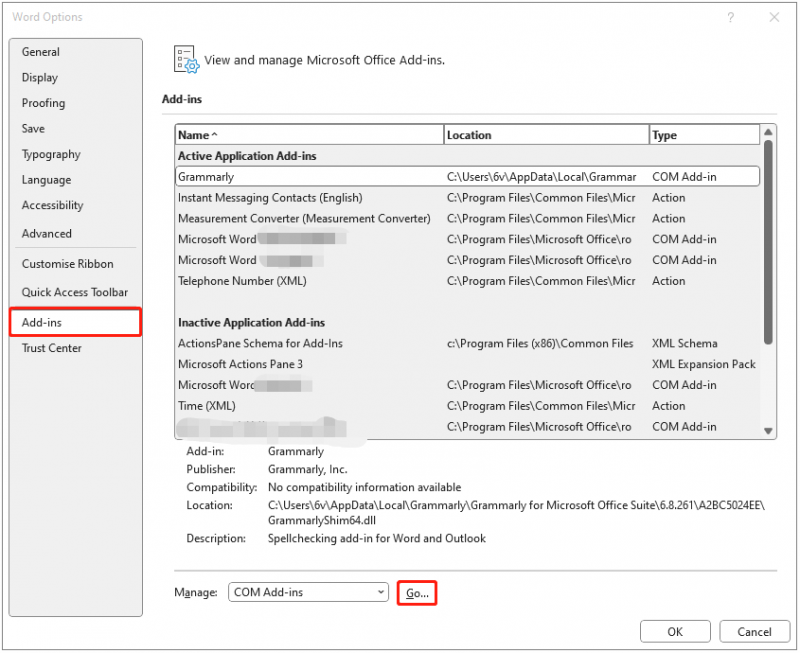
Krok 4: V ďalšom okne zrušte začiarknutie nepoužitých položiek a kliknite OK .
Pozri tiež: Prečo je môj Excel pomalý? Ako opraviť pomalý Excel? Vyriešené
Oprava 4: Oprava Office 365
Spoločnosť Microsoft poskytuje efektívny vstavaný nástroj na rýchlu opravu na opravu balíka Office. Preto môžete podľa krokov uvedených nižšie opraviť Office a opraviť problém Microsoftu niečo sa pokazilo 2400.
Krok 1. Napíšte Ovládací panel v Vyhľadávanie box.
Krok 2: Kliknite na Odinštalujte program tlačidlo pod programy .
Krok 3: Nájdite aplikáciu balíka Office a kliknite na ňu pravým tlačidlom myši Zmeniť .
Krok 4: Vyberte si Rýchla oprava alebo Online oprava na základe vašej situácie podľa pokynov na obrazovke.
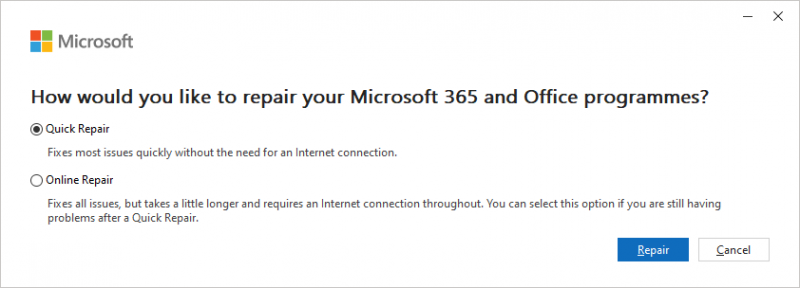
Krok 5: Dokončite túto úlohu podľa pokynov na počítači.
Oprava 5: Spustite nástroj na čistenie disku
Plný pevný disk môže tiež spôsobiť problém „pomaly Office 365“. Preto by ste mali vyčistiť pevný disk, čo môže pomôcť vášmu počítaču získať skvelý výkon. Ak chcete vyčistiť pevný disk, postupujte podľa nasledujúcich krokov:
1. krok: Zadajte čistenie disku v Vyhľadávanie box a vyberte si Čistenie disku z najlepšieho zápasu.
Krok 2: Vo vyskakovacom okne je predvolene vybratá systémová jednotka. Treba kliknúť OK pokračovať.
Krok 3: Potom uvidíte, koľko miesta na disku môžete celkovo získať odstránením všetkých súborov uvedených v poli, vrátane:
- Súbory denníka aktualizácie systému Windows.
- Nastavenie súboru denníka.
- Stiahnuté programové súbory.
- Dočasné internetové súbory.
- Hlásenie chýb systému Windows je archivované/zaradené do frontu.
- Súbory na optimalizáciu doručenia .
- Odpadkový kôš.
- Dočasné inštalačné súbory systému Windows.
- Predchádzajúce inštalácie systému Windows.
Krok 4: Teraz vyberte typy súborov, ktoré chcete odstrániť, a kliknite na OK tlačidlo.
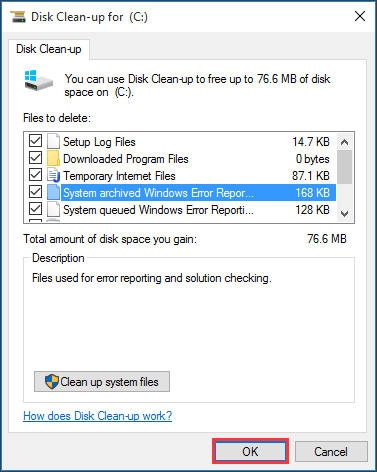
Krok 5: Teraz musíte kliknúť Vymazať súbory potvrďte, že chcete tieto súbory natrvalo odstrániť.
Záverečné slová
Toto sú bežné opravy na vyriešenie problému „pomalý Office 365“. Ak vás táto chyba obťažuje, postupujte podľa týchto metód, aby ste sa zbavili problému. Okrem toho môžete svoje dôležité dáta pravidelne zálohovať.
![Nemôžete importovať fotografie z iPhone do Windows 10? Opravy pre vás! [MiniTool News]](https://gov-civil-setubal.pt/img/minitool-news-center/98/can-t-import-photos-from-iphone-windows-10.png)



![[Vysvetlené] AI v kybernetickej bezpečnosti – výhody a nevýhody, prípady použitia](https://gov-civil-setubal.pt/img/backup-tips/E5/explained-ai-in-cybersecurity-pros-cons-use-cases-1.jpg)
![[RIEŠENÉ] SD karta, ktorá si sama vymazáva súbory? Tu sú riešenia! [Tipy pre MiniTool]](https://gov-civil-setubal.pt/img/data-recovery-tips/60/sd-card-deleting-files-itself.jpg)




![Ako skontrolovať verziu ovládača Nvidia Windows 10 - 2 spôsoby [MiniTool News]](https://gov-civil-setubal.pt/img/minitool-news-center/41/how-check-nvidia-driver-version-windows-10-2-ways.jpg)


![[Jednoduchá príručka] Indexovanie systému Windows Vysoká spotreba diskovej pamäte CPU](https://gov-civil-setubal.pt/img/news/1F/easy-guide-windows-indexing-high-cpu-disk-memory-usage-1.png)





![Opravené - na disku nie je dostatok miesta na nahradenie zlých klastrov [MiniTool News]](https://gov-civil-setubal.pt/img/minitool-news-center/19/fixed-disk-does-not-have-enough-space-replace-bad-clusters.png)