Rýchle obnovenie súborov po obnovení systému Windows 10/8/7 [Tipy MiniTool]
Quick Recover Files After System Restore Windows 10 8 7
Zhrnutie:

Obnovenie systému z odstránených súborov na pracovnej ploche? Zaujíma vás, či je možné tieto súbory získať späť? Teraz vyskúšajte profesionálne a bezplatný softvér na obnovu dát - MiniTool Power Data Recovery na rýchle a efektívne obnovenie súborov po obnovení systému v systéme Windows 10/8/7.
Rýchla navigácia:
Prehľad Obnovenia systému
Zjednodušene povedané, systém obnoviť je zabudovaná funkcia v systéme Windows používaná na obnovenie operačného systému do predchádzajúceho dobrého stavu v prípade neočakávaných problémov so systémom vrátane poškodenia systému, nízkej rýchlosti chodu atď. Je to vlastne jedna z najviac navrhovaných možností, pretože je ľahké ju vykonať a efektívne pri riešení základných problémov.
Tu nastáva otázka: odstráni systém obnovením moje súbory? Alebo obnovenie systému odstráni súbory? Obnova systému v skutočnosti neodstráni ani nezmení žiadne osobné súbory uložené na pevnom disku, hoci môže zmeniť všetky systémové súbory a programy. Tento príspevok - Čo Obnovovanie systému robí a nerobí zobrazuje veľa podrobností o obnove systému.
K strate údajov po obnovení systému však stále dochádza. V poslednej dobe mnoho používateľov systému Windows tvrdí, že bolo odstránené všetko na pracovnej ploche. Pokiaľ ide o obnovenie systému, obnoví systém iba do stavu, keď je zálohovaný. Ak vykonáte obnovu, nové súbory alebo údaje sa stratia, ak sa nevytvorí najnovšia záloha.
No a čo, keď zabudneš zálohovať dôležité súbory a stratíte súbory po obnovení systému v systéme Windows 10/8/7? Čo možno urobiť na záchranu týchto súborov? Pokračujte v čítaní teraz.
Ako obnoviť súbory po obnovení systému Windows 10/8/7
Pri čítaní tu môžu niektorí z vás pochybovať o možnosti obnova dát . V skutočnosti súbor nie je odstránený a systém Windows označuje miesto, ktoré zaberá, ako „prázdny“, aby mohol uložiť niečo iné.
Pokiaľ na miesto nie sú zapísané žiadne nové údaje, je odstránený súbor obnoviteľný. Ak chcete po obnovení systému obnoviť údaje, potrebujete iba profesionálny softvér na obnovenie údajov.
Obnovte zmazané súbory pomocou MiniTool Power Data Recovery
MiniTool Power Data Recovery, vyhradený a bezplatný nástroj na obnovu dát , môže pomôcť znovu načítať súbory označené ako „odstránené“ priamo z disku a vrátiť sa do určeného adresára.
Špecializuje sa na efektívne a bezpečné obnovenie stratených / odstránených súborov, fotografií, videí, zvukových súborov, hudby, dokumentov atď. Z interných / externých pevných diskov, pamäťových kariet, flash diskov a digitálnych pamätí.
Ak sa vaše súbory, fotografie, hudobné súbory alebo iné údaje stratia po obnovení systému, jednoducho si z nasledujúceho tlačidla stiahnite MiniTool Power Data Recovery a potom po obnovení systému v systéme Windows 10/8/7 začnite so svojimi výkonnými funkciami obnovovať súbory . Pri obnove dát tento freeware neprinesie ďalšie poškodenie vašich údajov.
Výstraha: Keď zistíte problém s obnovením zmazaných súborov, upokojte sa, prestaňte používať pevný disk a uistite sa, že na diskový oddiel nie sú zapísané ďalšie nové údaje. To môže zvýšiť pravdepodobnosť úspešného obnovenia údajov.Stratíte súbory po obnovení továrenských nastavení notebooku? Aplikácia MiniTool Power Data Recovery je tiež užitočná pre obnoviť súbory po obnovení továrenských nastavení v systéme Windows 7/8/10 .
Jednoduché kroky na obnovenie súborov odstránených po obnovení systému
Ako profesionálny a užívateľsky prívetivý softvér na obnovu súborov vydaný spoločnosťou MiniTool je tento nástroj úplne kompatibilný s rôznymi operačnými systémami. Po bezplatnom stiahnutí a inštalácii v systéme Windows 10/8/7 teda začnite s obnovou podľa pokynov nižšie.
Krok 1: Vyberte oblasť, ktorú chcete prehľadať.
Otvorte MiniTool Power Data Recovery Free Edition a môžete si prezerať Tento počítač funkcia je predvolene vybratá. Túto funkciu stačí použiť na obnovenie súborov po obnovení systému. Potom vyberte oddiel C, ak systém obnovuje odstránené súbory na pracovnej ploche, a spustite skenovanie kliknutím na ikonu Skenovať tlačidlo.
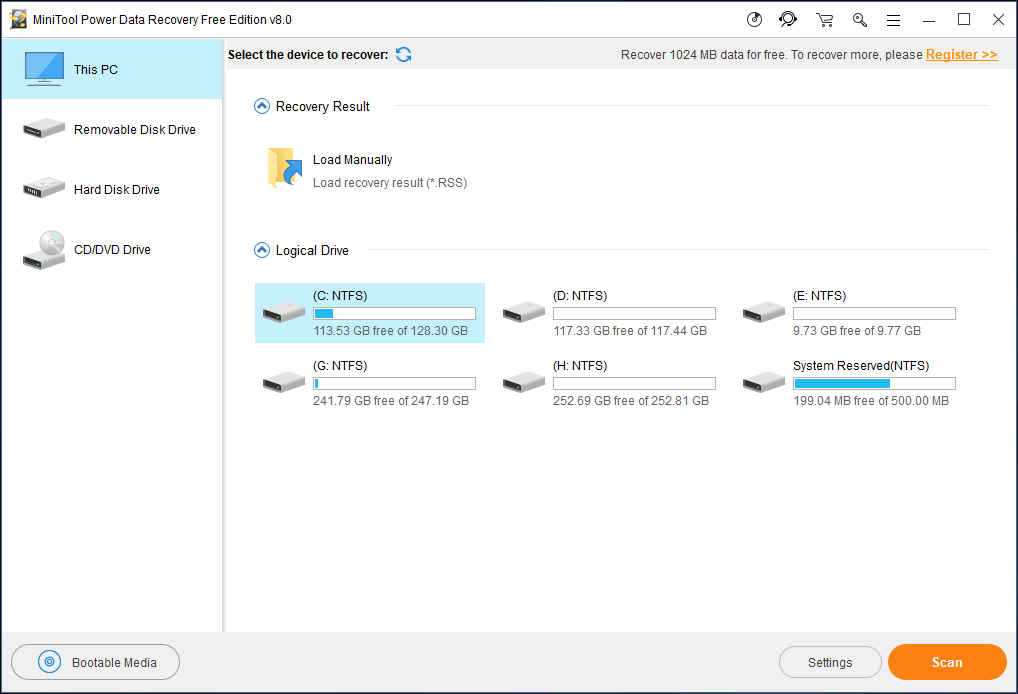
Pred hĺbkovým skenovaním môžete vidieť nastavenie možnosť. Je navrhnutý tak, aby skenoval iba oddiely so špecifikovanými systémami súborov, ako aj skenoval zadané typy súborov.
Napríklad ak chcete iba obnoviť dokumenty, obrázky a videá po obnovení systému, začiarknite políčko Dokument , Grafika a obrázok a Audio video typy súborov.
Okrem toho môžete tiež rozložiť každý priečinok a podľa prípony súboru zvoliť iba tie súbory, ktoré potrebujete, napríklad .gif, .doc, .mp4 atď.
Horúce články:
- Ako obnoviť odstránené videá z notebooku pomocou MiniTool?
- Dokonalý sprievodca obnovením dokumentu programu Word
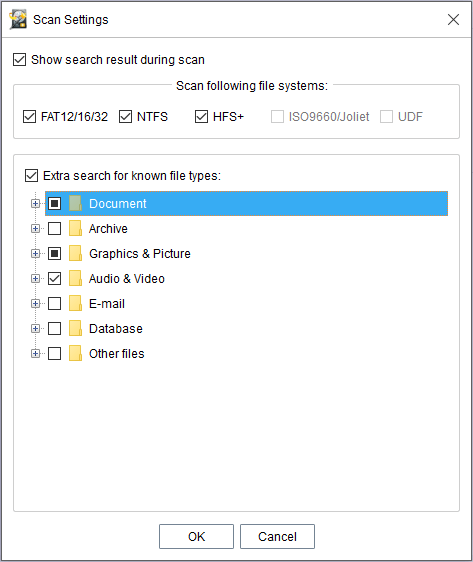
Krok 2: Naskenujte vybratý oddiel.
Program MiniTool Power Data Recovery pomáha vykonať hĺbkovú kontrolu. Ak v systéme Windows 10/8/7 existuje veľa odstránených / stratených súborov, ako aj existujúce súbory, bude to trvať dlho. Okrem toho sa počas procesu prehľadávania vypíšu nájdené súbory. Ak chcete dosiahnuť najlepší výsledok obnovy, odporúčame počkať, kým sa skenovanie nedokončí.
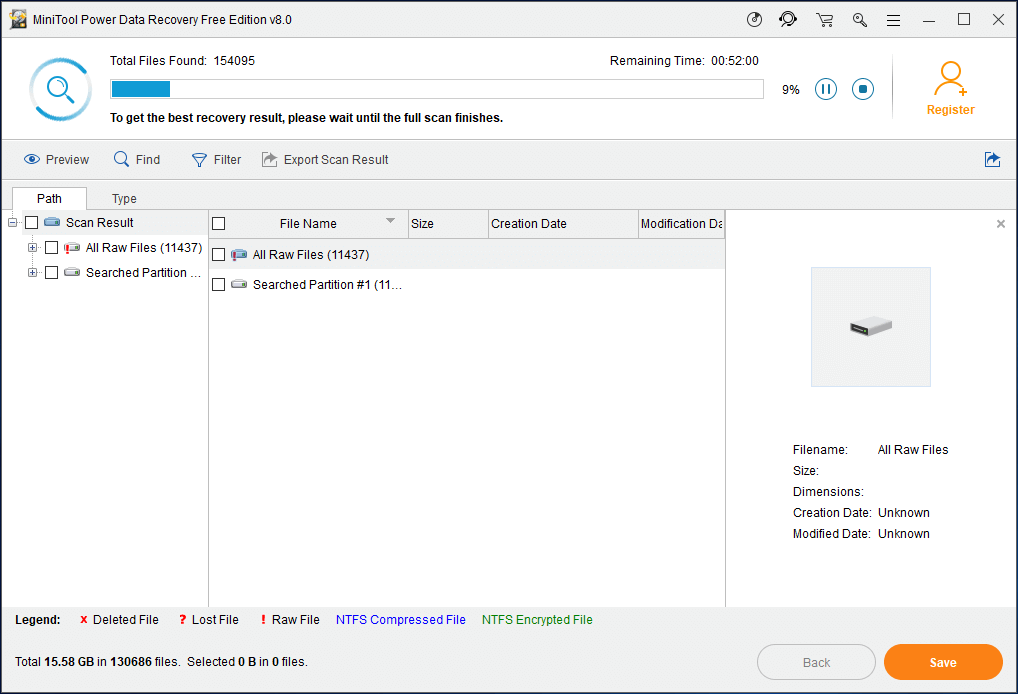
Krok 3: Skontrolujte položky, ktoré chcete obnoviť.
Po dokončení skenovania môžete vstúpiť do výsledného rozhrania. Teraz môžete rozložiť každý priečinok v priečinku Cesta v časti na vyhľadanie stratených súborov.
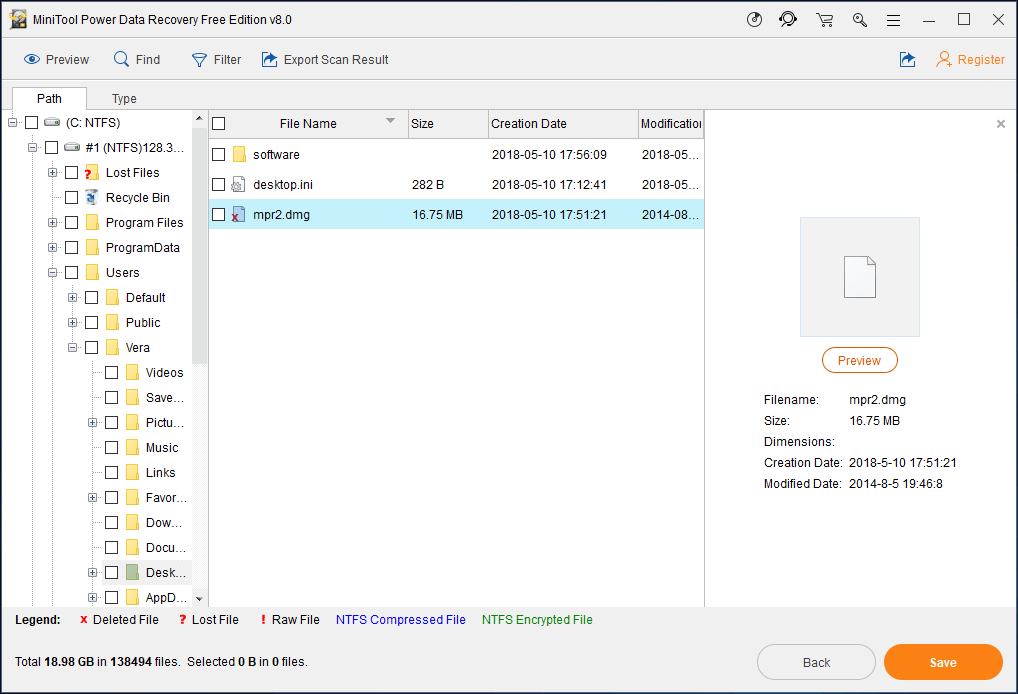
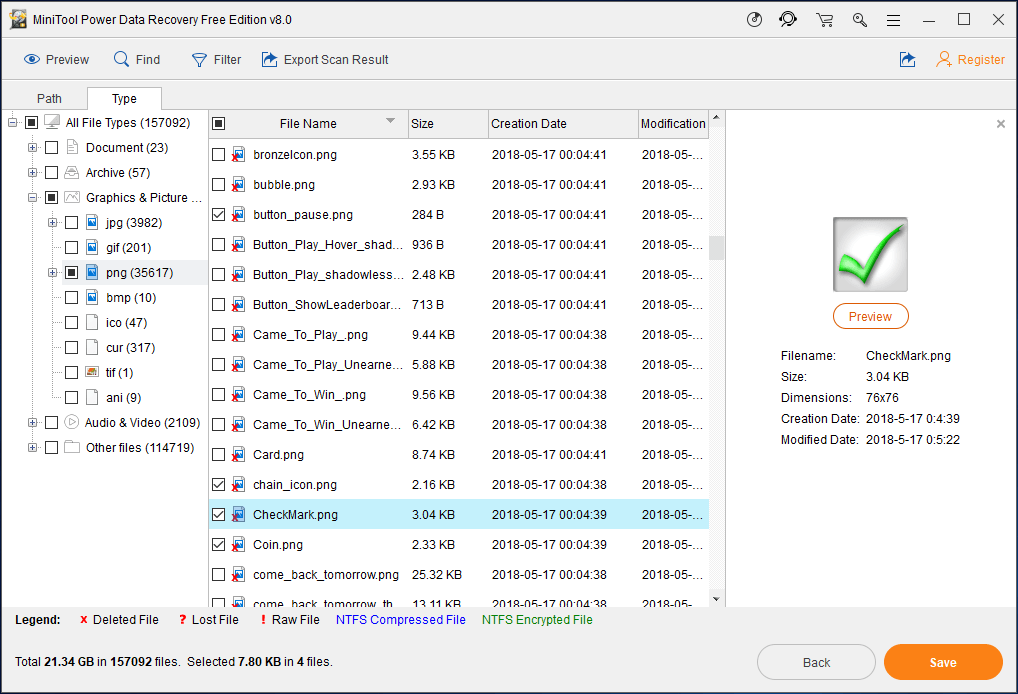
Navyše, Nájsť a Filtrovať Možnosti sú užitočné aj pri vyhľadávaní súborov, keď súbory obnovujete po obnovení systému v systéme Windows 10/8/7.
Po vyhľadaní požadovaných súborov ich vyberte a kliknite na ikonu Obnoviť pokračujte tlačidlom.
Bezplatné vydanie aplikácie MiniTool Power Data Recovery môže podporiť celkovo iba 1 GB bezplatnú obnovu dát. Ak je veľkosť odstránených súborov viac ako 1 GB, môžete si vybrať osobnú alebo obchodnú verziu.
A tu navrhujeme použiť Osobný Deluxe na obnovenie údajov po obnovení systému, pretože toto vydanie obsahuje bezplatnú službu doživotného upgradu a je dodávaný s programom WinPE Bootable Builder, ktorý vám to umožňuje obnoviť dáta, keď sa počítač nespustí .
Po získaní licencie ju použite na registráciu bezplatnej verzie namiesto toho, aby ste ju používali v novo prijatej edícii Personal Deluxe. Týmto spôsobom sa môžete vyhnúť opätovnému prehľadaniu vášho oddielu.
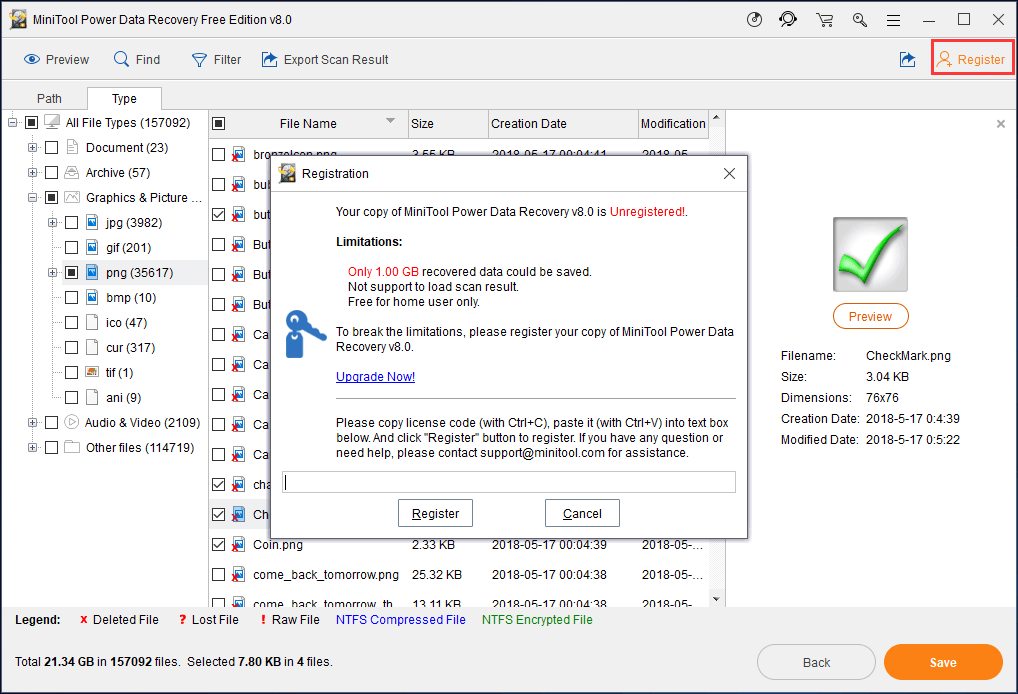
Krok 4: Nakonfigurujte cestu k úložisku.
Vyberte adresár, do ktorého sa majú uložiť všetky vybrané súbory. Pamätajte, že pôvodné úložisko nie je vhodné, aby sa zabránilo prepísaniu údajov. Po dokončení výberu kliknite na ikonu Ok konečne.
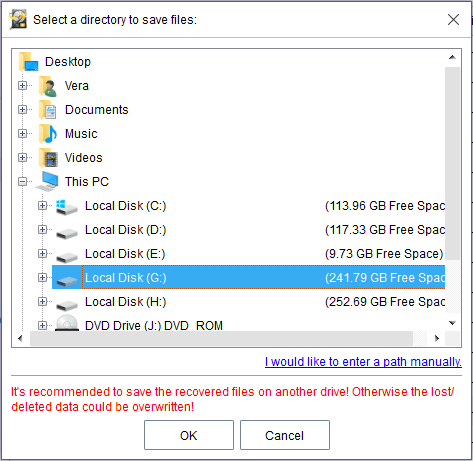






![Úvod do rozširujúcej karty vrátane jej použitia [MiniTool Wiki]](https://gov-civil-setubal.pt/img/minitool-wiki-library/00/introduction-expansion-card-including-its-application.jpg)
![Ako opraviť Nemožno sa pripojiť k App Store, iTunes Store atď. [Tipy MiniTool]](https://gov-civil-setubal.pt/img/news/A4/how-to-fix-can-t-connect-to-the-app-store-itunes-store-etc-minitool-tips-1.png)

![Opraviť vysoký problém s procesorom Malwarebytes Service v systéme Windows [MiniTool News]](https://gov-civil-setubal.pt/img/minitool-news-center/13/fix-malwarebytes-service-high-cpu-problem-windows.png)


![Ktoré diely spoločnosti Dell si môžete vymeniť za upgrade? Ako nainštalovať? [Tipy pre MiniTool]](https://gov-civil-setubal.pt/img/backup-tips/46/which-dell-replacements-parts-buy.png)
![Vyriešené - Fallout 76 padá Tu je 6 riešení [MiniTool News]](https://gov-civil-setubal.pt/img/minitool-news-center/53/solved-fallout-76-crashing-here-are-6-solutions.png)
![[Opravené!] Nemôže nájsť webovú kameru v Správcovi zariadení v systéme Windows [MiniTool News]](https://gov-civil-setubal.pt/img/minitool-news-center/66/can-t-find-webcam-device-manager-windows.png)




