5 spôsobov, ako odinštalovať programy, ktoré nie sú uvedené v ovládacom paneli [MiniTool News]
5 Ways Uninstall Programs Not Listed Control Panel
Zhrnutie:
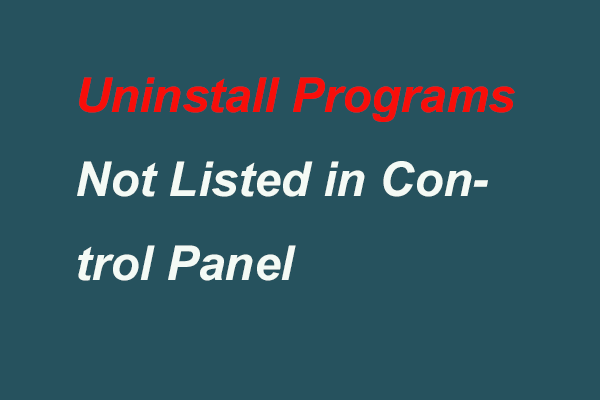
Spravidla si môžete nainštalovať program do ovládacieho panela. Ako však odinštalovať programy, ktoré nie sú uvedené v ovládacom paneli Windows 10? Tento príspevok ukazuje, ako odstrániť programy, ktoré nie sú uvedené v ovládacom paneli. Ak ste po odinštalovaní programov stratili údaje, skúste to Softvér MiniTool nájsť ich späť.
Ak už program nechcete používať, môžete ho odstrániť, aby ste uvoľnili viac miesta. Program môžete zvyčajne odinštalovať v ovládacom paneli. Ak však program nie je uvedený v ovládacom paneli, ako ho môžete odinštalovať alebo odstrániť.
V nasledujúcej časti si ukážeme, ako odinštalovať programy, ktoré nie sú uvedené v ovládacom paneli Windows 10? Ak potrebujete odinštalovať programy, vyskúšajte tieto riešenia.
5 spôsobov odinštalovania programov, ktoré nie sú uvedené v ovládacom paneli Windows 10
V tejto časti si ukážeme, ako odinštalovať programy, ktoré nie sú uvedené v ovládacom paneli Windows 10.
Spôsob 1. Odinštalujte programy v nastaveniach systému Windows
Prvý spôsob, ako odinštalovať programy, ktoré nie sú uvedené v ovládacom paneli Windows 10/8/7, je pomocou nastavení systému Windows.
Krok 1: Stlačte Windows kľúč a Ja kľúč otvorte nastavenie .
Krok 2: Vo vyskakovacom okne kliknite na ikonu Aplikácie pokračovať.
Krok 3: Kliknite Aplikácie a funkcie a potom prejdite nadol a vyhľadajte programy, ktoré chcete odinštalovať. Potom kliknutím vyberte Odinštalovať pokračovať.
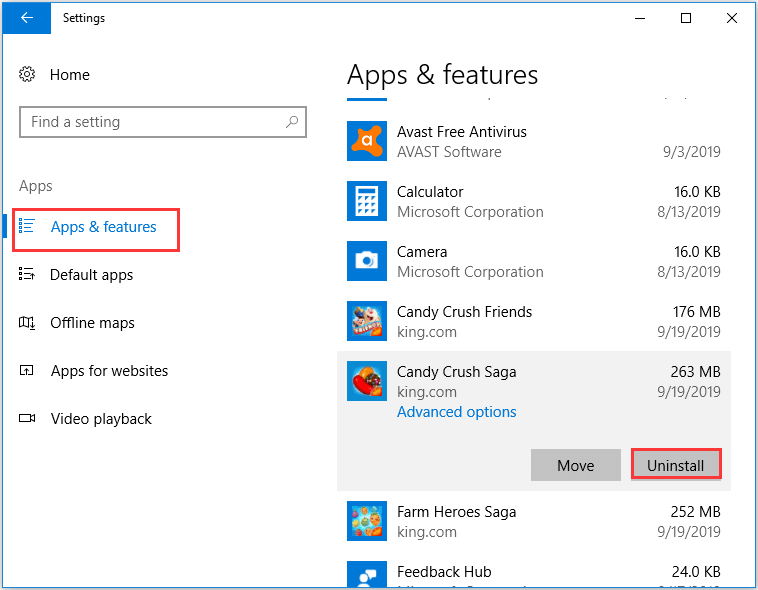
Po dokončení všetkých krokov ste úspešne odinštalovali programy, ktoré nie sú uvedené v ovládacom paneli Windows 10.
Spôsob 2. Odinštalujte programy v priečinku Programy
Druhým spôsobom, ako odinštalovať program, ktorý nie je uvedený v ovládacom paneli systému Windows 10, je odstránenie v priečinku Programy.
Tu je návod.
Krok 1: Prejdite do adresára, kde je nainštalovaný program alebo aplikácia. Všeobecne je predvolený adresár programu X: Program Files alebo X: Programy Súbory (x86) . X predstavuje písmeno jednotky pevného disku, do ktorého ste program nainštalovali.
Krok 2: Otvorte priečinok programu a vyhľadajte spustiteľný nástroj na odinštalovanie. Spravidla sa nazývala uninstaller.exe alebo uninstall.exe .
Krok 3: Potom vyberte nástroj na odinštalovanie a dvojitým kliknutím ho spustite.
Po dokončení procesu ste úspešne odinštalovali program, ktorý nie je uvedený v ovládacom paneli Windows 10.
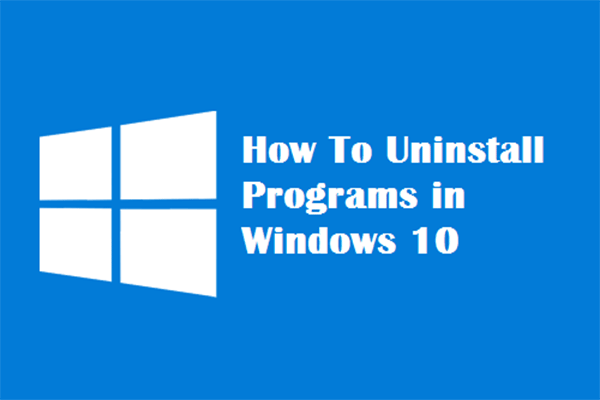 Štyri dokonalé spôsoby - Ako odinštalovať programy v systéme Windows 10
Štyri dokonalé spôsoby - Ako odinštalovať programy v systéme Windows 10 Popis: Možno by vás zaujímalo, ako správne odinštalovať program Windows 10. Prečítajte si tento článok, ktorý vám ukáže štyri ľahké a bezpečné metódy.
Čítaj viacSpôsob 3. Odinštalujte programy v editore databázy Registry
Táto časť vám ukáže tretí spôsob odinštalovania programov, ktoré sa neodinštalujú v editore databázy Registry.
Tu je návod.
Krok 1: Stlačte Windows kľúč a R kľúč otvorte Bež dialóg. Potom napíšte regedit v poli a kliknite na Ok pokračovať.
Krok 2: V okne Editora databázy Registry prejdite do nasledujúceho priečinka podľa nasledujúcej cesty:
HKEY_LOCAL_MACHINE > SOFTVÉR > Microsoft > Windows > Aktuálna verzia > Odinštalovať
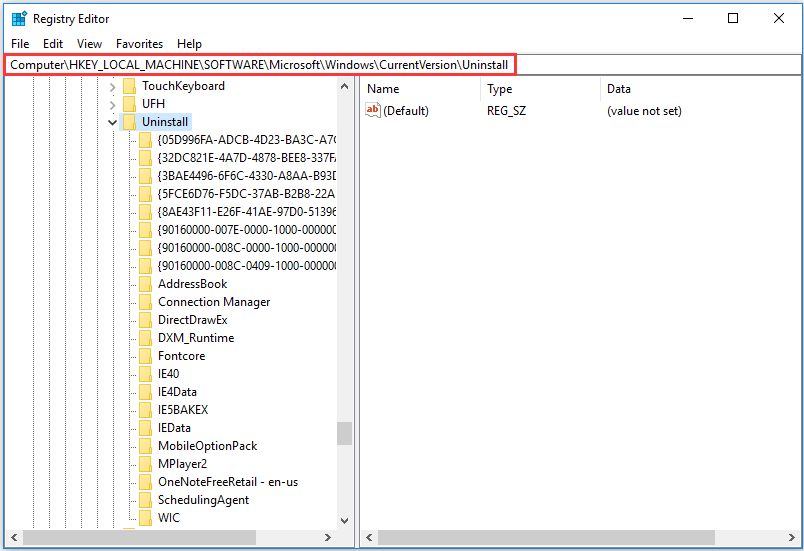
Krok 3: Potom uvidíte veľa kľúčov, ktoré predstavujú nainštalované programy v počítači. Na pravom paneli vyhľadajte reťazec s názvom UninstallsString a dvakrát na ňu kliknite.
Krok 4: Skopírujte údaje o hodnote a otvorte Bež dialóg. Potom prilepte údaje o hodnote do súboru Bež dialógové okno na odstránenie programu.
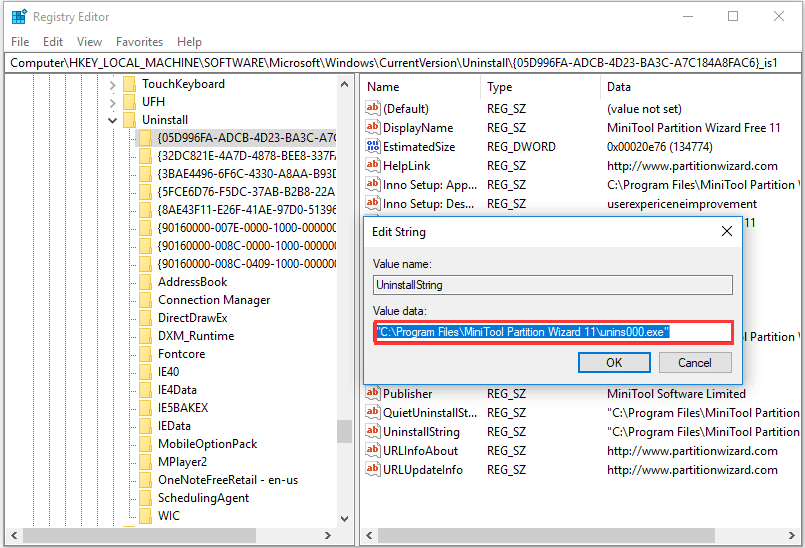
Po dokončení všetkých krokov ste z počítača úspešne odstránili program, ktorý nie je uvedený v ovládacom paneli.
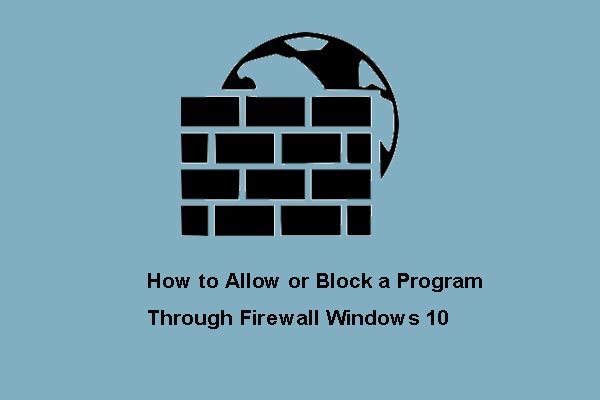 Ako povoliť alebo zablokovať program prostredníctvom brány firewall Windows 10
Ako povoliť alebo zablokovať program prostredníctvom brány firewall Windows 10 Brána firewall systému Windows môže zabrániť vášmu programu v prístupe na internet. Tento príspevok ukazuje, ako povoliť program prostredníctvom brány firewall systému Windows 10.
Čítaj viacSpôsob 4. Odinštalovanie programu prostredníctvom skrátenia zobrazovaného názvu
Teraz ukážeme štvrtý spôsob odinštalovania programu, ktorý nie je uvedený v ovládacom paneli Windows 10.
Tu je návod.
Krok 1: Mali by ste nájsť Odinštalovať kľúč v editore databázy Registry rovnakým spôsobom, aký je uvedený vyššie.
Krok 2: Kliknite na kľúč registra pre program, ktorý ste nainštalovali.
Krok 3: Kliknite na ikonu Premenovať v ponuke Úpravy a potom použite názov, ktorý má menej ako 60 znakov. Upozorňujeme, že ak má hodnota DisplayName menej ako 32 znakov, nebude sa zobrazovať. Ak ho chcete premenovať, môžete dvakrát kliknúť na DisplayName a použiť názov s maximálnou dĺžkou 32 znakov.
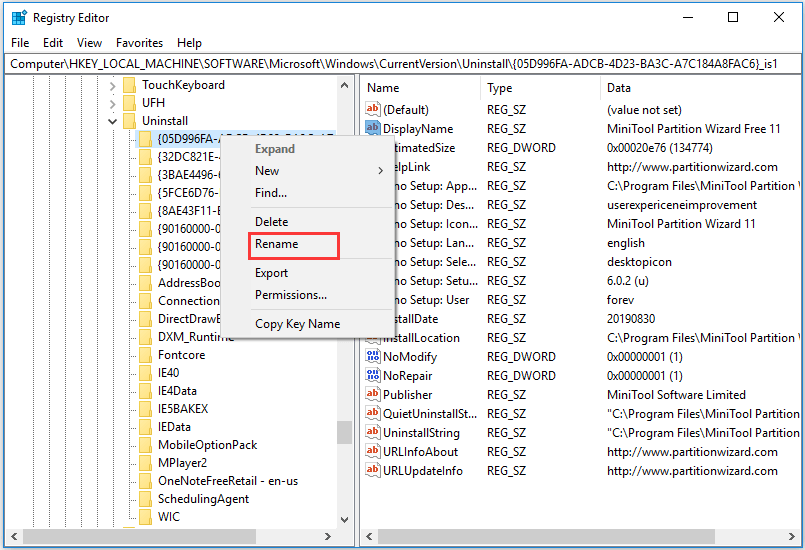
Potom môžete odinštalovať programy, ktoré nie sú uvedené v ovládacom paneli Windows 10.
Spôsob 5. Odinštalujte programy pomocou softvéru tretích strán
Okrem spôsobov, ktoré sme spomenuli v predchádzajúcej časti, môžete na odinštalovanie programov, ktoré nie sú uvedené v ovládacom paneli Windows 10, použiť aj softvér tretích strán, ktorý vám môže pomôcť tieto programy odinštalovať dôkladne.
Poznámka: Ak po náhodnom odinštalovaní programu narazíte na stratu údajov, skúste to MiniTool Power Data Recovery nájsť ich späť.Záverečné slová
Na záver sme predstavili, ako odinštalovať program, ktorý nie je uvedený v ovládacom paneli Windows 7/8/10, piatimi rôznymi spôsobmi. Ak potrebujete program odinštalovať, vyskúšajte tieto metódy.




![[PRÍRUČKA] Ako opraviť 0 dostupných bajtov iPhone [Tipy pre MiniTool]](https://gov-civil-setubal.pt/img/ios-file-recovery-tips/34/how-fix-iphone-0-bytes-available.jpg)
![Je bezpečné vymazať TPM pri resetovaní systému Windows 10/11? [Odpoveď]](https://gov-civil-setubal.pt/img/partition-disk/18/is-it-safe-clear-tpm-when-resetting-windows-10-11.png)
![Windows 10 Zdieľanie súborov nefunguje? Vyskúšajte týchto 5 spôsobov už teraz! [Tipy pre MiniTool]](https://gov-civil-setubal.pt/img/backup-tips/78/windows-10-file-sharing-not-working.jpg)
![[Úplná oprava] Ctrl F nefunguje v systéme Windows 10 a Windows 11](https://gov-civil-setubal.pt/img/news/70/ctrl-f-not-working-windows-10.png)

![3 spôsoby - služba v súčasnosti nemôže prijímať riadiace správy [MiniTool News]](https://gov-civil-setubal.pt/img/minitool-news-center/10/3-ways-service-cannot-accept-control-messages-this-time.png)
![5 spôsobov - Tento mediálny súbor neexistuje (karta SD / interné úložisko) [Tipy MiniTool]](https://gov-civil-setubal.pt/img/android-file-recovery-tips/07/5-ways-this-media-file-doesnt-exist.jpg)
![Čo je aplikácia Vprotect a ako ju odstrániť? [MiniTool News]](https://gov-civil-setubal.pt/img/minitool-news-center/87/what-is-vprotect-application.png)
![11 spôsobov, ako otvoriť program Windows Explorer v systéme Windows 10 [MiniTool News]](https://gov-civil-setubal.pt/img/minitool-news-center/64/11-ways-open-windows-explorer-windows-10.png)
![[OPRAVENÉ] Externý pevný disk zastavuje počítač? Získajte riešenia tu! [Tipy pre MiniTool]](https://gov-civil-setubal.pt/img/data-recovery-tips/71/external-hard-drive-freezes-computer.jpg)


![Kompletné opravy žltej obrazovky smrti na počítačoch so systémom Windows 10 [MiniTool News]](https://gov-civil-setubal.pt/img/minitool-news-center/20/full-fixes-yellow-screen-death-windows-10-computers.png)


