Všetky nevýhody neaktivácie Windows 11/10 na vašom PC
All Disadvantages Not Activating Windows 11 10 Your Pc
Tento príspevok uvádza všetky nevýhody neaktivácie systému Windows 10/11. Zistite, čo sa stane, ak Windows 11/10 nie je aktivovaný a na aké limity narazíte. Tento príspevok vás tiež naučí, ako aktivovať Windows 11/10. Pre viac počítačových pokynov a užitočných bezplatných počítačových nástrojov môžete navštíviť oficiálnu webovú stránku softvéru MiniTool.Na tejto stránke:- Všetky nevýhody neaktivácie systému Windows 11/10
- Ako aktivovať Windows 11/10
- Bezplatný softvér na zálohovanie počítača pre Windows 11/10
- Bezplatný Správca oddielov disku pre Windows 10/11
- Spodná čiara
Pri inštalácii systému Windows 11/10 do počítača môžete použiť kód Product Key alebo digitálnu licenciu na jednoduchú aktiváciu operačného systému Windows 10/11. Môžete sa tiež rozhodnúť neaktivovať systém Windows 10/11 pri jeho inštalácii. Je legálne používať OS Windows bez aktivácie.
Tu nastáva problém, čo sa stane, ak neaktivujete systém Windows? Aké sú nevýhody neaktivácie systému Windows 11/10? Môžete skontrolovať vysvetlenia nižšie.
Prečítajte si tiež: Získajte informácie o bežných príčinách straty údajov na pevnom disku a o krokoch, ktoré môžete podniknúť na obnovenie údajov z pevného disku.
 Veľkosť Windows 11 23H2 je približne o 10 % väčšia ako Windows 10
Veľkosť Windows 11 23H2 je približne o 10 % väčšia ako Windows 10V tomto príspevku predstavíme veľkosť Windows 11 23H2 a koľko miesta Windows 11 23H2 zaberá vo vašom počítači.
Čítaj viacVšetky nevýhody neaktivácie systému Windows 11/10
Bez aktivácie systému Windows môžete mať určité obmedzenia pri používaní systému Windows a stratiť prístup k prémiovým funkciám operačného systému Windows. Nižšie uvádzame niektoré nevýhody neaktivácie systému Windows 10/11.
1. Nepríjemné Aktivujte vodoznak Windows na obrazovke
V pravom dolnom rohu obrazovky budete mať vodoznak s nápisom Aktivovať systém Windows. Ak chcete aktivovať systém Windows, prejdite do časti Nastavenia. Tento nepríjemný vodoznak tam bude stále, pokiaľ neaktivujete Windows 11/10. Po uplynutí 30-dňovej skúšobnej doby sa vám však môžu pravidelne zobrazovať správy so žiadosťou o aktiváciu kópie systému Windows.
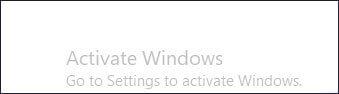
2. Nemáte prístup k niektorým nastaveniam prispôsobenia
Ak systém Windows neaktivujete, niektoré funkcie prispôsobenia v nastaveniach systému Windows sú sivé. Nemôžete zmeniť tapety na pracovnej ploche systému Windows, farby a motívy systému Windows, prispôsobiť ponuku Štart/panel úloh/uzamknutú obrazovku/záhlavie/písma atď. Napriek tomu nemôžete použiť tmavý režim systému Windows. Ak si neaktivujete Windows 10/11, nemôžete na svojom počítači povoliť tmavý režim.
3. Môžu vám uniknúť niektoré aktualizácie systému Windows
Ak neaktivujete systém Windows 10/11, systém Windows môže sťahovať iba kritické aktualizácie pre vaše zariadenie. Niektoré aktualizácie, ako sú voliteľné aktualizácie alebo aktualizácie zabezpečenia, môžu chýbať. Vášmu počítaču môžu chýbať niektoré najnovšie stiahnuté súbory, služby, aplikácie alebo aktualizácie ovládačov od spoločnosti Microsoft. Ak ste vynechali niektoré aktualizácie zabezpečenia, ktoré pomáhajú predchádzať vírusom alebo malvéru, váš počítač môže byť ľahko napadnutý. Môžu vám tiež uniknúť niektoré opravy chýb a záplaty.
 10 najlepších bezplatných programov na vyhľadávanie kódov Product Key pre Windows 10/11
10 najlepších bezplatných programov na vyhľadávanie kódov Product Key pre Windows 10/11Tento príspevok predstavuje 10 najlepších bezplatných softvérov na vyhľadávanie produktových kľúčov. Môžete si vybrať preferovaný vyhľadávač kľúčov, aby ste našli kľúč Windows 10/11 alebo kľúče iných produktov.
Čítaj viacĎalšie časté otázky o nevýhodách neaktivácie systému Windows 10/11
Otázka: Môžem bezplatnú verziu systému Windows 11/10 používať navždy?
Odpoveď: Bezplatnú verziu systému Windows 11/10 môžete používať navždy a stále môžete dostávať aktualizácie systému Windows. Nevýhody neaktivácie systému Windows boli uvedené vyššie.
Otázka: Je legálne používať bezplatnú verziu systému Windows?
Odpoveď: Je legálne používať bezplatnú verziu systému Windows 10/11. Najnovšiu verziu systému Windows 11 alebo Windows 10 si môžete bezplatne stiahnuť z oficiálnej webovej stránky spoločnosti Microsoft.
Otázka: Koľko stojí aktivácia systému Windows 11/10?
Odpoveď: Windows 11/10 Pro stojí 199,99 USD, zatiaľ čo vydanie Windows 11/10 Home stojí 139,99 USD. Ak si chcete kúpiť licenciu na Windows 11/10, prejdite na stránku Štart -> Nastavenia -> Aktualizácia a zabezpečenie (alebo Systém) -> Aktivácia a kliknite Ísť do obchodu kúpiť originálnu licenciu Windows. Od niektorých autorizovaných predajcov si môžete zakúpiť aj kód Product Key pre Windows 11/10.
Otázka: Čo je aktivácia KMS a je nezákonná?
Odpoveď: Služba KMS (Key Management Service) je jednou z legálnych metód na aktiváciu operačného systému Microsoft Windows a balíka Microsoft Office. KMS zvyčajne používajú zákazníci s objemovými licenciami, ako sú stredné alebo veľké podniky, školy alebo neziskové organizácie. Klienti KMS si musia svoje zariadenia aktivovať aspoň raz za pol roka.
Otázka: Je dobrý nápad použiť prasknutý kód Product Key?
Odpoveď: Systém Windows možno budete môcť aktivovať pomocou prelomeného kódu Product Key systému Windows, ale nie je to dobrý nápad. Microsoft môže kľúč ľahko zablokovať. Dôrazne vám odporúčame, aby ste podporili spoločnosť Microsoft a na aktiváciu počítača použili zákonnú licenciu. Licenčný kľúč si stačí zakúpiť len raz a môžete ho používať celý život.
Otázka: Je možné stiahnuť a nainštalovať Windows 11/10 bez kľúča?
Odpoveď: Windows 11/10 si môžete stiahnuť priamo z webovej stránky spoločnosti Microsoft. Operačný systém môžete vyskúšať mesiac bez jeho aktivácie. Po uplynutí skúšobnej doby však musíte aktivovať systém Windows 10/11. Na obrazovke uvidíte aj vodoznak Aktivovať systém Windows.
Otázka: Ovplyvní výkon počítača, ak neaktivujem systém Windows 10/11?
Odpoveď: Nie, nemá to vplyv na výkon vášho počítača ani na herný zážitok.
Otázka: Ako nájdem kód Product Key môjho systému Windows?
Odpoveď: Vo všeobecnosti môžete nájsť kód Product Key systému Windows v potvrdzovacom e-maile, ak ste si kúpili Windows 10/11 z oficiálnej webovej stránky spoločnosti Microsoft alebo od autorizovaných predajcov.
Ak ste si kúpili počítač s predinštalovaným systémom Windows 10/11, kód Product Key môžete nájsť aj v balíkoch vášho počítača.
Môžete tiež kontaktovať podporu spoločnosti Microsoft alebo výrobcu počítača a požiadať ich o kód Product Key.
Môžete tiež použiť niektoré profesionálne vyhľadávače kľúčov tretích strán, ako sú ProduKey, KeyFinder atď.
Kód Product Key systému Windows môžete skontrolovať aj pomocou CMD zadaním nasledujúceho príkazu do príkazového riadka: wmic path softwarelicensingservice získajte OA3xOriginalProductKey . Stlačte Enter na vykonanie príkazu.
Otázka: Ako deaktivovať Windows 10/11?
Odpoveď: Ak chcete preniesť licenciu na iný počítač, musíte to najskôr urobiť deaktivujte Windows 10/11 odinštalovaním kódu Product Key . Len za určitých okolností však môžete preniesť licenciu na nový počítač.
Otázka: Môžem použiť rovnakú licenciu pre 2 počítače so systémom Windows?
Odpoveď: Nie, s licenciou môžete aktivovať iba jedno zariadenie.
Otázka: Prečo sa môj Windows 10/11 zrazu neaktivuje?
Odpoveď: Ak na aktiváciu systému Windows 11 používate originálnu licenciu, neprepadajte panike, môžete vyskúšať niekoľko opatrení na jednoduché odstránenie chýb aktivácie systému Windows 11. Ak však používate pirátsku licenciu, môžete si kúpiť pravú licenciu, ktorú môžete používať navždy.
 Windows 11 podporované procesory/CPU Intel
Windows 11 podporované procesory/CPU IntelV tomto príspevku sú uvedené procesory Intel podporované systémom Windows 11. Môžete skontrolovať, či procesor Intel vášho počítača podporuje inováciu na Windows 11.
Čítaj viacAko aktivovať Windows 11/10
Ak chceš aktivovať Windows 11 /10, máte niekoľko spôsobov.
Spôsob 1. Cez Nastavenia
Môžete kliknúť Štart -> Nastavenia -> Aktualizácia a zabezpečenie -> Aktivácia . V systéme Windows 11 kliknite na Štart -> Nastavenia -> Systém -> Aktivácia . Potom môžete kliknúť Zmeňte produktový kľúč zadajte kód Product Key na aktiváciu systému Windows.
Ak kód Product Key nefunguje, môžete si pozrieť tipy na vyriešenie problému s nefunkčným aktivačným kľúčom systému Windows 10/11.
Spôsob 2. Cez CMD
- Stlačte tlačidlo Windows + R , typ cmd a stlačte Ctrl + Shift + Enter spustiť príkazový riadok ako správca.
- Typ slmgr /ipk a stlačte Zadajte do aktivujte Windows 10 pomocou CMD . Nahraďte aktivačný kľúč systému Windows 25-miestnym kódom Product Key, ktorý ste si zakúpili.
Spôsob 3. Aktivujte systém Windows pomocou digitálnej licencie
Ak ste si zakúpili digitálnu licenciu pre váš Windows, nemusíte zadávať kód Product Key. Vaše zariadenie sa aktivuje po pripojení počítača k internetu.
Ak digitálna licencia nefunguje, môžete nájsť niekoľko riešení na vyriešenie problému s nefunkčnou digitálnou licenciou systému Windows.
Ďalšie informácie o tom, ako aktivovať systém Windows, nájdete v podrobnej príručke od spoločnosti Microsoft: Aktivujte systém Windows .
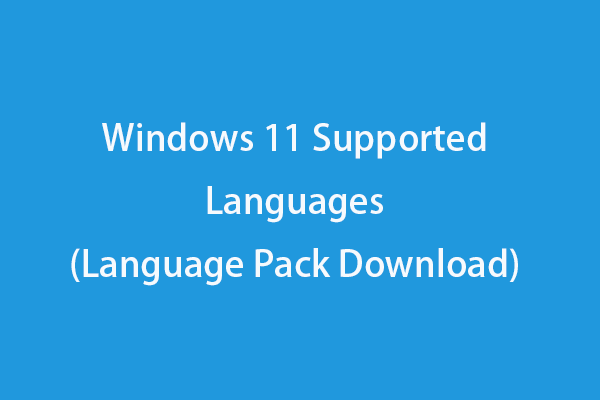 Podporované jazyky Windows 11 (Stiahnutie jazykového balíka)
Podporované jazyky Windows 11 (Stiahnutie jazykového balíka)Tento príspevok obsahuje zoznam podporovaných jazykov systému Windows 11 a naučí vás, ako stiahnuť jazykový balík systému Windows 11 a ako zmeniť jazyk systému Windows 11.
Čítaj viacMiniTool Power Data Recovery , profesionálny program na obnovu dát pre Windows, vám pomôže obnoviť všetky odstránené alebo stratené súbory. Môžete ho použiť na obnovenie všetkých odstránených alebo stratených údajov z počítača alebo notebooku so systémom Windows, externého pevného disku, USB flash disku, SD/pamäťovej karty, SSD atď.
Okrem obnovy zmazaných súborov vám tento nástroj na obnovu údajov tiež pomáha obnoviť údaje z rôznych situácií straty údajov, ako je poškodenie pevného disku, zlyhanie systému alebo akékoľvek iné problémy s počítačom. Ak sa váš počítač nedá zaviesť, môžete sa naučiť, ako obnoviť údaje, keď sa počítač nespustí.
Stiahnite si a nainštalujte MiniTool Power Data Recovery do svojho PC alebo notebooku a pozrite si jeho jednoduchý návod nižšie.
MiniTool Power obnova dát zadarmoKliknutím stiahnete100%Čistý a bezpečný
- Spustite MiniTool Power Data Recovery, aby ste sa dostali do jeho hlavného používateľského rozhrania. V prípade externého disku by ste ho mali pripojiť k počítaču vopred.
- Pod Logické pohony , môžete vybrať cieľovú jednotku a kliknúť skenovať . Alebo môžete kliknúť na Zariadenia vyberte celé zariadenie a kliknite na tlačidlo Skenovať.
- Nechajte ho dokončiť proces skenovania. Skontrolujte výsledok skenovania a nájdite požadované súbory, skontrolujte ich a kliknite na Uložiť Vyberte nový cieľ na uloženie obnovených súborov.
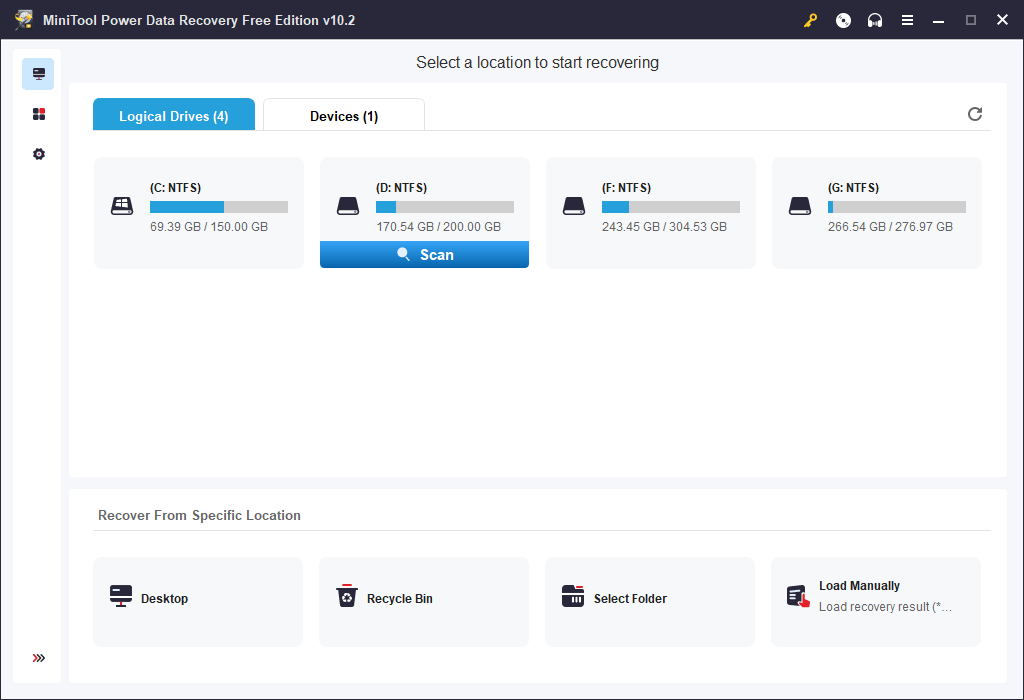
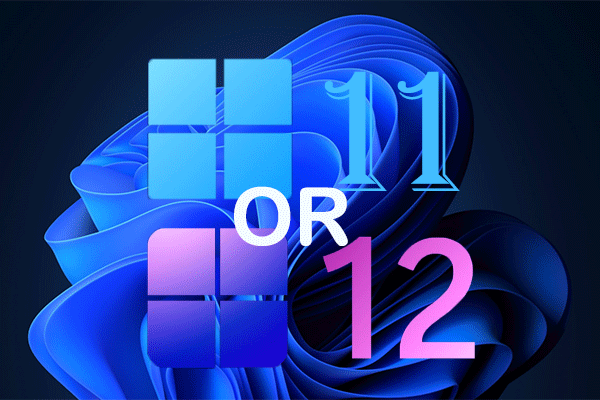 Čo je Windows 11 24H2? Je Windows 12 mŕtvy alebo stále živý?
Čo je Windows 11 24H2? Je Windows 12 mŕtvy alebo stále živý?Aká je ďalšia aktualizácia systému Windows v roku 2024? Windows 11 24H2 alebo Windows 12? Veci ešte nie sú úplne určené.
Čítaj viacBezplatný softvér na zálohovanie počítača pre Windows 11/10
Aby ste predišli trvalej strate údajov, odporúčame vám pravidelne zálohovať dôležité súbory na iné miesto. Profesionálny softvér na zálohovanie počítača môže ušetriť veľa úsilia.
MiniTool ShadowMaker je špičkový bezplatný softvér na zálohovanie počítača. Umožňuje vám voľne vyberať súbory a priečinky, ktoré chcete zálohovať na iné miesto. Umožňuje vám tiež vybrať preferované oddiely v počítači, ktoré chcete zálohovať. Môžete dokonca vybrať celý obsah disku na zálohovanie. Čo sa týka zálohovacieho zariadenia, na ukladanie záloh môžete použiť externý pevný disk, USB flash disk alebo sieťový ovládač.
Tento nástroj vám tiež umožňuje jednoducho zálohovať a obnoviť systém Windows.
K dispozícii sú aj ďalšie profesionálne funkcie zálohovania, ako je synchronizácia súborov, plánovanie automatického zálohovania, prírastkové zálohovanie atď.
Skúšobná verzia MiniTool ShadowMakerKliknutím stiahnete100%Čistý a bezpečný
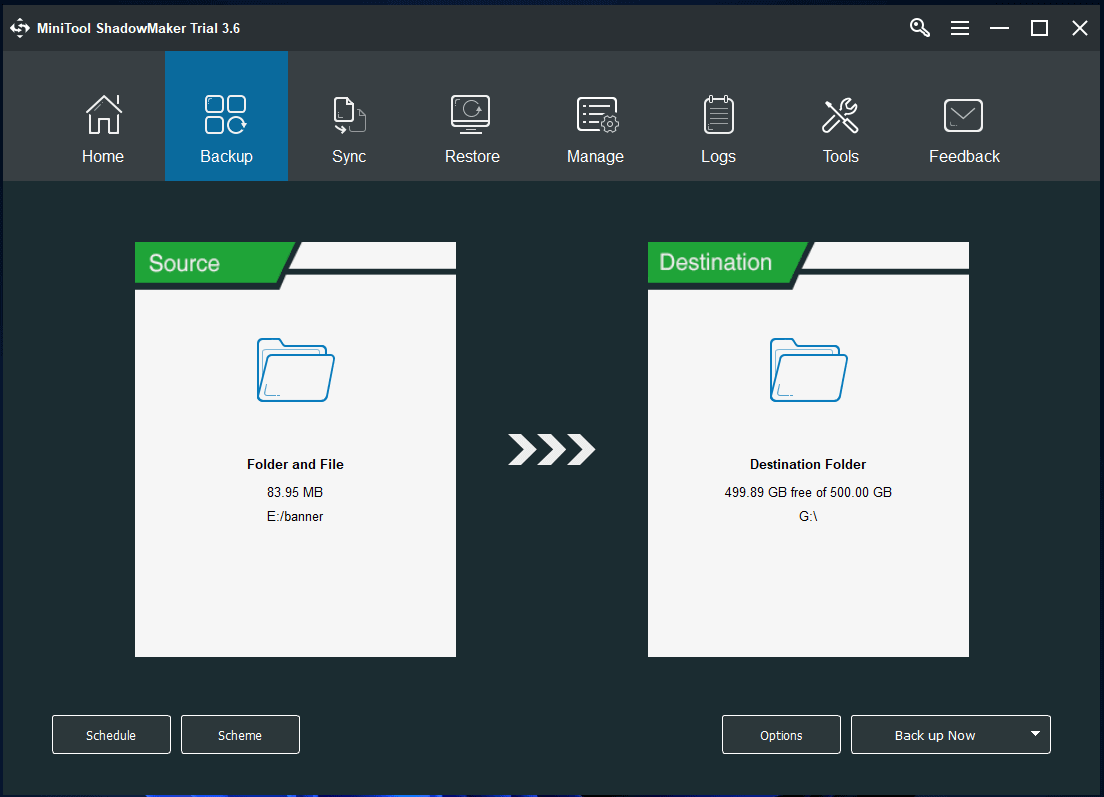
 Windows 11 23H2 Verzia 2: Nástroj inštalačných médií a súbory ISO
Windows 11 23H2 Verzia 2: Nástroj inštalačných médií a súbory ISOMicrosoft vydal nový Windows 11 23H2 verzie 2 a môžete ho získať prostredníctvom inštalačného média alebo súboru ISO.
Čítaj viacBezplatný Správca oddielov disku pre Windows 10/11
Možno vás zaujme aj ďalší vlajkový produkt od MiniTool Software – MiniTool Partition Wizard . MiniTool Partition Wizard je profesionálny bezplatný správca oddielov disku, ktorý vám umožní jednoducho spravovať vaše pevné disky sami.
MiniTool Partition Wizard môžete použiť na jednoduché vytvorenie novej partície, vymazanie partície, rozdelenie partície, zlúčenie dvoch partícií, rozšírenie/zmenu veľkosti partície, naformátovanie partície, vymazanie partície/disku atď. Poskytuje tiež mnoho ďalších možností správy diskov vlastnosti, napr. migrovať OS na SSD/HD kontrolovať a opravovať chyby na disku, analyzovať miesto na pevnom disku, otestujte rýchlosť pevného disku , a viac. Spĺňa všetky vaše požiadavky na správu diskov.
MiniTool Partition Wizard zadarmoKliknutím stiahnete100%Čistý a bezpečný
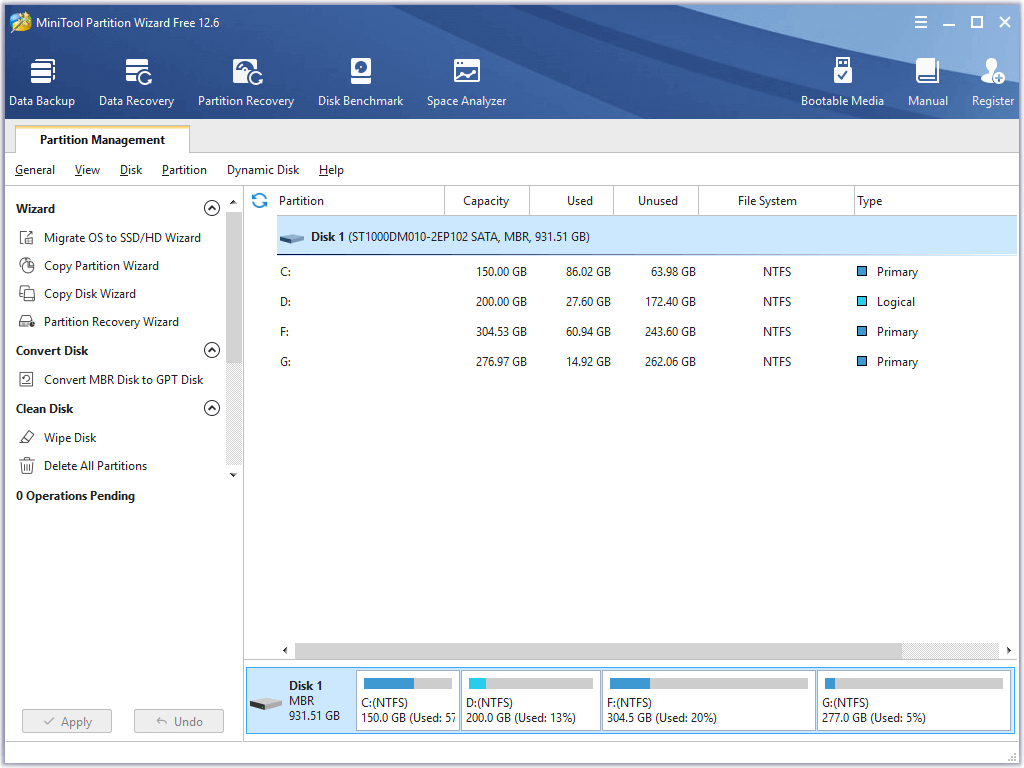
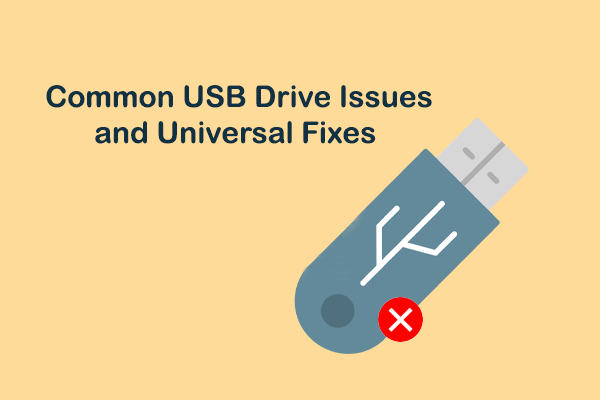 Aké sú bežné problémy s USB diskom a jednoduché opravy
Aké sú bežné problémy s USB diskom a jednoduché opravyTento príspevok predstavuje bežné problémy s USB diskom, ako aj najlepšie a najjednoduchšie opravy, ktoré vám pomôžu opraviť poškodený USB disk.
Čítaj viacSpodná čiara
Tento príspevok predstavuje nevýhody neaktivácie systému Windows 11/10. Uvádza sa aj niekoľko bežných častých otázok o aktivácii systému Windows. Ponúka tiež návody na aktiváciu systému Windows 11/10 a poskytuje niekoľko užitočných počítačových nástrojov, ktoré vám pomôžu udržať vaše údaje v bezpečí a spravovať pevné disky.
Ak máte akékoľvek problémy s používaním softvérových produktov MiniTool, môžete sa obrátiť nás .

![Zobrazí sa chyba Windows Update 0x80004005, ako opraviť [MiniTool News]](https://gov-civil-setubal.pt/img/minitool-news-center/73/windows-update-error-0x80004005-appears.png)




![Opravy pre Windows PowerShell sa neustále objavujú pri spustení Win11/10 [Tipy MiniTool]](https://gov-civil-setubal.pt/img/backup-tips/EB/fixes-for-windows-powershell-keeps-popping-up-on-startup-win11/10-minitool-tips-1.png)

![Neaktualizuje sa Apex Legends? Tu je návod, ako to ľahko napraviť! [MiniTool News]](https://gov-civil-setubal.pt/img/minitool-news-center/47/is-apex-legends-not-updating.jpg)






![[6 spôsobov] Ako vyriešiť problém s blikajúcim zeleným svetlom na diaľkovom ovládači Roku?](https://gov-civil-setubal.pt/img/news/68/how-fix-roku-remote-flashing-green-light-issue.jpg)
![[Jednoduchá príručka] Indexovanie systému Windows Vysoká spotreba diskovej pamäte CPU](https://gov-civil-setubal.pt/img/news/1F/easy-guide-windows-indexing-high-cpu-disk-memory-usage-1.png)


![Vyriešené: Riešenie problémov s laptopom ASUS, ktorý sa nezapne [Tipy MiniTool]](https://gov-civil-setubal.pt/img/data-recovery-tips/62/solved-troubleshoot-asus-laptop-wont-turn-yourself.jpg)