Šifrovanie zariadení Windows vs šifrovanie BitLocker – rozdiely
Windows Device Encryption Vs Bitlocker Encryption Differences
Microsoft ponúka dva typy šifrovania – Device Encryption a BitLocker Encryption. Aké sú medzi nimi rozdiely? Tento príspevok od MiniTool predstavuje podrobnosti o Windows Device Encryption vs BitLocker Encryption.Čo je šifrovanie zariadenia? Čo je šifrovanie BitLocker? Aký je rozdiel medzi šifrovaním zariadenia a BitLockerom? Nasledujúca časť poskytuje informácie o Windows Device Encryption vs BitLocker Encryption.
Prehľad šifrovania zariadení a šifrovania BitLocker
Šifrovanie zariadenia
Šifrovanie zariadenia je funkcia systému Windows 11 Home, ktorá šifruje údaje vo vašom zariadení. Je k dispozícii v aplikácii Nastavenia, ktorá šifruje vaše súbory, e-maily, fotografie a ďalšie osobné informácie. Po povolení budú mať k vášmu zariadeniu a údajom prístup iba autorizovaní používatelia. Ochráni vaše dáta pred nechceným prístupom v prípade straty alebo krádeže vášho laptopu alebo gadgetu.
Pozri tiež: Šifrovanie zariadenia nefunguje v systéme Windows 11[2 riešenia]
Šifrovanie BitLocker
BitLocker je funkcia šifrovania disku vo vydaniach Windows 11/10 Pro, Enterprise a Education. Pomáha zabrániť neoprávnenému prístupu k operačnému systému šifrovaním všetkých údajov uložených na disku.
Tipy: Ak chcete zabezpečiť lepšiu ochranu vášho pevného disku, súborov, fotografií alebo iných osobných priečinkov, mali by ste ich pravidelne zálohovať. Šifrovanie diskov môže zabrániť ostatným v prístupe k dôležitým údajom, nemôže zabrániť strate údajov v dôsledku náhodného vymazania. Ak chcete zálohovať dôležité údaje na disku, skúste najlepší zálohovací softvér – MiniTool ShadowMaker. Podporuje všetky edície Windows 11/10.Skúšobná verzia MiniTool ShadowMaker Kliknutím stiahnete 100 % Čistý a bezpečný
Windows Device Encryption vs BitLocker Encryption
Šifrovanie BitLocker vs Windows Device Encryption predstavíme zo 4 aspektov – požiadavky, dostupnosť, použitie a šifrovanie.
1. Windows Device Encryption vs BitLocker Encryption: Požiadavky
Požiadavky na šifrovanie zariadenia:
- Povolený modul TPM alebo Secure Boot
- podpora UEFI
- Aktuálny systém Windows
- Používateľský účet s oprávneniami správcu
- Podpora moderného pohotovostného režimu
- Windows 11 Home
Požiadavky na šifrovanie BitLocker:
- TPM 1.2 alebo novšie verzie
- Firmvér BIOS alebo UEFI kompatibilný s Trusted Computing Group (TCG).
- Firmvér BIOS alebo UEFI musí podporovať triedu veľkokapacitného úložného zariadenia USB
- Pevný disk musí byť rozdelený aspoň na dve jednotky a naformátovaný v systéme súborov NTFS
- Edície Windows 11/10 Pro, Enterprise a Education
2. Windows Device Encryption vs BitLocker Encryption: Dostupnosť
Šifrovanie zariadenia je dostupné v systéme Windows 11 Home. Nájdete ho v aplikácii Nastavenia v ponuke Súkromie a zabezpečenie. BitLocker nie je k dispozícii v edícii Windows 11/10 Home. Ak chcete používať funkciu BitLocker, musíte inovovať počítač na vydanie Pro, Enterprise alebo Education.
3. Windows Device Encryption vs BitLocker Encryption: Použitie
Šifrovanie zariadenia je automatické a vyžaduje aktiváciu TPM a prihlásenie používateľa do účtu Microsoft. Obnovovací kľúč sa nahrá do vášho účtu OneDrive. Je vhodnejší pre koncových spotrebiteľov.
BitLocker je vhodnejší pre firmy a najlepšie je nakonfigurovať túto funkciu cez GPO a zálohovať kľúče na obnovenie BitLocker na vhodné miesto podľa vlastného výberu.
4. Windows Device Encryption vs BitLocker Encryption: Šifrovanie
Device Encryption plne zašifruje váš systém a sekundárne disky. Nemusíte vylúčiť jednotky ani oddiely. Pomocou nástroja BitLocker môžete zašifrovať jeden disk alebo všetky disky a získať sadu nástrojov na správu na ochranu údajov.
Ako povoliť šifrovanie zariadenia a šifrovanie BitLocker
Ako povoliť šifrovanie zariadenia
1. Stlačte tlačidlo W indows + ja kľúče na otvorenie nastavenie aplikácie.
2. Prejdite na Aktualizácia a zabezpečenie > Šifrovanie zariadenia .
3. Ak je šifrovanie zariadenia vypnuté, vyberte Zapnúť .
Ako povoliť šifrovanie BitLocker
1. Typ Ovládací panel v Vyhľadávanie krabicu, aby ste ju otvorili.
2. Kliknite na Zobraziť podľa: rozbaľovacej ponuky v pravom hornom rohu a vyberte Veľké ikony alebo Malé ikony .
3. Vyberte BitLocker Drive Encryption z menu.
4. Potom kliknite Zapnite nástroj BitLocker .
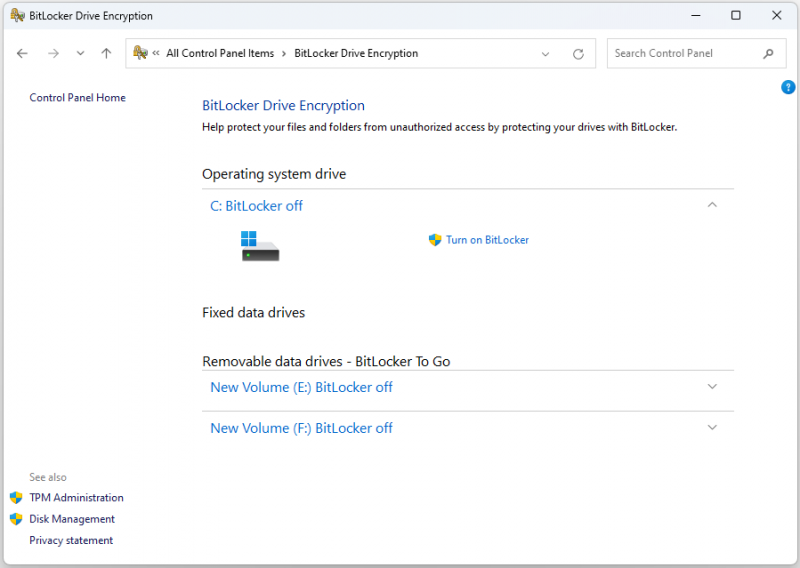
Záverečné slová
Šifrovanie zariadení Windows vs šifrovanie BitLocker: ktorý z nich si vybrať? Verím, že poznáte rozdiely medzi nimi a viete, ktorý je vhodný pre váš PC.






![Úvod do rozširujúcej karty vrátane jej použitia [MiniTool Wiki]](https://gov-civil-setubal.pt/img/minitool-wiki-library/00/introduction-expansion-card-including-its-application.jpg)
![Ako opraviť Nemožno sa pripojiť k App Store, iTunes Store atď. [Tipy MiniTool]](https://gov-civil-setubal.pt/img/news/A4/how-to-fix-can-t-connect-to-the-app-store-itunes-store-etc-minitool-tips-1.png)

![Opraviť vysoký problém s procesorom Malwarebytes Service v systéme Windows [MiniTool News]](https://gov-civil-setubal.pt/img/minitool-news-center/13/fix-malwarebytes-service-high-cpu-problem-windows.png)





![Neinštaluje sa softvér Oculus v systéme Windows 10/11? Skúste to opraviť! [Tipy pre mininástroje]](https://gov-civil-setubal.pt/img/news/1E/oculus-software-not-installing-on-windows-10/11-try-to-fix-it-minitool-tips-1.png)



