Klávesové skratky systému Windows nefungujú? Vyskúšajte týchto 7 opráv [novinky MiniTool]
Windows Keyboard Shortcuts Not Working
Zhrnutie:
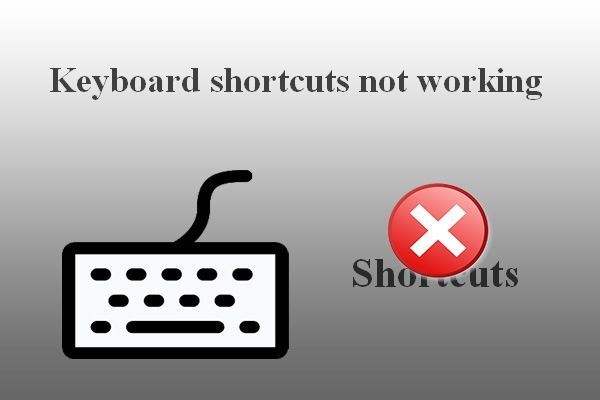
Klávesové skratky sú kombináciou klávesov na rýchle a priame spustenie úlohy v počítači. Ľudia radšej používajú klávesové skratky na ľahké otvorenie určitých stránok, programov a procesov. Niektorí ľudia však povedali, že ich klávesové skratky nefungujú (všetky klávesové skratky nefungujú alebo niektoré klávesy nefungujú). MiniTool vám ukáže, ako problém efektívne vyriešiť.
Ako opraviť klávesové skratky, ktoré nefungujú v systéme Windows 7/8/10
Existujú hlavne dva typy klávesových skratiek: klávesové skratky pre Windows (ako Ctrl + C, Ctrl + V a Ctrl + X) a klávesové skratky od výrobcu (tlačidlá na ovládanie hlasitosti / bezdrôtové pripojenie). Je veľmi pohodlné otvárať určité programy a okná stlačením zodpovedajúcich skratiek. Počítač však niekedy nereaguje na stlačenie klávesových skratiek.
Možno zistíte, že niektoré klávesy nefungujú v systéme Windows 7/8/10:
- Ovládací kľúč nefunguje
- Kľúč okna nefunguje
- Alt kláves nefunguje
- Atď.
Keď sa vyskytnú tieto problémy, príliš sa nebojte; niekoľko užitočných spôsobov riešenia problémov klávesové skratky nefungujú sa zavádzajú jeden po druhom. Riešenia a kroky uvedené nižšie sú dokončené v systéme Windows 10 (proces riešenia problémov s klávesovými skratkami, ktoré nefungujú v iných systémoch, je podobný).
Tip: Ak nechcete svoje vzácne dáta ohroziť, musíte si stiahnuť a nainštalovať výkonný nástroj na obnovenie. Týmto spôsobom môžete včas vyrovnať neočakávané problémy so stratou údajov.Čo treba urobiť ako prvé
Jeden: vyčistite klávesy na klávesnici.
Nefunkčné klávesové skratky systému Windows môžu byť výsledkom nečistôt alebo inej korózie klávesnice. Mali by ste sa pokúsiť problém vyriešiť vypnutím počítača -> odpojením klávesnice (ak používate plochu) -> tlačidlá očistite mäkkou handričkou.
Druhá: zmeniť port USB.
Môžete tiež odobrať klávesnicu pracovnej plochy z aktuálneho portu USB a pripojiť ju k inému portu na rovnakom počítači. Ak sa to nepodarilo, skúste pripojiť klávesnicu k inému počítaču.
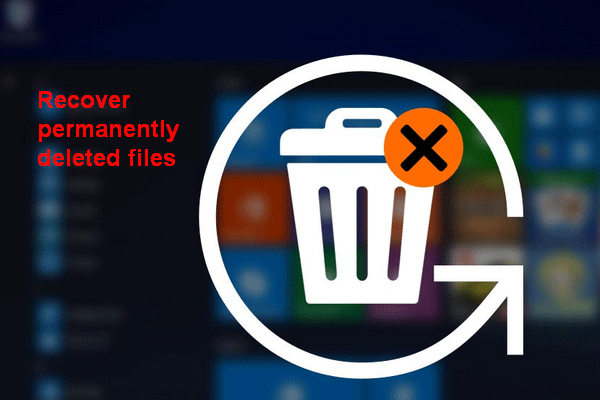 [RIEŠENÉ] Ako obnoviť natrvalo odstránené súbory v systéme Windows
[RIEŠENÉ] Ako obnoviť natrvalo odstránené súbory v systéme Windows Naučte sa kroky na obnovenie natrvalo odstránených súborov v systéme Windows 10/8/7 / XP / Vista po funkcii „shift-delete“ alebo „empty recycle bin“.
Čítaj viacTretia: Spustite Poradcu pri riešení problémov s klávesnicou
- Otvorte Nastavenia systému Windows stlačením Windows + I (k dispozícii sú aj iné spôsoby).
- Posunutím nadol nadol vyberte Aktualizácia a zabezpečenie (Windows Update, obnova, zálohovanie).
- Vyberte Riešenie problémov z panela na ľavej strane.
- Prejdite na ikonu Nájdite a opravte ďalšie problémy časť na pravej table.
- Vyberte Klávesnica v tejto časti.
- Klikni na Spustite nástroj na riešenie problémov tlačidlo sa objavilo práve teraz.
- Podľa pokynov na obrazovke zistite a opravte problémy.
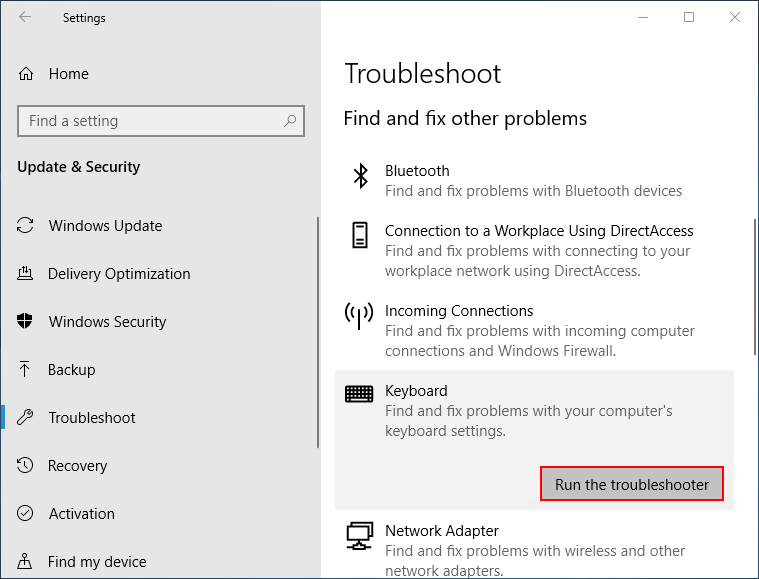
Štyri: Vypnite lepiace klávesy
- Stlačte Windows + S otvorte vyhľadávanie systému Windows.
- Typ ovládací panel a udrieť Zadajte .
- Klikni na Jednoduchosť prístupu odkaz.
- Vyberte Zmeňte spôsob fungovania klávesnice v Centre zjednodušenia prístupu.
- Zrušte začiarknutie Zapnite Sticky Keys , Zapnite prepínače a Zapnite filtračné klávesy v časti Uľahčite písanie.
- Kliknite Podať žiadosť a potom Ok .
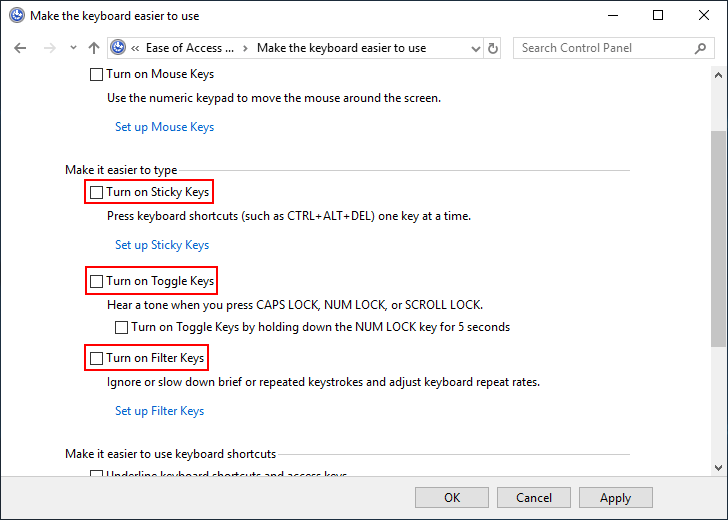
Piata: Aktualizácia ovládača klávesnice
- Stlačte Windows + X vybrať Správca zariadení .
- Rozbaliť Klávesnice .
- Kliknite pravým tlačidlom myši na aktuálnu klávesnicu.
- Vyberte Aktualizujte ovládač a podľa pokynov dokončite aktualizáciu.
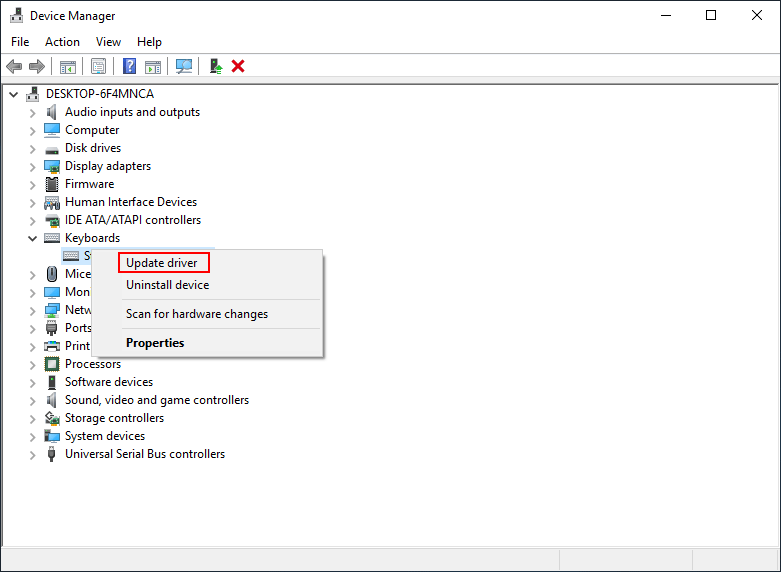
Môžete tiež zvoliť Odinštalovať zariadenie v kroku 4 -> odinštalovanie dokončite podľa pokynov -> odpojte klávesnicu -> znova pripojte klávesnicu a počkajte, kým systém automaticky znovu nainštaluje ovládač.
Šiesta: Clean Boot System
- Otvorené Vyhľadávanie v systéme Windows .
- Typ Konfigurácia systému a udrieť Zadajte .
- Prejdite na Selektívne spustenie na karte Všeobecné.
- Zrušte začiarknutie Načítajte položky pri spustení .
- Choďte do Služby tab.
- Skontrolujte Skryť všetky služby spoločnosti Microsoft a kliknite Zakázať všetky .
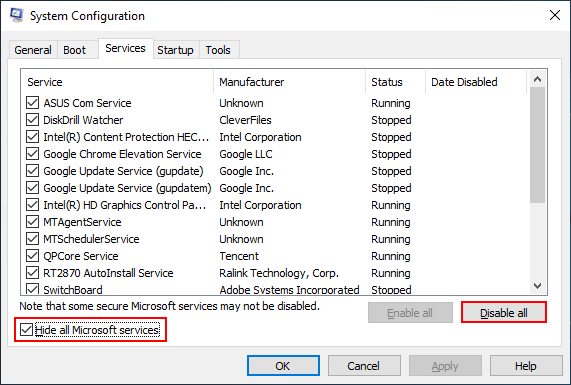
Sedem: Spustite nástroj DSIM
- Otvorené Vyhľadávanie v systéme Windows .
- Typ cmd .
- Kliknite pravým tlačidlom myši na Príkazový riadok .
- Vyberte si Spustiť ako správca .
- Typ Dism / Online / Cleanup-Image / ScanHealth a udrieť Zadajte .
- Typ Dism / Online / Cleanup-Image / RestoreHealth a udrieť Zadajte .
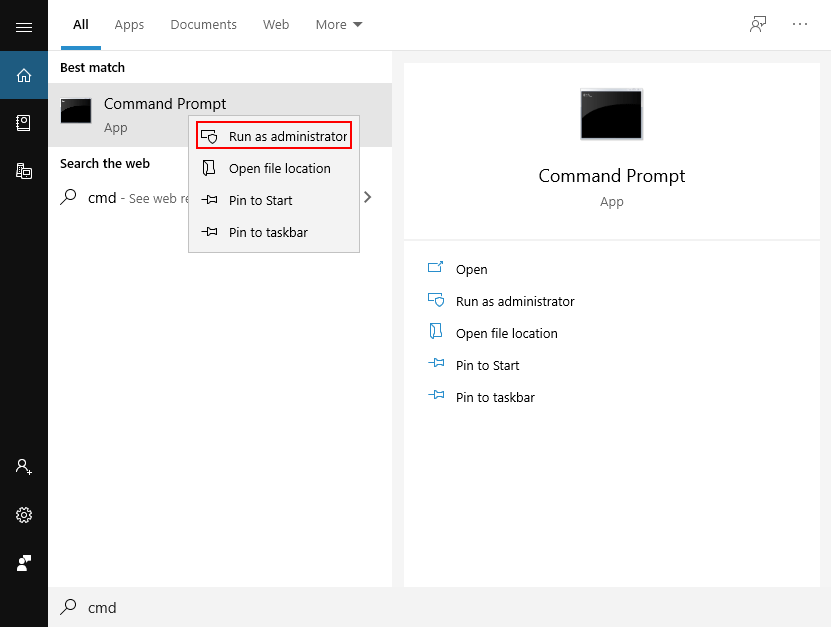
[Vyriešené 2020] DISM zlyhal v počítači so systémom Windows 10/8/7.
Môžete tiež vyskúšať nasledujúce spôsoby, ako opraviť nefunkčné klávesové skratky.
- Vyskúšajte Obnovenie systému
- Resetujte operačný systém
- Obnovte nastavenia klávesnice
- Aktualizujte systém BIOS na najnovšiu verziu
- Prejdite na údržbu systému
- Zakázať prepínač herného režimu
- Vytvorte nový používateľský účet
- Povoliť službu HID Human Interface Service
- Odinštalujte predtým nainštalovaný softvér klávesnice
- Opravte inštaláciu systému Windows 10



![Ako aktualizovať ovládač Xbox One? 3 metódy pre vás! [MiniTool News]](https://gov-civil-setubal.pt/img/minitool-news-center/36/how-update-xbox-one-controller.png)

![Top 5 spôsobov, ako ľahko previesť RAW na NTFS v systéme Windows 7/8/10 [Tipy pre MiniTool]](https://gov-civil-setubal.pt/img/blog/25/las-mejores-5-maneras-de-convertir-raw-ntfs-en-windows-7-8-10-f-cilmente.jpg)




![Tu je 5 rýchlych riešení, ako vyriešiť problém „Wi-Fi nebude vyžadovať heslo“ [MiniTool News]](https://gov-civil-setubal.pt/img/minitool-news-center/49/here-are-5-quick-solutions-fix-wi-fi-won-t-ask.png)
![Ako ľahko opraviť chybu odpojeného média v systéme Windows 10? [MiniTool News]](https://gov-civil-setubal.pt/img/minitool-news-center/95/how-fix-media-disconnected-error-windows-10-easily.png)



![6 najlepších SD kariet pre čierne fotoaparáty GoPro Hero 9/8/7 v roku 2021 [Tipy MiniTool]](https://gov-civil-setubal.pt/img/data-recovery-tips/42/6-best-sd-cards-gopro-hero-9-8-7-black-cameras-2021.png)
![[Odpovede] Ako zálohovať Disk Google? Prečo to potrebujete?](https://gov-civil-setubal.pt/img/news/2E/answers-how-to-backup-google-drive-why-do-you-need-that-1.png)


![Top 10 spôsobov, ako zálohovanie a synchronizácia Google nefunguje [Tipy pre MiniTool]](https://gov-civil-setubal.pt/img/backup-tips/99/top-10-ways-google-backup.png)