BSOD notebooku so systémom Windows po pripojení – podrobný sprievodca
Windows Laptop Bsod When Plugged In Step By Step Guide
Z jedného alebo druhého dôvodu môžete uviaznuť na modrej obrazovke problémov so smrťou, ktorú sprevádzajú ďalšie problémy, ako sú chyby aplikácií a straty údajov. Niektorí ľudia uviazli v probléme „BSOD notebooku, keď je zapojený“, nebojte sa, tu ďalej MiniTool , budú predstavené ďalšie riešenia.Prenosný počítač BSOD po pripojení sa môže vyskytnúť problém s rôznymi spúšťačmi, ako sú problémy s nabíjačkou, zastarané alebo poškodené ovládače, nesprávne nakonfigurované nastavenia, zastaraný systém BIOS atď. V prvom rade môžete skontrolovať, či vaše zariadenie sa prehrieva pri nabíjaní, čo môže spôsobiť, že zariadenie nebude fungovať, teda modrá obrazovka notebooku po pripojení.
Potom sa uistite, že nie je pripojený žiadny externý hardvér, a pokúste sa reštartovať počítač, aby sa obnovil systém, čo vám môže pomôcť použiť niektoré metódy riešenia problémov.
Okrem toho niektorí dotknutí používatelia zistia, že zlyhania systému sa vyskytujú častejšie, keď sú ich zariadenia nainštalované s nejakým bezpečnostným softvérom tretej strany. Ak tiež čelíte rovnakej situácii, môžete to skúsiť odinštalovať a zistiť, či sa znova vyskytne BSOD prenosného počítača pri nabíjaní.
Tipy: MiniTool ShadowMaker zadarmo je vynikajúci zálohovací softvér používaný na zabránenie strate dát spôsobených BSOD. Všetko, čo chcete, môžete obnoviť iba vtedy, ak máte pripravenú zálohu. MiniTool ShadowMaker môže zálohovať súbory , priečinky, partície a disky a jedným kliknutím zálohovanie systému je k dispozícii. Okrem toho môžete spustiť automatické zálohovanie nastavením plánovaného časového bodu a ušetriť prostriedky pomocou schém zálohovania.Skúšobná verzia MiniTool ShadowMaker Kliknutím stiahnete 100% Čistý a bezpečný
Skúste inú nabíjačku
Ak sa váš počítač dá funkčne používať, keď nie je zapojený, mali by ste zvážiť, či nie je poškodená nabíjačka alebo kábel. Môžete vyskúšať inú nabíjačku, aby ste zistili, či sa objaví problém „modrá obrazovka notebooku, keď je nabíjačka zapojená“. Prípadne môžete túto nabíjačku vyskúšať na inom zariadení a zistiť, či sa vyskytne rovnaký problém.
Vyberte plán napájania s vysokým výkonom
Môžete si prepnúť svoje plán napájania na vysoký výkon a pre niektorých ľudí je užitočné vyriešiť BSOD notebooku, keď je zapojený.
Krok 1: Napíšte Ovládací panel v Vyhľadávanie a otvorte ho.
Krok 2: Kliknite Hardvér a zvuk a potom si vyberte Možnosti napájania .
Krok 3: Kliknite Zobraziť ďalšie plány a skontrolujte možnosť Vysoký výkon .
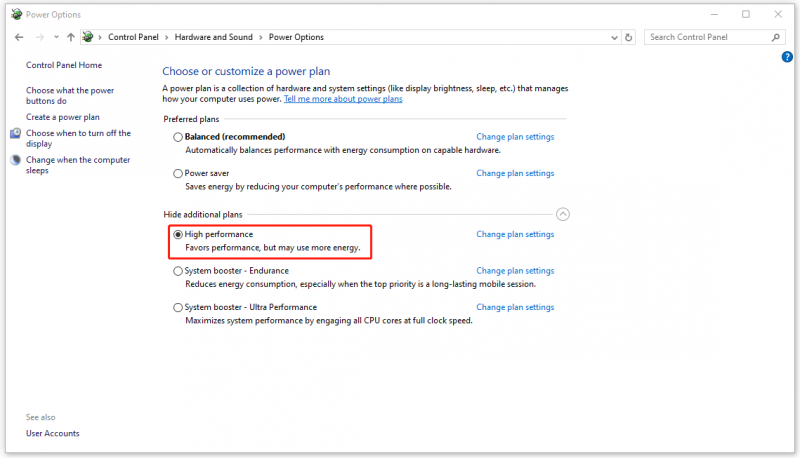
Aktualizujte alebo preinštalujte ovládače grafickej karty
Zastarané grafické ovládače sú ďalším dôvodom BSOD prenosného počítača, keď je zapojený. Môžete vyskúšať tieto kroky na opravu BSOD prenosného počítača, keď je zapojený.
Krok 1: Kliknite pravým tlačidlom myši na Štart ikonu na výber Správca zariadení .
Krok 2: Rozbaľte Zobrazovacie adaptéry a kliknutím pravým tlačidlom myši na grafický ovládač vyberte Aktualizujte ovládač .
Krok 3: Kliknite Automaticky vyhľadať ovládače a dokončite aktualizáciu podľa nasledujúcich pokynov na obrazovke.
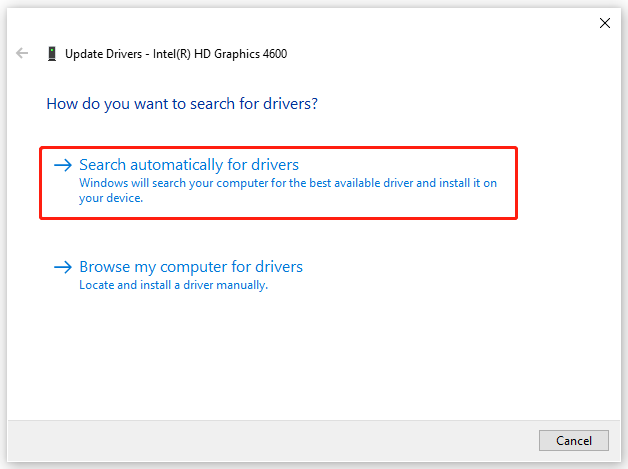
Ak chcete ovládač preinštalovať, kliknite naň pravým tlačidlom myši a vyberte si Odinštalovať zariadenie . Keď to dokončíte podľa sprievodcu na obrazovke, môžete podľa tohto sprievodcu preinštalovať ovládač: Ako preinštalovať ovládač grafiky v systéme Windows 10 .
Preinštalujte ovládač batérie
Okrem grafických ovládačov môžu poškodené ovládače batérie pri nabíjaní spustiť modrú obrazovku prenosného počítača. Poškodený môžete odinštalovať a znova nainštalovať nový.
OTVORENÉ Správca zariadení a rozšíriť Batérie . Kliknite pravým tlačidlom myši na uvedený a vyberte si Odinštalovať zariadenie > Odinštalovať . Reštartovaním počítača sa ovládač automaticky preinštaluje.
Aktualizujte BIOS
Posledným riešením je aktualizácia systému BIOS. Pred aktualizáciou systému BIOS sa odporúča zálohovať dáta s MiniTool ShadowMaker, pretože tento proces môže byť riskantnou úlohou, ktorá spôsobí, že sa váš počítač nebude môcť spustiť alebo bude fungovať abnormálne.
Skúšobná verzia MiniTool ShadowMaker Kliknutím stiahnete 100% Čistý a bezpečný
Potom môžete vyskúšať tieto tipy na aktualizáciu systému BIOS:
- Skontrolujte názov modelu vášho počítača
- Najnovšiu aktualizáciu systému BIOS nájdete na webovej stránke výrobcu
- Stiahnite a rozbaľte súbor BIOS
- Skopírujte súbor BIOS na USB flash disk
- Reštartujte počítač, aby sa spustil na obrazovke systému BIOS
- Zálohujte aktuálny súbor BIOS vášho počítača
- Aktualizujte BIOS v systéme Windows 10
Podrobné kroky nájdete v tomto príspevku: Ako aktualizovať BIOS Windows 10 | Ako skontrolovať verziu systému BIOS .
Spodná čiara
Ak chcete vyriešiť problém s BSOD prenosného počítača, keď je zapojený, môžete najskôr vyskúšať niekoľko jednoduchých tipov a postupovať podľa každého kroku metód, ktoré sme zaviedli. Dúfame, že tieto metódy riešenia problémov môžu vyriešiť vaše obavy.
![Ako zabrániť zrúteniu No Man’s Sky na PC? 6 spôsobov [tipy MiniTool]](https://gov-civil-setubal.pt/img/disk-partition-tips/60/how-stop-no-man-s-sky-from-crashing-pc.jpg)



![Ako synchronizovať priečinky Windows 10 na externý disk? Najlepšie 3 nástroje! [Tipy pre MiniTool]](https://gov-civil-setubal.pt/img/backup-tips/07/how-sync-folders-windows-10-external-drive.png)
![Váš server IMAP ukončil chybové hlásenie o pripojení: 0x800CCCDD [MiniTool News]](https://gov-civil-setubal.pt/img/minitool-news-center/36/your-imap-server-closed-connection-error-code.png)






![Oprava, že sieťový kábel nie je správne zapojený alebo môže byť poškodený [MiniTool News]](https://gov-civil-setubal.pt/img/minitool-news-center/60/fix-network-cable-is-not-properly-plugged.png)

![Vyskúšajte tieto spôsoby, ako vypnúť varovanie týkajúce sa zabezpečenia otvorených súborov vo Win10 / 8/7 [MiniTool News]](https://gov-civil-setubal.pt/img/minitool-news-center/17/try-these-ways-disable-open-file-security-warning-win10-8-7.png)



![[Vyriešené] Čo je to Winver a ako spustiť Winver?](https://gov-civil-setubal.pt/img/knowledge-base/64/what-s-winver.png)
