4 spôsoby: Stiahnite si a nainštalujte ovládače Western Digital pre Windows 11
4 Ways Download Install Western Digital Drivers
Táto esej uvedená na oficiálnej webovej stránke MiniTool vás hlavne naučí, ako stiahnuť ovládače WD pre Windows 11 štyrmi rôznymi spôsobmi. Okrem toho vám tiež ukáže, ako nainštalovať ovládač do počítača.Na tejto stránke:- Stiahnite si ovládače Western Digital pre Windows 11
- Ako nainštalovať ovládače Western Digital pre Windows 11?
- Odporúča sa softvér Windows 11 Assistant
Ovládač SES (SCSI Enclosure Services) je odlišný od virtuálneho CD (VCD) resp WD SmartWare 1.6.x. Ak chcete získať prístup k mnohým voliteľným funkciám vášho disku, musíte nainštalovať ovládač SES aj WD SmartWare. Ak plánujete používať disk ako jednoduché úložné zariadenie a nechcete jeho pokročilé funkcie, môžete VCD skryť.
Spoločnosť Western Digital (WD) stále odporúča nainštalovať ovládač SES, keď nepoužívate softvér WD SmartWare, hoci disk bez neho stále funguje dobre. výzvy na inštaláciu ovládača sú súčasťou operačného systému (OS) Windows a objavia sa vždy, keď pripojíte disk k počítaču so systémom Windows bez nainštalovaného ovládača.
Stiahnite si ovládače Western Digital pre Windows 11
Ovládač Western Digital SES ponúka špeciálny komunikačný kanál medzi pevným diskom a počítačom, ktorý umožňuje určité funkcie, ako je ochrana heslom, ovládanie pomocou LED, ako aj prístup k štítku disku (ak je k dispozícii). Preto je potrebné získať ovládač Win11 WD SES, aby ste mohli používať pevné disky WD. Ďalej poskytne niekoľko spôsobov, ako stiahnuť tento softvérový ovládač.
#1 Stiahnite si ovládače WD z jeho oficiálnej webovej stránky
V prvom rade môžete získať ovládač zariadenia USB zariadenia WD SES priamo z oficiálneho kanála Western Digital.
Ovládač WD SES Windows 11 (32-bit) stiahnuť >>
Ovládač WD SES Windows 11 (64-bit) stiahnuť >>
Starší ovládač WD SES z roku 2011 alebo starší je k dispozícii na stiahnutie. Napriek tomu sa novšie ovládače SES distribuujú prostredníctvom aktualizácií systému Windows a inštalujú sa automaticky s WD Security, Pomôcky pre ovládače a Smartware.
 Stiahnite si ovládač Kindle a opravte problémy s Kindle Windows 11/10
Stiahnite si ovládač Kindle a opravte problémy s Kindle Windows 11/10Kde stiahnuť ovládač Kindle Windows 11? Čo je to? Ako sa vysporiadať s chybami súvisiacimi s Kindle vrátane nefunkčnosti, nezistenia alebo nezobrazenia?
Čítaj viac#2 Stiahnite si ovládače Western Digital cez Správcu zariadení
Po druhé, nové aktualizácie môžete prijímať prostredníctvom správcu zariadení Microsoft.
- Spustite Správcu zariadení Windows 11 .
- Zistite, kde sa nachádza zariadenie USB zariadenia WD SES. Môže byť pod Iné zariadenia , Diskové mechaniky alebo nejaká iná kategória.
- Kliknite pravým tlačidlom myši na Zariadenie WD SES USB zariadenie a vyberte Aktualizujte ovládač .
- Potom dokončite podľa sprievodcu.
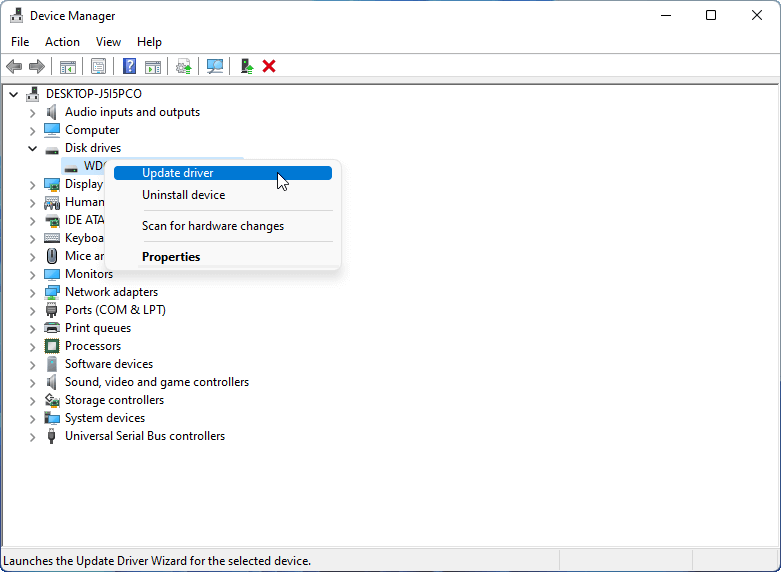
Alternatívne si môžete vybrať Odinštalovať zariadenie odstráňte aktuálne ovládače Western Digital pre Windows 11. Potom reštartujte počítač, aby systém Windows preinštaloval príslušný ovládač.
#3 Stiahnite si ovládače WD pre Windows 11 zo zdrojov tretích strán
Po tretie, môžete získať prístup k ovládaču WD SES Windows 11 cez neoficiálne kanály. Stačí si vybrať spoľahlivú a dobre známu webovú stránku, aby ste získali cieľový ovládač, ako je DRIVERSOL.
Driversol USB zariadenie WD SES stiahnutie >>
#4 Spoľahnite sa na softvér na aktualizáciu ovládačov
Nakoniec môžete využiť a aktualizátor/detektor/inštalátor ovládačov ktoré vám pomôžu nájsť, stiahnuť a dokonca nainštalovať požadované ovládače. Tento druh nástroja je však potrebné stiahnuť a nainštalovať do vášho počítača vopred.
Ako nainštalovať ovládače Western Digital pre Windows 11?
Po stiahnutí ovládačov WD pre Windows 11 sa teraz pozrime, ako ich nainštalovať do počítača. Vo všeobecnosti je inštalácia ovládača Win11 WD len hračkou.
- Rozbaľte stiahnutý balík ovládača.
- Kliknutím na spustiteľný súbor spustíte inštaláciu Ovládač zariadenia USB WD SES Windows 11.
- Potom dokončite podľa pokynov na obrazovke.
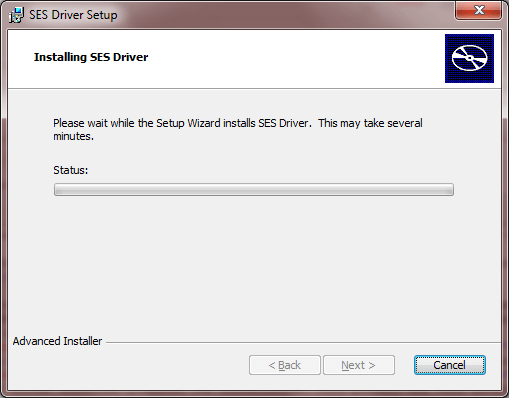
Odporúča sa softvér Windows 11 Assistant
Nový a výkonný Windows 11 vám prinesie mnoho výhod. Zároveň vám to prinesie aj neočakávané škody, ako je strata dát. Preto sa dôrazne odporúča zálohovať dôležité súbory pred alebo po inovácii na Win11 pomocou robustného a spoľahlivého programu, akým je MiniTool ShadowMaker , ktorý vám pomôže chrániť pribúdajúce údaje automaticky podľa plánov!
Skúšobná verzia MiniTool ShadowMakerKliknutím stiahnete100%Čistý a bezpečný


![Oprava: Prihláste sa s oprávnením správcu a skúste to znova [MiniTool News]](https://gov-civil-setubal.pt/img/minitool-news-center/31/fixed-please-login-with-administrator-privileged.jpg)
![Vyriešené: Váš mikrofón je stlmený nastaveniami vášho systému Google Meet [MiniTool News]](https://gov-civil-setubal.pt/img/minitool-news-center/08/solved-your-mic-is-muted-your-system-settings-google-meet.png)


![2 najlepší kľúčový klonovací softvér Ako klonovať bez straty dát [MiniTool Tipy]](https://gov-civil-setubal.pt/img/backup-tips/95/2-best-crucial-cloning-software-how-clone-without-data-loss.png)




![Firewall môže blokovať Spotify: Ako to správne opraviť [MiniTool News]](https://gov-civil-setubal.pt/img/minitool-news-center/45/firewall-may-be-blocking-spotify.png)

![Opravené - Inštalačný program nemohol použiť existujúci oddiel (3 prípady) [MiniTool Tips]](https://gov-civil-setubal.pt/img/blog/34/solucionado-el-programa-de-instalaci-n-no-pudo-utilizar-la-partici-n-existente.jpg)
![Avast VS Norton: Čo je lepšie? Získajte odpoveď tu už teraz! [Tipy pre MiniTool]](https://gov-civil-setubal.pt/img/backup-tips/17/avast-vs-norton-which-is-better.png)



