Ako aktualizovať ovládače AMD v systéme Windows 10? 3 spôsoby pre vás! [MiniTool News]
How Update Amd Drivers Windows 10
Zhrnutie:

Ak máte problémy s hardvérom týkajúce sa monitora v systéme Windows 10, môže sa jednať o problém s ovládačom. Aktualizácia ovládača AMD môže byť jedným z riešení, ak používate grafickú kartu AMD Radeon. V tomto príspevku sa pozrime, ako aktualizovať ovládače AMD a tu MiniTool vám ukáže 3 jednoduché spôsoby.
Je to nevyhnutné pre aktualizáciu ovládačov AMD
Vo Windows 10 je grafická karta, ktorá sa tiež nazýva grafická karta, jednou zo základných a dôležitých súčastí počítača pre grafický výstup a zobrazenie. Inštalácia správneho a aktuálneho ovládača je nevyhnutná na zabezpečenie čistého a plynulého obrazu na obrazovke počítača.
Pri používaní počítača sa môžete stretnúť s problémom súvisiacim s grafickou kartou, napríklad monitor nezobrazuje celú obrazovku , Žltá obrazovka systému Windows , atď. Aktualizácia ovládača grafickej karty je jedným z efektívnych riešení.
Okrem toho existuje niekoľko ďalších prípadov, ktoré je potrebné vykonať pri aktualizácii ovládača:
- Ak ste si nedávno nainštalovali novú 3D hru
- Ak hľadáte nové vylepšenia výkonu
- Ak sa vyskytnú problémy alebo konflikty vodičov
Ak ste používateľom AMD Radeon, zobrazí sa otázka „Ako aktualizovať ovládače AMD v systéme Windows 10“. V tomto príspevku si ukážeme 3 jednoduché metódy.
Aktualizácia ovládača AMD
Možnosť 1: Aktualizácia ovládača Radeon prostredníctvom Správcu zariadení
V Správcovi zariadení Windows môžete ovládač aktualizovať automaticky, pretože systém Windows vyhľadá v počítači a na internete najnovšie ovládače a nainštaluje ich, ak ich nájde. Pozrime sa teraz na tieto kroky.
Krok 1: Kliknite pravým tlačidlom myši na ikonu Štart vo Windows 10 a zvoľte Správca zariadení .
Krok 2: Rozbaľte Grafické adaptéry a kliknite pravým tlačidlom myši na ovládač grafickej karty AMD a vyberte si Aktualizujte ovládač .
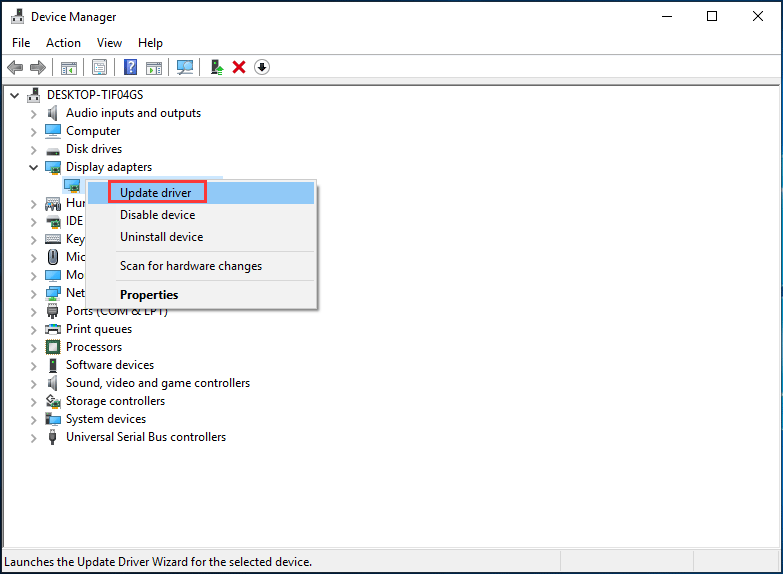
Krok 3: Kliknite Automaticky vyhľadajte aktualizovaný softvér ovládača a podľa pokynov na obrazovke dokončite aktualizáciu ovládača AMD.
Možnosť 2: Aktualizácia grafického ovládača AMD prostredníctvom nastavení Radeon
Ako aktualizovať ovládače Radeon prostredníctvom nastavení? Je to jednoduché a môžete postupovať podľa sprievodcu:
 Nastavenia Radeon momentálne nie sú k dispozícii - tu je postup, ako to opraviť
Nastavenia Radeon momentálne nie sú k dispozícii - tu je postup, ako to opraviť Ak hľadáte spôsob, ako opraviť chybu „Nastavenia Radeonu nie sú momentálne k dispozícii“, potrebujete tento príspevok. Tu sú 3 spôsoby, ako to opraviť.
Čítaj viacKrok 1: Kliknite pravým tlačidlom myši na prázdnu oblasť na pracovnej ploche a vyberte Nastavenia AMD Radeon .
Krok 2: Prejdite na Aktualizácie> Skontrolovať dostupnosť aktualizácií .
Krok 3: Máte dve možnosti - Nové odporúčané a Nové Nepovinné . To druhé znamená, že verzia je stále testovaná a nemusí fungovať. To druhé je lepšia voľba, ak chcete stabilitu. Pokračujte výberom možnosti Nové odporúčané.
Krok 4: Podľa pokynov sprievodcov na obrazovke dokončite aktualizáciu ovládača Radeon.
Možnosť 3: Aktualizácia ovládača AMD cez web
Mali by ste postupovať takto:
Krok 1: Ak chcete aktualizovať ovládač AMD, skontrolujte model grafickej karty AMD .
Krok 2: Prejdite na Webové stránky na stiahnutie ovládačov AMD vyhľadajte svoj výrobok alebo ho vyberte zo zoznamu.

Krok 3: Vyberte si operačný systém, vyberte verziu ovládača a kliknite na tlačidlo Stiahnuť ▼ .
Krok 4: Po získaní inštalačného súboru kliknite na súbor .exe a nainštalujte ho do svojho počítača.
Tip: Okrem týchto troch možností si niektorí z vás môžu na vykonanie aktualizácie zvoliť profesionálny aktualizátor ovládačov AMD. V tomto príspevku - Najlepšie 6 bezplatné programy na aktualizáciu ovládačov pre Windows 10/8/7 , ukážeme vám niektoré nástroje a môžete si jeden zaobstarať na aktualizáciu všetkých ovládačov vrátane ovládača grafickej karty AMD.Záverečné slová
Ako aktualizovať ovládače Radeon v systéme Windows 10? Po prečítaní tohto príspevku poznáte niekoľko spôsobov a stačí zvoliť jeden pre aktualizáciu ovládačov AMD, aby ste zaistili dobrý chod grafickej karty.
![Ako testovať chyby základnej dosky? Je predstavených veľa informácií! [Tipy pre MiniTool]](https://gov-civil-setubal.pt/img/backup-tips/25/how-test-motherboard.png)
![Top 5 riešení pre počítač, ktoré sa zapínajú samy, Windows 10 [Tipy MiniTool]](https://gov-civil-setubal.pt/img/backup-tips/39/top-5-solutions-computer-turns-itself-windows-10.jpg)
![[Vyriešené!] Obmedzený režim na YouTube sa nedá vypnúť](https://gov-civil-setubal.pt/img/blog/77/can-t-turn-off-restricted-mode-youtube.jpg)




![Vyriešené - NVIDIA, ktorú momentálne nepoužívate, displej [MiniTool News]](https://gov-civil-setubal.pt/img/minitool-news-center/25/solved-nvidia-you-are-not-currently-using-display.png)


![4 fantastické metódy na opravu chyby ERR_EMPTY_RESPONSE [MiniTool News]](https://gov-civil-setubal.pt/img/minitool-news-center/00/4-fantastic-methods-fix-err_empty_response-error.jpg)


![Ako opraviť inštaláciu systému macOS sa nepodarilo dokončiť (5 spôsobov) [MiniTool News]](https://gov-civil-setubal.pt/img/minitool-news-center/78/how-fix-macos-installation-couldn-t-be-completed.jpg)





