Obnova súborov WMV: Oprava a obnovenie súborov WMV v priebehu niekoľkých krokov
Wmv File Recovery Repair And Recover Wmv Files Within Steps
Strata súboru môže byť vždy frustrujúca skúsenosť, pretože má zlý vplyv na prácu a život. Súbory WMV sú užitočné na ukladanie videoklipov v menšej veľkosti ako iné súbory vo formáte videa. Ako obnoviť súbory WMV, ak sú odstránené, stratené alebo poškodené? Toto MiniTool Sprievodca vám ukáže metódy na obnovenie a opravu súborov WMV konkrétne.
Digitálne súbory, vrátane súborov WMV, sú náchylné na stratu alebo poškodenie v dôsledku poškodenia zariadenia, vírusovej infekcie, poškodenia disku, chybného vymazania alebo iných dôvodov. Ak dôjde k nehode s týmito súbormi, je potrebné prijať opatrenia na obnovenie súborov WMV a opravu poškodených súborov WMV. Tento príspevok obsahuje podrobného sprievodcu, ktorý vás odkazuje na dokončenie operácií.
Čo sú súbory WMV
The WMV formát súboru by mal byť známy používateľom systému Windows. WMV je skratka pre Windows Media Video. Toto je široko používaný formát komprimovaného videa, ktorý umožňuje video súbory uložené v počítači v malej veľkosti. Keďže sú tieto súbory komprimované, neobsahujú vysokokvalitný obsah ako MP4, MKV a iné video formáty.
Keďže tento formát videa bol vyvinutý spoločnosťou Microsoft, je kompatibilný so všetkými systémami Windows. Ak si však chcete prezerať video súbory WMV na Macu alebo iných zariadeniach Apple, natívne prehrávanie nie je podporované. Využitie prehrávača videa tretej strany, ako je Elmedia Player, však umožňuje prehrávanie súborov WMV na týchto zariadeniach.
Ako obnoviť odstránené / stratené súbory WMV
Strata súborov spôsobená rôznymi príčinami si vyžaduje rôzne metódy na ich obnovenie. Pre bežných používateľov systému Windows je najznámejšou metódou obnovy súborov použitie koša, niekedy sa však stratené súbory nezhromažďujú v koši. Ako potom môžete v tejto situácii obnoviť súbor WMV? V nasledujúcom obsahu sú tri metódy. Pred začatím krokov uvedených nižšie by ste sa mali uistiť, že:
- Do zariadenia alebo oddielu, kde sú uložené stratené súbory WMV, sa neuložia žiadne nové údaje.
- Ak potrebujete obnoviť súbory WMV z disku SSD, uistite sa, že TRIM funkcia je zakázaná, čo znemožňuje obnovu dát.
Spôsob 1: Obnovte súbory WMV z koša
Jednoducho odstránené súbory v počítači so systémom Windows budú uložené v koši, kým z neho nevymažete alebo neobnovíte súbory. Vo väčšine prípadov možno omylom vymazané súbory nájsť v koši. Pomocou krokov uvedených nižšie môžete obnoviť odstránené súbory WMV z koša.
Krok 1: Dvakrát kliknite na Odpadkový kôš ikonu na pracovnej ploche.
Krok 2: Do vyhľadávacieho poľa zadajte príponu súboru, napr .wmv , aby ste rýchlo našli odstránené video WMV.
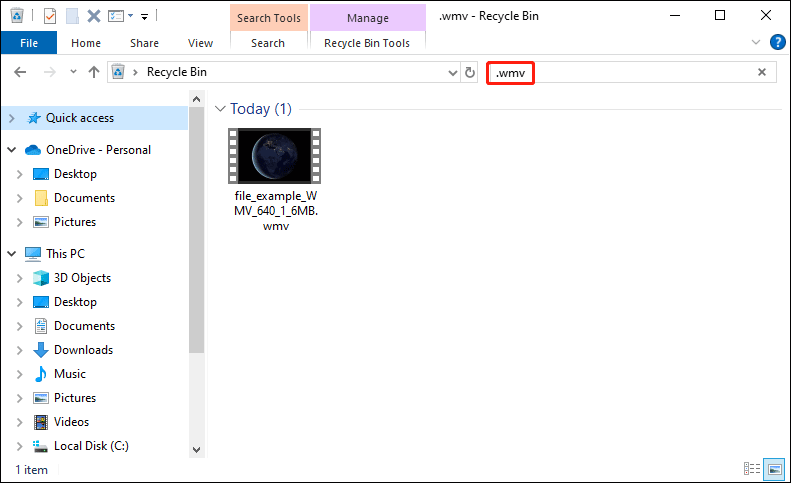
Krok 3: Kliknite pravým tlačidlom myši na súbor a vyberte Obnoviť z kontextového menu. Voliteľne môžete súbor presunúť myšou do priečinka, ktorý sa vám páči.
Čo ak nemôžete nájsť požadované súbory WMV v koši? Tieto videosúbory sa pravdepodobne stratia alebo natrvalo odstránia z počítača alebo vymeniteľných zariadení. Môžete prejsť na ďalšiu metódu a pokúsiť sa obnoviť tieto súbory pomocou spoľahlivého softvéru na obnovu údajov.
Spôsob 2: Obnovte súbory WMV pomocou MiniTool Power Data Recovery
Natrvalo odstránené súbory spôsobia, že stratíte položky týchto súborov, ale údaje vo vašom zariadení stále existujú. Preto by ste nemali ukladať nové údaje na miesto, kde ste uložili stratené súbory WMV, aby ste predišli prepísaniu údajov, čo by malo za následok neobnoviteľné údaje.
Služby obnovy dát sú schopní obnovenie trvalo stratených súborov pokiaľ nie sú prepísané a majú najvyššiu úspešnosť pri obnove súborov WMV. Pokiaľ ide o spoľahlivý a výkonný nástroj na obnovu súborov WMV, treba spomenúť MiniTool Power Data Recovery. Prečo odporúčam tento softvér?
- MiniTool Power Data Recovery podporuje rôzne zariadenia, vrátane Windows PC, USB diskov, externých pevných diskov, SD kariet, pamäťových kľúčov atď. Tento softvér môžete tiež bezproblémovo spustiť na všetkých operačných systémoch Windows.
- Tento softvér na obnovu súborov vám pomáha so všetkými typmi obnovy súborov vrátane obrázkov, dokumentov, videí, zvuku, komprimovaných súborov a ďalších. Môžeš čítať tento príspevok získať konkrétne informácie o podporovaných typoch súborov.
- Na splnenie rôznych požiadaviek je vyvinutých niekoľko vydaní. Pre osobného používateľa si môžete vybrať bezplatné, osobné mesačné/ročné predplatné alebo vydanie Personal Ultimate na základe vašej požiadavky. Pre podnikových používateľov sú k dispozícii štyri vydania. Môžete ísť do táto strana získať informácie o rôznych vydaniach.
Po prvé, môžete získať MiniTool Power obnova dát zadarmo aby ste zistili, či sa dajú nájsť potrebné súbory WNV. Umožňuje vám tiež bezplatne obnoviť 1 GB súborov.
MiniTool Power obnova dát zadarmo Kliknutím stiahnete 100% Čistý a bezpečný
Po úspešnej inštalácii môžete softvér spustiť. Ak potrebujete obnoviť súbory z vymeniteľného zariadenia, mali by ste pripojiť zariadenie k počítaču a kliknúť na Obnoviť tlačidlo, aby softvér rozpoznal zariadenie.
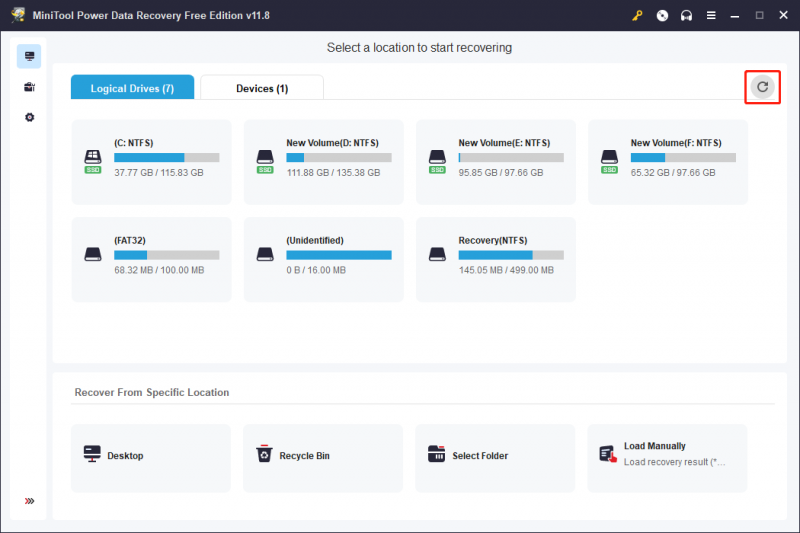
Teraz si môžete vybrať cieľový oddiel, kde sú uložené stratené súbory WMV, a kliknúť skenovať . Softvér automaticky spustí skenovanie. Počas tohto procesu sa zobrazia všetky nájdené súbory. Počas skenovania môžete prehľadávať súbory, ale neprerušujte proces, aby ste dosiahli čo najlepší výsledok obnovy údajov.
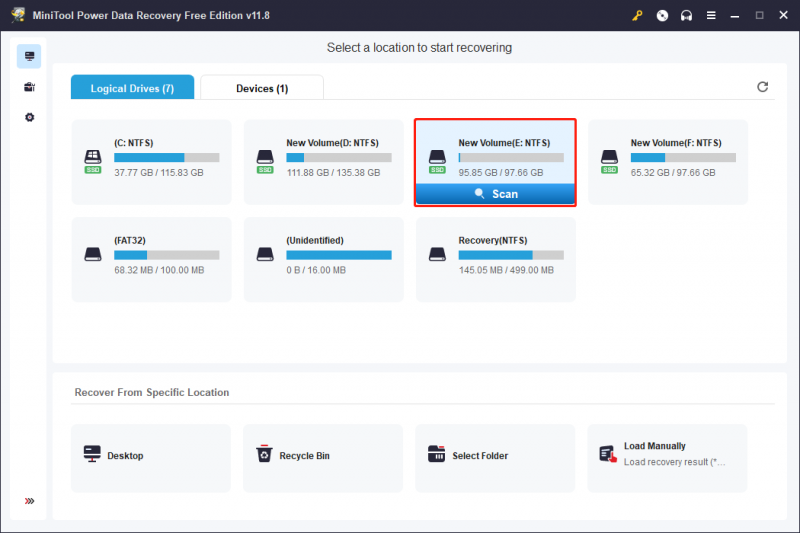
Na konci procesu skenovania môžete rozbaliť priečinok Odstránené, Stratené alebo Existujúce a nájsť požadované súbory WMV. Ak chcete znížiť iné distribúcie, môžete zmeniť na Typ na vyhľadanie súborov WMV podľa typov súborov.
Prípadne, Filter funkcia pomáha zúžiť zoznam súborov aj nastavením veľkosti súboru, typu súboru, kategórie súboru a dátumu poslednej úpravy. Na rýchle vyhľadanie konkrétneho súboru môžete použiť aj názov alebo príponu súboru. Aby ste sa uistili, že vybraný súbor je správny, kliknite Náhľad pred uložením skontrolujte obsah.
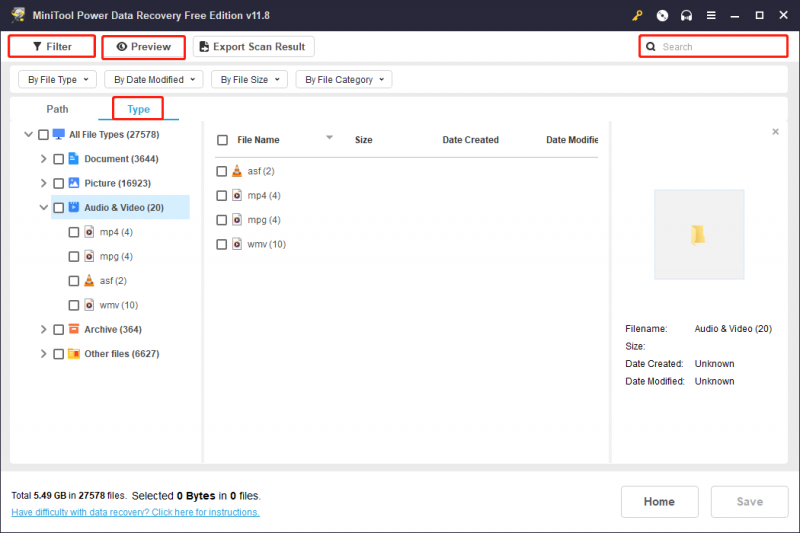
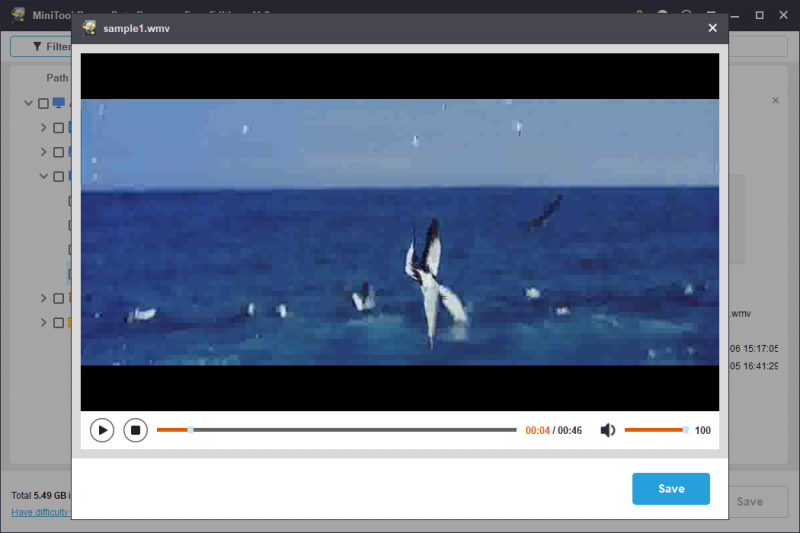
Nakoniec označte všetky súbory, ktoré potrebujete obnoviť, a kliknite Uložiť vybrať vhodnú cestu. Keďže obnovené súbory sú tiež novými údajmi, nemali by sa ukladať do pôvodnej cesty, aby sa zabránilo ich prepísaniu.
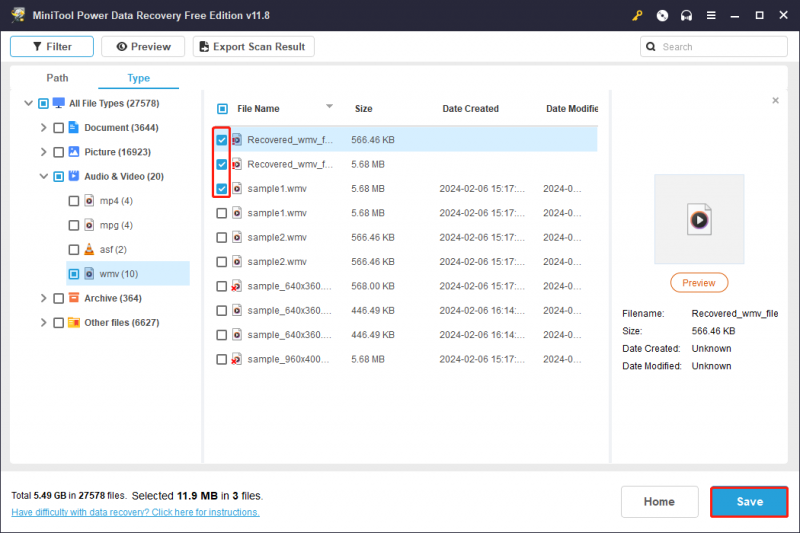
Spustenie tohto bezplatného nástroja na obnovu súborov WMV dokáže obnoviť iba 1 GB súborov. Ak chcete získať neobmedzené množstvo súborov, musíte aktualizovať na rozšírené vydanie z Obchod minináradia .
Spôsob 3: Obnovte súbory WMV z histórie súborov
Táto metóda nefunguje pre každého, pretože História súborov je predvolene vypnutá. História súborov je nástroj na zálohovanie systému Windows, ktorý dokáže zálohovať konkrétne priečinky, ktoré si vyberiete, automaticky a pravidelne podľa nastavených časových intervalov. Ak ste povolili túto funkciu a zálohovali ste súbory WMV, nasledujúci obsah vám vyhovuje.
Krok 1: Napíšte Ovládací panel do vyhľadávacieho panela systému Windows a stlačte Zadajte aby ste ho otvorili.
Krok 2: Zamierte na Systém a bezpečnosť > História súborov > Obnovte osobné súbory .
Krok 3: Kliknutím na ľavú a pravú šípku v dolnej časti vyberte verziu zálohy, ktorá obsahuje stratené videá WMV. Keď nájdete požadované súbory, vyberte ich a kliknite na obnova zelene tlačidlo na obnovenie súborov. Obnovené súbory WMV budú obnovené do pôvodného adresára.
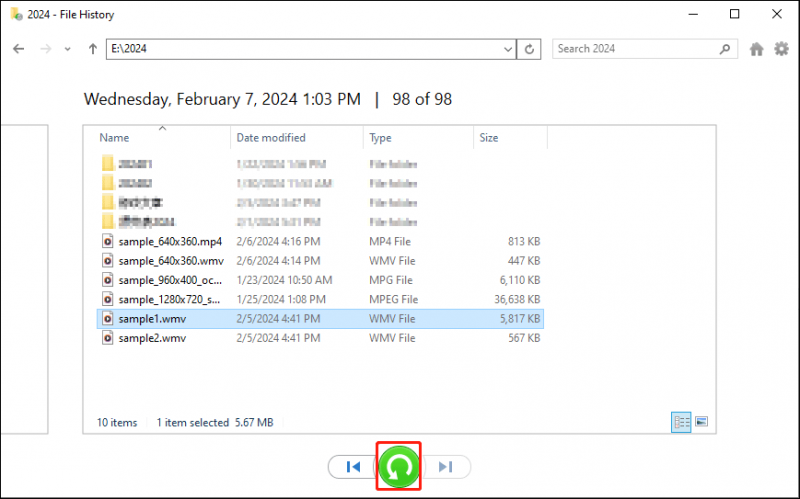 Tipy: Môžete kliknúť na výbava tlačidlo v pravom hornom rohu a vyberte Obnoviť do na výber iného cieľa pre obnovené súbory WMV.
Tipy: Môžete kliknúť na výbava tlačidlo v pravom hornom rohu a vyberte Obnoviť do na výber iného cieľa pre obnovené súbory WMV.Toto je všetko o tom, ako obnoviť odstránené súbory WMV. Môžete si vybrať vhodnú metódu na dokončenie procesu obnovy súboru WMV. Používanie MiniTool Power Data Recovery môže byť najjednoduchšou a najefektívnejšou možnosťou.
MiniTool Power obnova dát zadarmo Kliknutím stiahnete 100% Čistý a bezpečný
Ako opraviť poškodené súbory WMV
Napriek skutočnosti, že obnova súborov je problémom pre väčšinu ľudí, poškodenie súborov je ďalším problémom, ktorý trápi každého. Súbory WMV sa môžu poškodiť v dôsledku útokov škodlivého softvéru, neoprávnených zdrojov, chybných doplnkov, náhodného vypnutia atď. Skúste opraviť poškodené súbory WMV pomocou nasledujúcich štyroch metód.
Metóda 1: Otvorte poškodené súbory WMV vo VLC
VideoLan Client (VLC) je bezplatný prehrávač médií s otvoreným zdrojom. Je k dispozícii pre OS Windows, distribúcie Linuxu a Mac OS. VLC obsahuje veľa dekódovacích a kódovacích knižníc; preto podporuje mnohé metódy kompresie a formáty súborov videí a zvukových súborov. Ak prehrávač Windows Media Player nedokáže otvoriť súbor WMV, môžete skúsiť VLC.
Kliknite pravým tlačidlom myši na poškodený súbor WMV a vyberte si Otvorený s > Prehrávač médií VLC z kontextového menu.
Tipy: Ak nie je možné vybrať prehrávač médií VLC, musíte to urobiť stiahnite si tento bezplatný nástroj z obchodu Microsoft Store.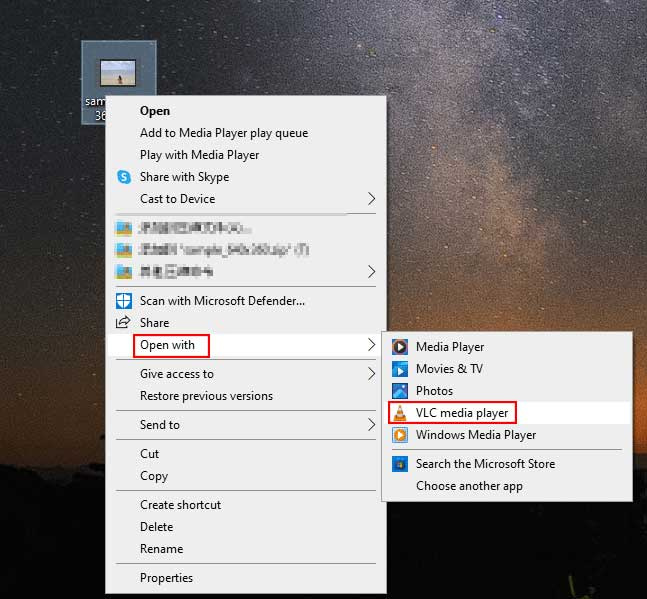
Metóda 2: Preveďte súbory WMV na MP4
Niektoré prehrávače médií nepodporujú formát súboru WMV, takže videá WMV sa nemôžu prehrávať plynulo. Môžete sa pokúsiť previesť súbor WMV do iných formátov súborov, ktoré sú široko podporované, napríklad MP4.
Krok 1: Otvorte prehrávač médií VLC. Mali by ste si vybrať Médiá > Konvertovať/Uložiť na hlavnom rozhraní.
Krok 2: Vyberte si Pridať v nasledujúcom okne a kliknite na šípka nadol tlačidlo na výber Konvertovať z rozbaľovacej ponuky.
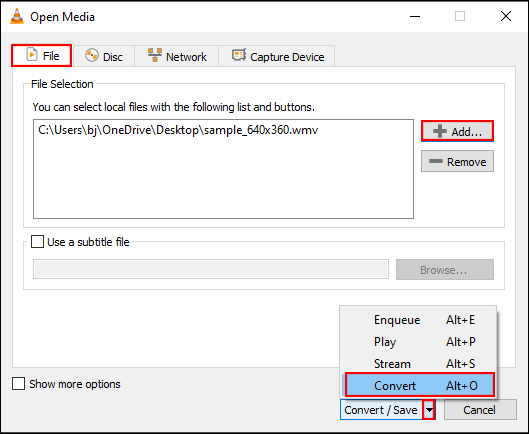
Krok 3: V Profil sekciu, vyberte si Video – H.264 + MP3 (MP4) z menu. Potom kliknite Prehľadávať v Destinácia vyberte cestu uloženia pre skonvertovaný súbor.
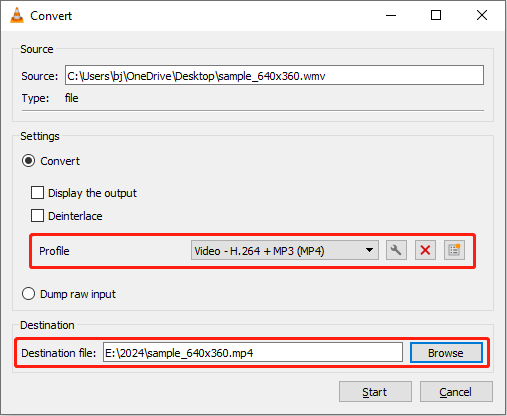
Krok 4: Kliknite Štart začať proces konverzie. Po dokončení môžete prejsť do cieľa a prehrať video súbor.
Prečítajte si tento príspevok, aby ste sa dozvedeli viac o konvertoroch WMV: Top 6 najlepších WMV konvertorov (desktop a online) .
Metóda 3: Znova stiahnite poškodené súbory WMV z dôveryhodnej webovej lokality
Niekedy dostanete poškodený súbor WMV z dôvodu náhleho vypnutia, neúplného sťahovania videa alebo skeptického zdroja sťahovania. Poškodené súbory WMV si môžete znova stiahnuť z autorizovanej webovej stránky a zabezpečiť, aby sa proces sťahovania dokončil v bezpečnom prostredí.
Metóda 4: Aktualizujte grafické adaptéry
Niekedy je zlyhanie prehrávania video súborov spôsobené zastaraným ovládačom displeja. Môžete sa pokúsiť aktualizovať príslušný ovládač a pokúsiť sa vyriešiť tento problém.
Krok 1: Kliknite pravým tlačidlom myši na ikona Windows tlačidlo a vyberte si Správca zariadení z ponuky WinX.
Krok 2: Nájdite a rozbaľte Zobrazovacie adaptéry možnosť. Kliknite pravým tlačidlom myši na ovládač a vyberte Aktualizujte ovládač z kontextového menu.
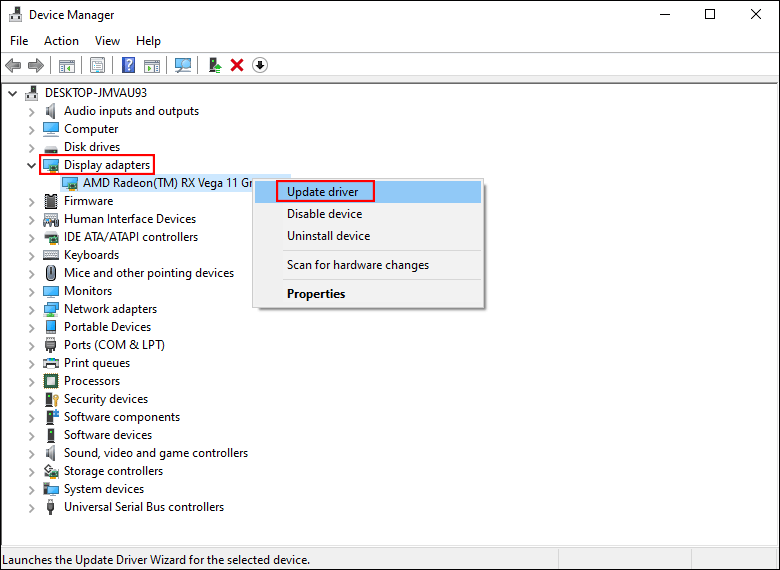
Krok 3: Vyberte si Automaticky vyhľadať aktualizovaný ovládač v okne výzvy.
Počkajte, kým počítač automaticky nainštaluje najnovší kompatibilný ovládač.
Ak všetky vyššie uvedené metódy účinne neopravujú poškodené súbory WMV, požadujete profesionálny nástroj na opravu, ako napríklad Wondershare Repairit, Stellar Repair for Video atď.
Tipy, ako zabrániť poškodeniu súborov WMV
Poškodené súbory môžu priniesť viac problémov ako strata údajov. Tu je niekoľko preventívnych tipov, ako zabrániť poškodeniu vašich video súborov.
- Nepremenovávajte príponu súborov WMV priamo.
- Pravidelne spúšťajte antivírusový softvér na svojom zariadení, aby ste zabránili útokom škodlivého softvéru a odstránili potenciálne vírusy.
- Neodpájajte zariadenie, ak prenášate alebo sťahujete videosúbory.
- Neukladajte súbory do zariadenia, ktoré bude plné.
- Vždy zálohujte užitočné video súbory. Môžete použiť nástroje na zálohovanie systému Windows, ako je história súborov, alebo zálohovací softvér tretích strán, ako je MiniTool ShadowMaker.
Spodná čiara
Tento príspevok uvádza, ako obnoviť súbory WMV a opraviť poškodené súbory WMV. Obnova dát nie je náročná úloha so správnou metódou a výkonným nástrojom, akým je MiniTool Power Data Recovery. Stratené súbory WMV musíte obnoviť čo najskôr, aby ste zabezpečili vysokú úspešnosť obnovy súborov WMV.
MiniTool Power obnova dát zadarmo Kliknutím stiahnete 100% Čistý a bezpečný
Niekoľko dôvodov môže viesť k poškodeniu súboru videa. Poškodené súbory môžete opraviť vyššie uvedenými metódami, zatiaľ čo vážne poškodenie vyžaduje pomoc profesionálnych nástrojov na opravu.
Stručne povedané, prevencia je lepšia ako liečba straty údajov a poškodenia súborov. Najlepšou metódou je zálohovanie v cykle. Ak máte nejaké hádanky pri používaní softvéru MiniTool, neváhajte a dajte nám vedieť prostredníctvom [e-mail chránený] .






![Ako používať Clonezilla v systéme Windows 10? Je Clonezilla alternatíva? [Tipy pre MiniTool]](https://gov-civil-setubal.pt/img/backup-tips/12/how-use-clonezilla-windows-10.png)









![Ako sťahovať dlhé videá z YouTube? [Aktualizácia z roku 2024]](https://gov-civil-setubal.pt/img/blog/92/how-download-long-youtube-videos.png)
![Bezplatné stiahnutie Microsoft Word 2019 pre Windows 10 64-bitový/32-bitový [Tipy MiniTool]](https://gov-civil-setubal.pt/img/news/3A/microsoft-word-2019-free-download-for-windows-10-64-bit/32-bit-minitool-tips-1.png)
![7 najlepších opráv discordu uviaznutých pri kontrole aktualizácií [MiniTool News]](https://gov-civil-setubal.pt/img/minitool-news-center/17/7-best-fixes-discord-stuck-checking.jpg)
