2 spôsoby - Bluetooth je spárovaný, ale nie je pripojený, Windows 10 [MiniTool News]
2 Ways Bluetooth Paired Not Connected Windows 10
Zhrnutie:
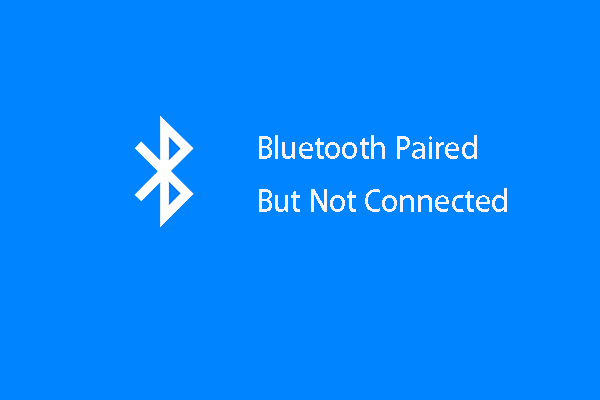
Ak sa pokúšate pripojiť Bluetooth k systému Windows 10, môže sa vyskytnúť chyba, že sa Bluetooth spároval, ale nepripojil sa. Ako teda vyriešiť problém so spárovaným Bluetooth, ale nepripojeným systémom Windows 10? Tento príspevok od MiniTool vám ukazuje 2 spoľahlivé riešenia.
Bluetooth je štandard bezdrôtovej technológie používaný na výmenu dát medzi pevnými alebo mobilnými zariadeniami na krátke vzdialenosti pomocou rádiových vĺn UHF s krátkou vlnovou dĺžkou v priemyselných, vedeckých a lekárskych rádiových značkách, ktoré sú v rozmedzí od 2,402 GHz do 2,480 GHz.
Bluetooth riadi skupina Bluetooth Special Interest Group, ktorá má viac ako 35 000 členských spoločností v oblasti telekomunikácií, výpočtovej techniky, sietí a spotrebnej elektroniky. Dodáva sa tiež s rôznymi verziami, napríklad Bluetooth 4.0, 4.2 alebo 5.0.
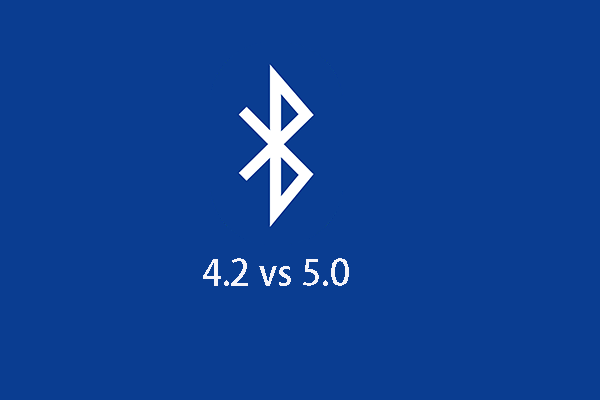 Bluetooth 4.2 vs 5.0: Aké sú rozdiely (7 aspektov)
Bluetooth 4.2 vs 5.0: Aké sú rozdiely (7 aspektov) Bluetooth 4.2 a 5.0 sú dve rôzne verzie Bluetooth. Aké sú však ich rozdiely? Tento príspevok zobrazuje podrobné informácie.
Čítaj viacBluetooth je populárny spôsob prenosu súborov medzi dvoma rôznymi zariadeniami. Niektorí ľudia ale uviedli, že narazili na chybu, ktorú Bluetooth spároval, ale nepripojil. Bola by to frustrujúca vec.
Mnoho ľudí sa pýta, ako opraviť chybu, ktorú systém Windows 10 Bluetooth spároval, ale nepripojil. Tento príspevok vám teda ukáže, ako vyriešiť problém, ktorý sa systému Windows 10 Bluetooth nemohol pripojiť.
2 spôsoby - Bluetooth je spárovaný, ale nie je pripojený, Windows 10
V tejto časti si ukážeme riešenia Bluetooth spárované, ale nepripojené.
Spôsob 1. Reštartujte službu Bluetooth
Ak chcete opraviť problém s Bluetooth spárovaný, ale nie je pripojený, môžete sa rozhodnúť reštartovať službu Bluetooth.
Tu je návod.
1. Stlačte Windows kľúč a R kľúč spoločne k otvorené Bež dialóg .
2. Potom napíš services.msc v poli a kliknite na Ok pokračovať.
3. V okne Služby vyberte všetky služby súvisiace s Bluetooth, napríklad Bluetooth súprava handsfree alebo Služba podpory Bluetooth , potom na ne kliknite pravým tlačidlom myši.
4. Vyberte si Reštart pokračovať.
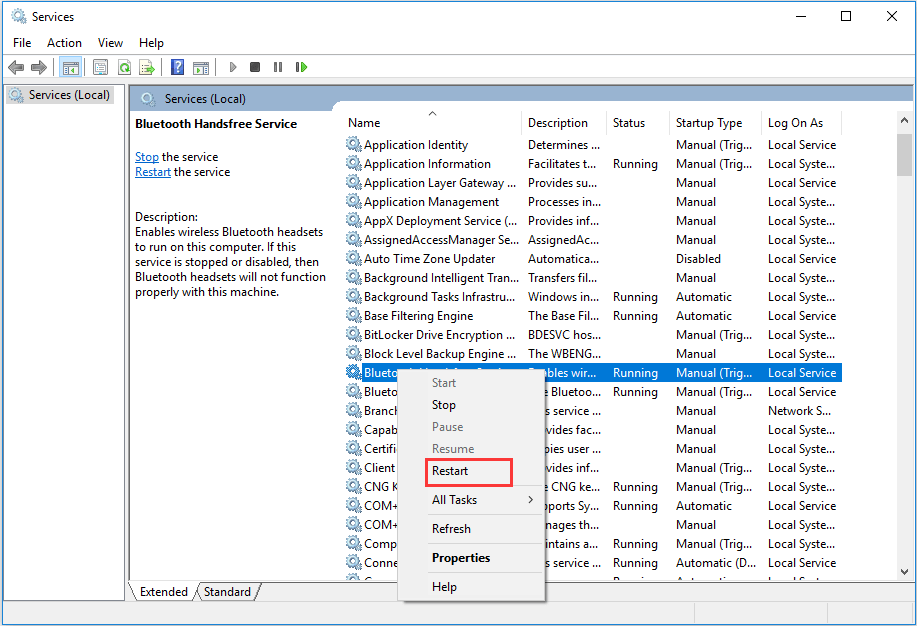
5. Znova kliknite pravým tlačidlom myši na služby Bluetooth a vyberte Vlastnosti .
6. V rozbaľovacom okne zmeňte jeho Typ spustenia do Automaticky a kliknite Ok na uloženie zmien.
Po dokončení všetkých krokov môžete reštartovať počítač a znova pripojiť zariadenie Bluetooth, aby ste skontrolovali, či je chyba spárovaná, ale nepripojená k Bluetooth, opravená.
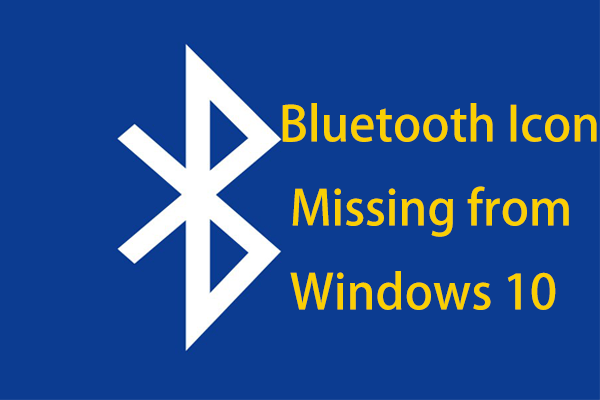 Chýba ikona Bluetooth v systéme Windows 10? Ukázať!
Chýba ikona Bluetooth v systéme Windows 10? Ukázať! Chýba ikona Bluetooth v Centre akcií alebo na paneli úloh v systéme Windows 10? Ako zobraziť ikonu Bluetooth? Získajte odpovede z tohto príspevku.
Čítaj viacSpôsob 2. Preinštalujte ovládač Bluetooth
Ak chcete opraviť chybu, ktorú Bluetooth spároval, ale nepripojil sa, môžete zvoliť preinštalovanie Bluetooth ovládača.
Tu je návod.
- Stlačte Windows kľúč a R kľúč otvorte Bež dialóg.
- Typ devmgmt.msc v poli a kliknite na Ok pokračovať.
- Rozbaľte Bluetooth a kliknite pravým tlačidlom myši na vaše zariadenie Bluetooth.
- Potom vyberte Odinštalujte zariadenie pokračovať.
- Ďalej kliknite na monitor a vyberte Vyhľadajte zmeny hardvéru pokračovať.
Potom sa znova nainštaluje ovládač Bluetooth.
Z vyššie uvedenej časti sa môžete dozvedieť dva spôsoby, ako opraviť chybu, ktorú sa systému Windows 10 Bluetooth nepodarilo pripojiť.
Záverečné slová
Ak zhrnieme, ako opraviť chybu, ktorú Bluetooth spároval, ale nebol pripojený, tento príspevok ukázal dva rôzne spôsoby. Ak narazíte na rovnakú chybu, vyskúšajte tieto riešenia. Ak máte nejaké lepšie riešenie na opravu, môžete zanechať správu v zóne komentárov.
![Ako zakázať UAC v systéme Windows 10? Tu sú štyri jednoduché spôsoby! [MiniTool News]](https://gov-civil-setubal.pt/img/minitool-news-center/69/how-disable-uac-windows-10.jpg)


![6 najlepších SD kariet pre čierne fotoaparáty GoPro Hero 9/8/7 v roku 2021 [Tipy MiniTool]](https://gov-civil-setubal.pt/img/data-recovery-tips/42/6-best-sd-cards-gopro-hero-9-8-7-black-cameras-2021.png)












![Ako nainštalovať nepodpísané ovládače v systéme Windows 10? 3 metódy pre vás [MiniTool News]](https://gov-civil-setubal.pt/img/minitool-news-center/69/how-install-unsigned-drivers-windows-10.jpg)
![Ako môžete rýchlo exportovať kontakty z iPhone do CSV? [Tipy pre MiniTool]](https://gov-civil-setubal.pt/img/ios-file-recovery-tips/72/how-can-you-export-iphone-contacts-csv-quickly.jpg)
![Ako opraviť zlyhanie aktualizácie programu Windows Defender v systéme Windows 10 [MiniTool News]](https://gov-civil-setubal.pt/img/minitool-news-center/14/how-fix-that-windows-defender-update-failed-windows-10.jpg)
![Ako opraviť systém Windows nemôže nájsť chybu gpedit.msc [MiniTool News]](https://gov-civil-setubal.pt/img/minitool-news-center/82/how-fix-windows-cannot-find-gpedit.png)