2 spôsoby, ako resetovať všetky nastavenia skupinovej politiky na predvolený Windows 10 [MiniTool News]
2 Ways Reset All Group Policy Settings Default Windows 10
Zhrnutie:
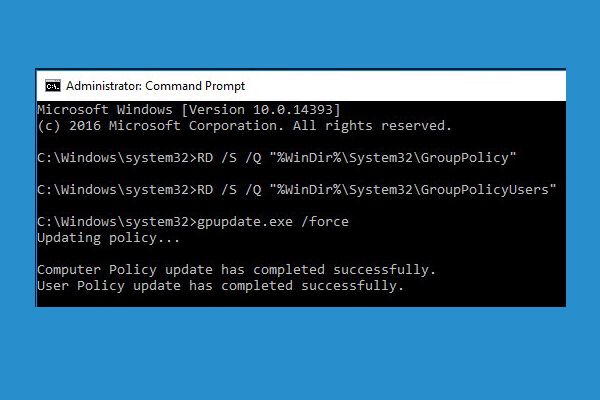
Tento príspevok poskytuje niekoľko spôsobov, ako vám pomôcť obnoviť predvolené nastavenia skupinovej politiky v systéme Windows 10. Ak majú vaše počítače iné problémy, Softvér MiniTool ponúka bezplatný softvér na obnovu dát, správcu diskových oddielov na pevnom disku, softvér na zálohovanie a obnovu systému, ktorý vám pomôže vyriešiť niektoré problémy so systémom Windows a uchovať vaše dáta v bezpečí.
Niekedy môžete na úpravu niektorých systémových nastavení použiť program Windows Group Policy Editor. Ak zistíte, že sa váš počítač po vykonaní nejakých zmien v editore skupinových zásad chová nenormálne, možno by vás zaujímalo, ako resetovať všetky nastavenia skupinových politík na predvolené v systéme Windows 10.
Ďalej uvádzame niekoľko spôsobov, ako pomôcť pri obnovení predvolených nastavení skupinovej politiky v systéme Windows 10. Prečítajte si podrobného sprievodcu.
Spôsob 1. Obnovte nastavenia skupinovej politiky pomocou editora lokálnych skupinových politík
Pomocou editora miestnych zásad skupiny môžete v systéme Windows 10 obnoviť predvolené nastavenia všetkých nastavení skupinovej politiky.
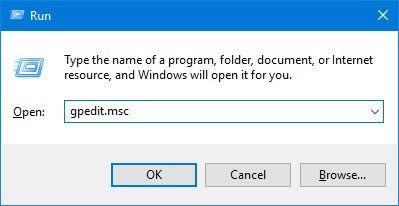
- Môžete stlačiť Windows + R , napíš gpedit.msc v dialógovom okne Spustiť a stlačte Zadajte otvorte Editor miestnych zásad skupiny v systéme Windows 10.
- V okne editora zásad skupiny môžete kliknúť na nasledujúcu cestu: Zásady miestneho počítača -> Konfigurácia počítača -> Šablóny pre správu -> Všetky nastavenia .
- Ďalej môžete kliknúť Štát stĺpci v pravom okne a zobrazí nastavenia politiky podľa kategórie. Pravidlá Povolené / Zakázané nájdete ľahko v hornej časti.
- Potom môžete zmeniť stav týchto politík z Aktivované deaktivované do Nie je nakonfigurované .
- V editore zásad skupiny naďalej hľadajte nasledujúcu cestu: Zásady miestneho počítača -> Konfigurácia používateľa -> Šablóny pre správu -> Všetky nastavenia . To isté urobte, aby ste zmenili upravené nastavenie skupinovej politiky z možnosti Povolené / Zakázané na Nekonfigurované. Uložte zmeny.
- Aby sa resetovanie prejavilo, môžete reštartovať počítač alebo otvorte zvýšený príkazový riadok a zadajte gpupdate.exe / sila a stlačte Zadajte vykonať príkaz.
V predvolenom nastavení sú všetky politiky v editore zásad skupiny nastavené na „Nenakonfigurované“. Týmto spôsobom môžete v systéme Windows 10 resetovať všetky nastavenia skupinovej politiky na predvolené hodnoty.
Ak chcete resetovať konkrétne upravené nastavenie skupinovej politiky na predvolené, môžete túto politiku nájsť v editore skupinových politík a rovnakým spôsobom môžete resetovať nastavenie jednotlivých politík na predvolené v systéme Windows 10.
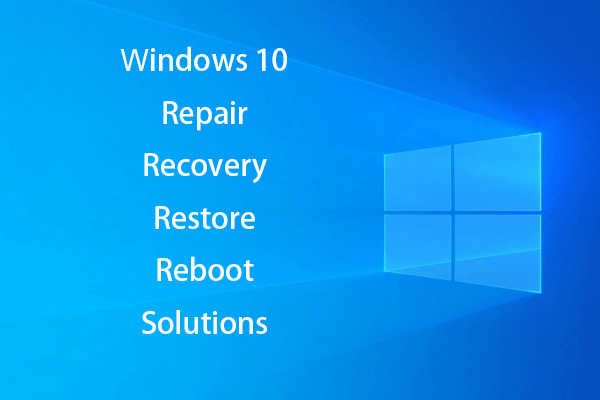 [RIEŠENÉ] Ako oživiť Windows 10 pomocou jednotky obnovy Easy Fix
[RIEŠENÉ] Ako oživiť Windows 10 pomocou jednotky obnovy Easy Fix Riešenia týkajúce sa opráv, obnovy, reštartu, preinštalovania a obnovenia systému Windows 10. Vytvorte opravný disk Win 10 / obnovovací disk / jednotku USB / systémový obraz na opravu problémov s operačným systémom Win 10.
Čítaj viacSpôsob 2. Obnovte pôvodné nastavenie skupinovej politiky pomocou príkazového riadku
Ak neviete, ktoré pravidlá ste upravili, môžete tiež pomocou príkazového riadku systému Windows resetovať všetky nastavenia skupinových politík na predvolené v systéme Windows 10.
Odstránením priečinka nastavení skupinových politík z pevného disku počítača môžete všetky politiky resetovať na predvolené hodnoty. Skontrolujte, ako na to.
- Kliknite Štart , napíš cmd , kliknite pravým tlačidlom myši na aplikáciu Príkazový riadok a vyberte ju Spustiť ako správca . Týmto sa otvorí zvýšený príkazový riadok v systéme Windows 10.
- Ďalej môžete zadať príkaz: RD / S / Q '% WinDir% System32 GroupPolicy' v okne príkazového riadka a stlačte Zadajte spustiť príkaz.
- Pokračujte v zadávaní tohto príkazu: RD / S / Q '% WinDir% System32 GroupPolicyUsers' a stlačte Zadajte .
- Potom môžete zadať príkaz: gpupdate / sila a stlačením klávesu Enter aktualizujte nastavenia skupinovej politiky. Alebo môžete reštartovať počítač so systémom Windows 10, aby sa tieto zmeny prejavili.
Spodná čiara
Ak chcete v systéme Windows 10 obnoviť predvolené nastavenia skupinovej politiky, môžete vyskúšať jednu z dvoch vyššie uvedených metód. Dúfam, že to pomôže.
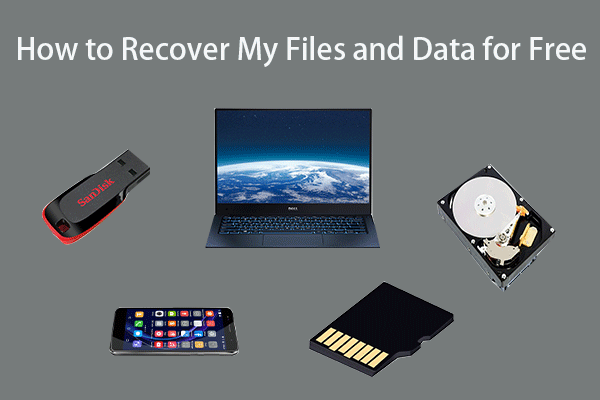 Ako zadarmo obnoviť moje súbory / dáta v 3 krokoch [23 častých otázok]
Ako zadarmo obnoviť moje súbory / dáta v 3 krokoch [23 častých otázok] Jednoduché 3 kroky na rýchle obnovenie mojich súborov / údajov zadarmo s najlepším bezplatným softvérom na obnovu súborov. Zahrnuté je 23 často kladených otázok, ako obnoviť moje súbory a stratené dáta.
Čítaj viac![Ako bootovať z M.2 SSD Windows 10? Zamerajte sa na 3 spôsoby [tipy pre MiniTool]](https://gov-civil-setubal.pt/img/backup-tips/28/how-boot-from-m-2-ssd-windows-10.png)


![3 spôsoby - Podrobný sprievodca zakázaním aplikácie Windows Hello [MiniTool News]](https://gov-civil-setubal.pt/img/minitool-news-center/48/3-ways-step-step-guide-disable-windows-hello.png)










![4 spôsoby, ako opraviť nastavenia WiFi, ktoré chýbajú v systéme Windows 10 alebo Surface [MiniTool News]](https://gov-civil-setubal.pt/img/minitool-news-center/11/4-ways-fix-wifi-settings-missing-windows-10.jpg)
![4 spoľahlivé spôsoby riešenia chýb pri synchronizácii údajov o cloudovom úložisku [MiniTool News]](https://gov-civil-setubal.pt/img/minitool-news-center/80/4-reliable-ways-fix-origin-error-syncing-cloud-storage-data.png)
![RIEŠENÉ: Ako obnoviť odstránené hudobné súbory v systéme Android? Je to ľahké! [Tipy pre MiniTool]](https://gov-civil-setubal.pt/img/android-file-recovery-tips/38/solved-how-recover-deleted-music-files-android.jpg)

![[Úplný sprievodca] Ako vymazať vyrovnávaciu pamäť Steam v systéme Windows / Mac?](https://gov-civil-setubal.pt/img/news/21/how-clear-steam-cache-windows-mac.png)
![7 najlepších stránok na stiahnutie hindských piesní [stále pracuje]](https://gov-civil-setubal.pt/img/movie-maker-tips/03/7-best-sites-download-hindi-songs.png)