Ako previesť AVI na GIF (Windows / Mac / Online)
How Convert Avi Gif
Zhrnutie:

AVI, vyvinutý spoločnosťou Microsoft, je formát multimediálneho kontajnera pre Windows. Môže obsahovať audio aj video. Ak chcete zdieľať najlepšiu časť súboru AVI vo formáte GIF, ale neviete to urobiť. Nerobte si starosti, skúste to MiniTool Movie Maker a pomôže vám to.
Rýchla navigácia:
Čo je AVI? Prečo je potrebné prevádzať AVI na GIF? Tu je odpoveď.
Rovnako ako MP4, aj AVI je štandardný video formát, ktorý ukladá audio a video. V porovnaní s inými formátmi videa, ako sú MPEG a MOV, zaberie súbory často veľa miesta.
Súvisiaci článok: Ako previesť AVI na MP4? 2 vynikajúce spôsoby .
Pokiaľ ide o formát AVI až GIF, existuje veľa dôvodov na vysvetlenie.
- Konverzia malej časti súboru AVI na GIF zmenší veľkosť súboru .
- GIF je možné prezerať na ľubovoľnom zariadení bez ďalšieho softvéru.
- Správu môžete ľahko preniesť pomocou GIF.
Ak neviete, ako previesť AVI na GIF, v ďalšej časti sa dozviete, ako na to.
Preveďte AVI na GIF v systéme Windows
Tu sú dva prevádzače AVI na GIF pre Windows - MiniTool Movie Maker a prehrávač médií VLC.
MiniTool Movie Maker
MiniTool Movie Maker je bezplatný a ľahko použiteľný videoprevádzač. Môže byť použitý na prevod AVI na GIF a naopak. Okrem konverzie videa má veľa ďalších funkcií vrátane zlúčenia, orezania, rozdelenia, farebná korekcia , text, tituly, kredity atď.
Tento program podporuje tri typy súborov: video, audio, fotografie. Umožňuje vám to pridať hudbu do videa , robiť foto prezentácie a ďalšie. Okrem prevodu videa na GIF je tiež schopný prevádzať FLV na MP3, MP4 na MP3, WMV do MP3 , atď.
Poďme sa teraz pozrieť na to, ako prevádzať AVI na GIF pomocou programu MiniTool Movie Maker.
Krok 1. Stiahnite a nainštalujte si program MiniTool Movie Maker do počítača.
Krok 2. Otvorte tento softvér a kliknite na Režim všetkých funkcií alebo zatvorte vyskakovacie okno a získate jeho hlavné rozhranie.
Krok 3. Keď už ste tu, musíte kliknúť na ikonu Importujte mediálne súbory načítať cieľový súbor AVI z počítača. Potom potiahnite a pustite súbor AVI na časovú os.
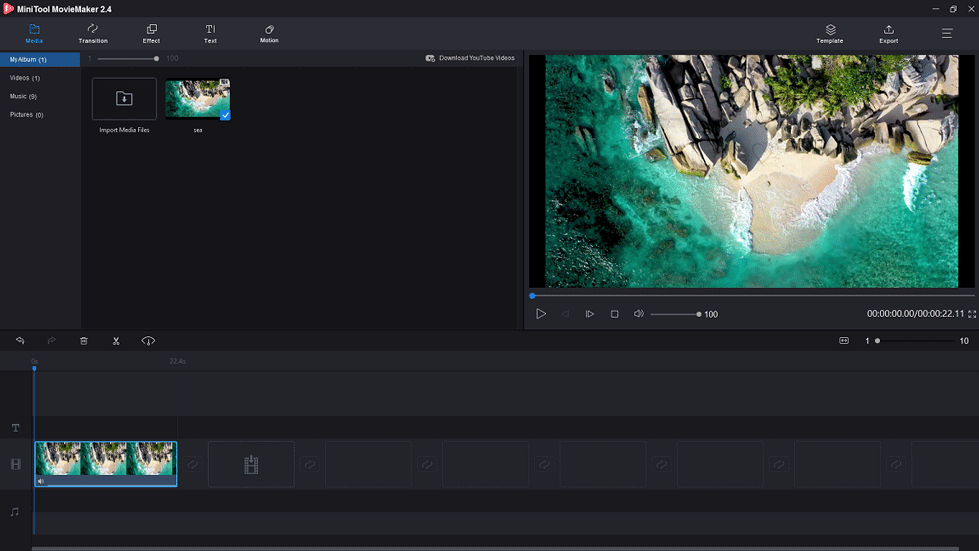
Krok 4. Načítanie súboru GIF vyžaduje dobré pripojenie na internet, takže súbor AVI je lepší ako 60 sekúnd. Ak je dĺžka videa príliš dlhá, môžete ho rozdeliť a odstrániť nežiaduce časti.
Rozdelené video : Drag and drop the playhead to the place you want to cut, and click on the ikona nožnice na prehrávacej hlave rozdeliť súbor AVI. Vyberte videoklip, ktorý chcete odstrániť. Potom musíte kliknúť pravým tlačidlom myši na klip a vybrať Odstrániť na odstránenie potrebných častí.
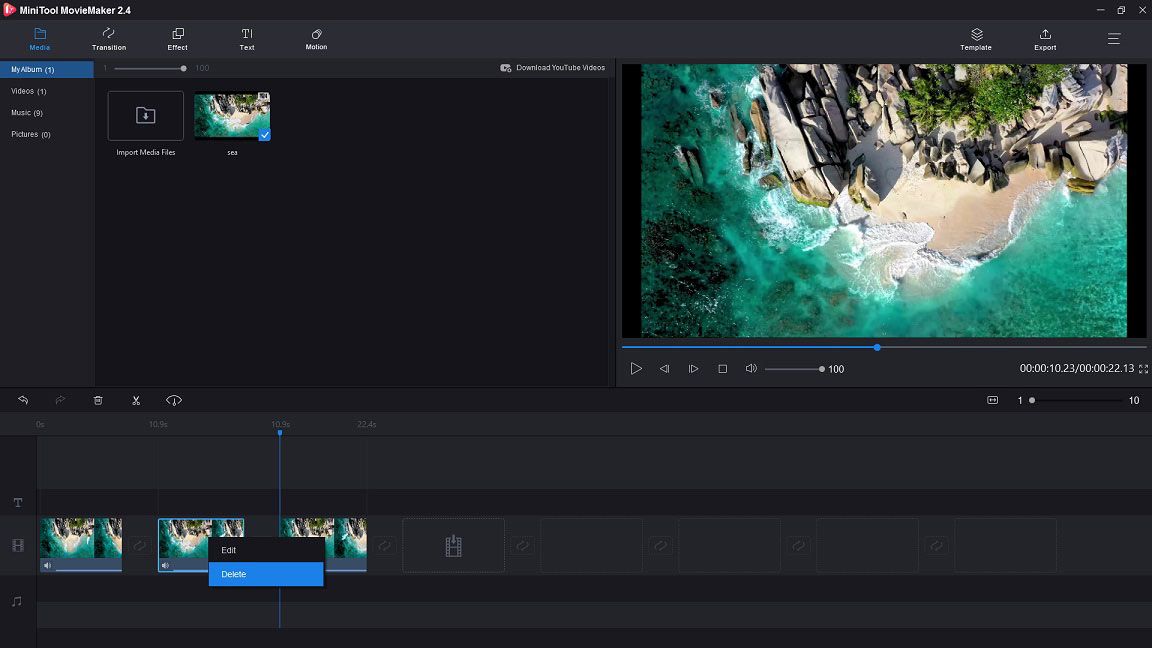
Ak sa chcete dozvedieť viac podrobností o úprave videa, mohlo by sa vám páčiť: Ako upravovať MP4 - všetky užitočné tipy, ktoré potrebujete vedieť .
Krok 5. Po odstránení nechcených videoklipov je načase z tohto klipu vytvoriť GIF. Klepnite na ikonu Export na paneli s ponukami prejdite na ikonu Export okno.
Krok 6. Vyberte GIF formát súboru kliknutím na ikonu Rámček Formát . Potom môžete zadať názov súboru GIF, zvoliť cestu uloženia a zvoliť požadovanú možnosť rozlíšenia. Potom klepnite na Export tlačidlo na prevod AVI na GIF.
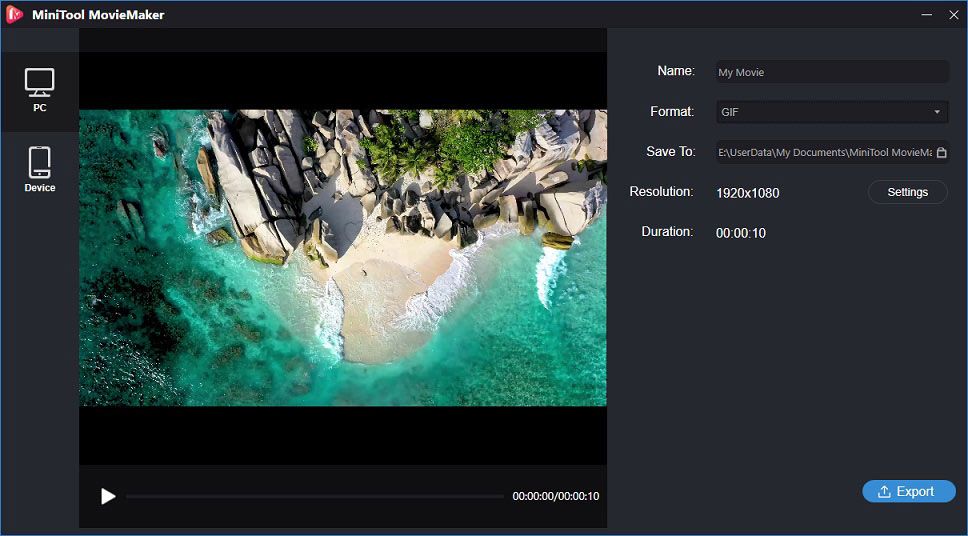
Krok 7. Po dokončení procesu sa zobrazí vyskakovacie okno. Vyberte si Nájdi cieľ vyhľadajte práve vytvorený súbor GIF.





![Opraviť môj laptop (Windows 10) / počítač sa nezapne (10 spôsobov) [Tipy MiniTool]](https://gov-civil-setubal.pt/img/data-recovery-tips/12/fix-my-laptop-computer-won-t-turn.jpg)
![[Vyriešené!] Služby Google Play sa zastavujú [Novinky MiniTool]](https://gov-civil-setubal.pt/img/minitool-news-center/17/google-play-services-keeps-stopping.png)




![Tu sú tri najlepšie spôsoby, ako ľahko obnoviť pôvodné nastavenia systému Windows 7 [Tipy pre MiniTool]](https://gov-civil-setubal.pt/img/backup-tips/95/here-are-top-3-ways.jpg)
![Sprievodca krok za krokom: Ako presunúť hry Origin na iný disk [Tipy MiniTool]](https://gov-civil-setubal.pt/img/disk-partition-tips/40/step-step-guide-how-move-origin-games-another-drive.png)
![Ako dlho trvá stiahnutie, inštalácia / aktualizácia systému Windows 10? [Tipy pre MiniTool]](https://gov-civil-setubal.pt/img/backup-tips/11/how-long-does-it-take-download-install-update-windows-10.jpg)

![[9+ spôsobov] Ako opraviť chybu Ntoskrnl.exe BSOD Windows 11?](https://gov-civil-setubal.pt/img/backup-tips/34/how-fix-ntoskrnl.png)



