2 priečinky Windows na jednotke C: Ako odstrániť jeden z nich?
2 Windows Folders In C Drive How To Delete One Of Them
Priečinok Windows obsahuje operačný systém Windows a je kľúčovým priečinkom v počítačoch so systémom Windows. Niekedy môžete vidieť 2 priečinky Windows na jednotke C. Ako odstrániť jeden z nich? Tento príspevok od MiniTool vám povie, ako to urobiť.
Mám problém, kde na mojom disku C sú 2 priečinky s názvom Windows, prvý po otvorení funguje, ale druhý nie, hovorí, že to nie je správne miesto, ako sa zbavím druhého, toto všetko sa stalo potom, čo som dostal vírus, myslím, že som sa zbavil vírusu. Microsoft
Tento príspevok uvádza, ako odstrániť jeden z priečinkov Windows, keď sú na jednotke C dva priečinky Windows.
Oprava 1: Spustite kontrolu vírusov
Jednou z možných príčin problému „2 priečinky Windows na jednotke C“ je infekcia vírusom alebo škodlivým softvérom. Môžete teda spustiť antivírusovú kontrolu prostredníctvom programu Windows Defender. Je to vstavaný nástroj systému Windows, ktorý môže bežať na pozadí, aby bol váš systém v bezpečí. Postup:
1. Stlačte tlačidlo Windows + ja kľúče dohromady na otvorenie nastavenie . Ísť do Aktualizácia a zabezpečenie .
2. Pod Zabezpečenie systému Windows kliknite na kartu Otvorte Zabezpečenie systému Windows .
3. Kliknite Ochrana pred vírusmi a hrozbami a kliknite Možnosti skenovania .
4. Môžete kliknúť Rýchla kontrola .
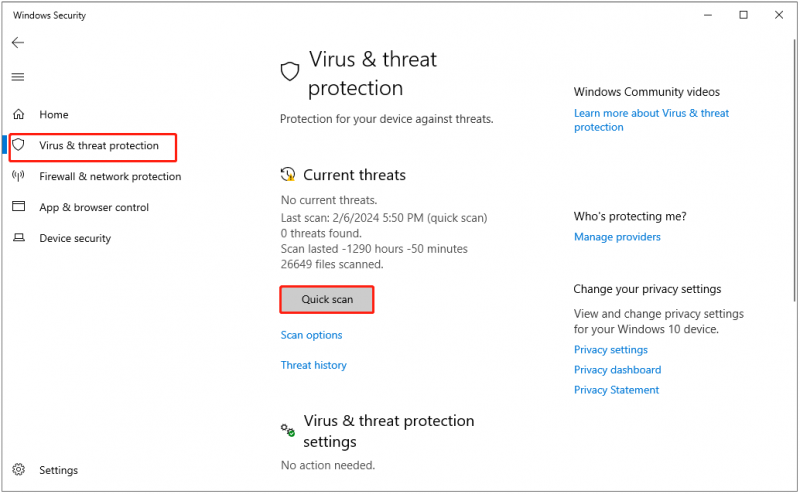
Oprava 2: Skontrolujte priečinok Both
Ako odstrániť jeden z priečinkov systému Windows? Môžete tiež skontrolovať oba priečinky systému Windows.
1. Do poľa Hľadať zadajte cmd a vyberte Spustiť ako správca .
2. Spustite nasledujúci príkaz: adresár c:\w* /w
3. Mali by ste vidieť zoznam zodpovedajúcich adresárov. Ak sú zobrazené obe a vaše výsledky hovoria 2 dir(y) to znamená, že oba sú legitímne adresáre. Ak sú výsledky odlišné, druhý môže byť škodlivý súbor.
Oprava 3: Vykonajte obnovenie továrenských nastavení
Vykonanie továrenského nastavenia je tiež skvelý spôsob, ako vám pomôcť 2 priečinky Windows na jednotke C. Pred resetovaním systému Windows sa odporúča zálohovať súbory ktoré považujete za dôležité, pretože obnovenie továrenských nastavení odstráni všetko na vašom disku. Ak to chcete urobiť, môžete vyskúšať bezplatný zálohovací softvér – MiniTool ShadcowMaker. Podporuje zálohovanie súborov, priečinkov, diskov a systémov v systéme Windows 11/10/8/7.
Skúšobná verzia MiniTool ShadowMaker Kliknutím stiahnete 100% Čistý a bezpečný
1. Stlačte tlačidlo Windows + I kľúče na otvorenie nastavenie .
2. Prejdite na Aktualizácia a zabezpečenie oddiele.
3. Prejdite na systém > Recovery > Reset this PC .
4. V Vyberte možnosť obrazovka, vyberte si Ponechajte moje súbory alebo Odstráňte všetko .
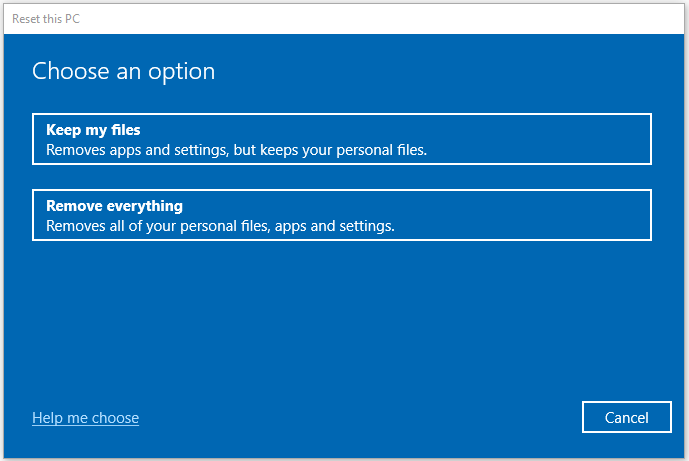
5. Potom vyberte Cloudové sťahovanie alebo Lokálna preinštalovanie .
6. Potom dokončite kroky podľa pokynov na obrazovke.
Oprava 4: Vykonajte čistú inštaláciu
Inovácia na mieste je ustanovenie pre systém Windows 10 alebo 11, ktoré umožňuje inštaláciu najnovšej verzie a uchovávanie existujúcich aplikácií a osobných údajov v bezpečí. Ak chcete odstrániť dva priečinky Windows na jednotke C, môžete si vybrať túto metódu.
1. Prejdite na Stiahnite si Windows 11 stránku.
2. Pod Stiahnite si obraz disku Windows 11 (ISO) časť, kliknutím na rozbaľovaciu ponuku vyberte Windows 11 (viacedícia ISO) a kliknite Stiahnuť ▼ .
3. Potom si musíte vybrať jazyk a kliknúť na Stiahnuť ▼ tlačidlo.
4. Ďalej kliknite na 64-bitové sťahovanie tlačidlo na spustenie procesu sťahovania.
5. Po stiahnutí súboru naň kliknite pravým tlačidlom myši a vyberte Mount z kontextového menu.
6. Vyberte pripojený disk a potom dvakrát kliknite na ikonu Inštalačný súbor možnosť spustenia inštalácie.
7. Potom kliknite na ikonu Teraz nie tlačidlo. Prejdite na Ďalšie > súhlasiť . Počas procesu vyberte všetky položky, ktoré si chcete ponechať.
8. Nakoniec kliknite na Inštalácia a počkajte na dokončenie procesu.
Záverečné slová
Trápia vás 2 priečinky Windows na jednotke C? Ak narazíte na problém, vyskúšajte vyššie uvedené riešenia, aby ste sa tohto problému ľahko zbavili. Dúfam, že tento príspevok môže byť pre vás užitočný.



![Tu je 8 spôsobov, ako efektívne zvýšiť úložisko iPhone [Tipy pre MiniTool]](https://gov-civil-setubal.pt/img/ios-file-recovery-tips/23/here-are-8-ways-that-increase-iphone-storage-effectively.jpg)
![Vyriešené: Informačný obchod sa nedá otvoriť Chyba Outlooku [MiniTool News]](https://gov-civil-setubal.pt/img/minitool-news-center/39/solved-information-store-cannot-be-opened-outlook-error.png)

![Čo by malo urobiť, aby mohol prehliadač Google Chrome odstrániť adresu URL automatického dokončovania? [MiniTool News]](https://gov-civil-setubal.pt/img/minitool-news-center/37/what-should-do-let-google-chrome-delete-autocomplete-url.jpg)
![8 výkonných metód na opravu chyby PAGE STRÁNKY V NEPAGOVANEJ OBLASTI [MiniTool Tipy]](https://gov-civil-setubal.pt/img/backup-tips/49/8-powerful-methods-fix-page-fault-nonpaged-area-error.png)



![7 riešení, ako vyriešiť problém so zablokovaním systému Windows v systéme Windows 10 [MiniTool Tips]](https://gov-civil-setubal.pt/img/backup-tips/54/7-solutions-fix-getting-windows-ready-stuck-windows-10.jpg)

![3 užitočné metódy na opravu chyby Res: //aaResources.dll/104 [MiniTool News]](https://gov-civil-setubal.pt/img/minitool-news-center/84/3-useful-methods-fix-res.jpg)

![Ako pripojiť dva počítače so systémom Windows 10? 2 spôsoby sú tu! [MiniTool News]](https://gov-civil-setubal.pt/img/minitool-news-center/16/how-connect-two-computers-windows-10.jpg)



