Ako vyriešiť problémy so zvukom Fortnite Windows 10 11? Tu sú opravy!
Ako Vyriesit Problemy So Zvukom Fortnite Windows 10 11 Tu Su Opravy
Problémy so zvukom Fortnite sú také otravné, že vám bránia v komunikácii s priateľmi pri hraní hier. Ak vás tiež trápia problémy so zvukom vo Fortnite, ako napríklad nefungujúci zvuk Fortnite, nefunguje hlasový chat Fortnite a ďalšie. Vyskúšajte opravy, ktoré sme zhromaždili v tejto príručke Webová stránka MiniTool a vaše problémy budú preč.
Počítač Fortnite bez zvuku
Problémy so zvukom Fortnite sú po najnovšej aktualizácii Fortnite také časté. Niektorým z vás sa môže zobraziť chybové hlásenie, ako je toto: Ľutujeme, prehrávač videa sa nepodarilo načítať (kód chyby: 101102) . Problémy s hlasom musia byť vyriešené okamžite, aby ste mohli komunikovať o aktivitách nepriateľov so svojimi priateľmi v rovnakej partii. V tomto príspevku sme pre vás zoradili najefektívnejšie riešenia. Prejdite nadol a vyskúšajte!
Ako vyriešiť problémy so zvukom Fortnite?
Oprava 1: Reštartujte konzolu
Ak narazíte na akékoľvek dočasné závady alebo chyby vrátane problémov so zvukom Fortnite vo vašom systéme, reštartovanie počítača, smartfónu alebo iných zariadení je najjednoduchším riešením, ktoré si zaslúži pokus. Ak to pre vás nie je užitočné, prejdite na ďalšie riešenie.
Oprava 2: Aktualizujte zvukový ovládač
Ovládače sú pre Windows životne dôležité, takže sa musíte uistiť, že ste si stiahli a nainštalovali najnovšiu verziu ovládačov do počítača. Keď sa objaví problém so zvukom Fortnite, mali by ste skontrolovať, či váš zvukový ovládač nie je zastaraný alebo chybný, a včas ho aktualizovať.
Krok 1. Stlačte Win + X zároveň a zvýrazniť Správca zariadení v rozbaľovacej ponuke.
Krok 2. Dvakrát kliknite na Audio vstupy a výstupy na rozšírenie ovládača zvuku.
Krok 3. Kliknite pravým tlačidlom myši na výber Aktualizujte ovládač > Automaticky vyhľadať ovládače .

Krok 4. Po dokončení procesu reštartujte počítač a potom znova spustite hru, aby ste skontrolovali, či zvuk Fortnite nefunguje.
Oprava 3: Skontrolujte nastavenia zvuku Fortnite
Občas môžete nastaviť zvuk na Tichý alebo Stlmiť náhodne bez vášho vedomia, čo spôsobí problémy so zvukom Fortnite. Ak chcete skontrolovať nastavenia zvuku, potrebujete:
Krok 1. Prejdite na Nastavenia systému Windows > Systém > Zvuk .
Krok 2. Skontrolujte, či výstup zvuku a vstupné zariadenia fungujú správne. Ak pochybujete o niečom problematickom, kliknite na Riešenie problémov tlačidlo.
Krok 3. Prejdite nadol a vyhľadajte Hlasitosť aplikácie a predvoľby zariadenia a udrel to.
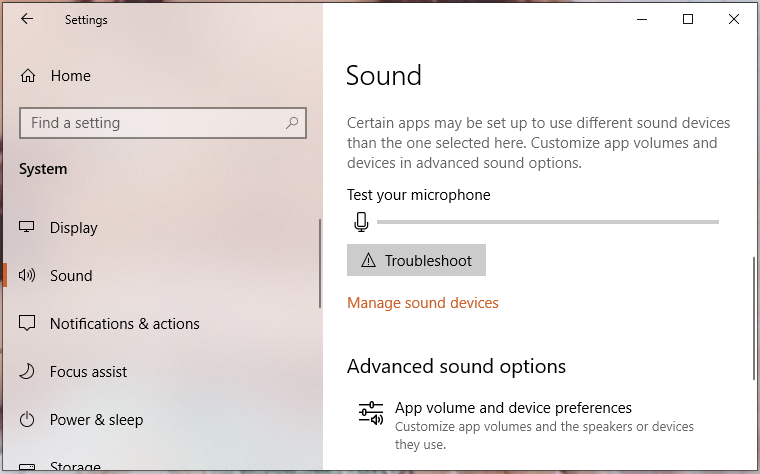
Krok 4. Nájdite Fortnite a skontrolujte, či je stlmený alebo nie.
Oprava 4: Nastavte predvolené prehrávacie zariadenie
Pred hraním Fortnite musíte nastaviť hardvér vstupu a výstupu zvuku ako predvolené zariadenie na prehrávanie, inak ho Fortnite nemusí nájsť v iných zariadeniach. Tu je postup, ako nastaviť prehrávacie zariadenie ako predvolené.
Krok 1. Ukončite Fortnite a otvorte svoj Ovládací panel .
Krok 2. Kliknite Zvuk a ísť do Prehrávanie tab.
Krok 3. Kliknite pravým tlačidlom myši na vaše aktuálne zvukové zariadenie a vyberte Nastaviť ako predvolené zariadenie .
Krok 4. Potom prejdite na Nahrávanie a zistite, či je zvukové zariadenie nastavené ako predvolené.
Oprava 5: Zakážte všetky vylepšenia
Môžete sa spoľahnúť na niektoré vylepšenia na zlepšenie výkonu zvuku, ale niekedy môžu spôsobiť problémy so zvukom a zvukom. Ak problémy so zvukom Fortnite stále existujú, môžete skúsiť vypnúť všetky vylepšenia zvuku.
Krok 1. Kliknite pravým tlačidlom myši na objem ikonu na paneli úloh a stlačte Zvuky otvorte nastavenia zvuku.
Krok 2. V Prehrávanie nájdite preferované výstupné zariadenie a vyberte ho kliknutím pravým tlačidlom myši Vlastnosti .
Krok 3. V Karta Vylepšenia , kliešť Zakázať všetky vylepšenia .
Krok 4. Zasiahnite Použiť & OK aby boli zmeny účinné.
Oprava 6: Overte si integritu herných súborov
Možno sú niektoré súbory súvisiace so zvukom poškodené alebo chýbajú, čo tiež spôsobí problémy so zvukom Fortnite. Integritu herných súborov môžete overiť podľa pokynov nižšie:
Krok 1. Otvorte Epic Games a prejdite na Knižnica .
Krok 2. V knižnici hier nájdite Fortnite a potom stlačte trojbodový ikonu vedľa nej.
Krok 3. Zasiahnite Overiť a overenie všetkých vašich herných súborov bude trvať niekoľko minút.
Krok 4. Po dokončení znova spustite Fortnite a otestujte, či sú problémy so zvukom Fortnite opravené.

![Čo je režim NVIDIA s nízkou latenciou a ako ho povoliť? [MiniTool News]](https://gov-civil-setubal.pt/img/minitool-news-center/07/what-is-nvidia-low-latency-mode.png)


![Ako upravovať zvuk vo videu | Výukový program MiniTool MovieMaker [Pomoc]](https://gov-civil-setubal.pt/img/help/83/how-edit-audio-video-minitool-moviemaker-tutorial.jpg)
![Ako opraviť problém „Wldcore.dll chýba alebo sa nenašiel“ [MiniTool News]](https://gov-civil-setubal.pt/img/minitool-news-center/01/how-fix-wldcore.jpg)



![5 hlavných spôsobov, ako vyriešiť túto chybu, ktorú nemožno v programe Outlook dokončiť [MiniTool News]](https://gov-civil-setubal.pt/img/minitool-news-center/68/5-top-ways-fix-action-cannot-be-completed-error-outlook.png)


![4 spôsoby, ako opraviť súbory a priečinky, ktoré sa zmenili na skratky [MiniTool Tips]](https://gov-civil-setubal.pt/img/data-recovery-tips/74/4-ways-fix-files.jpg)

![[7 jednoduchých spôsobov] Ako rýchlo nájdem svoj starý účet na Facebooku?](https://gov-civil-setubal.pt/img/news/37/how-can-i-find-my-old-facebook-account-quickly.png)


![Čo je ponuka HP Boot? Ako získať prístup do ponuky Boot alebo systému BIOS [MiniTool Tips]](https://gov-civil-setubal.pt/img/data-recovery-tips/80/what-is-hp-boot-menu.png)

![5 užitočných metód na opravu, že Avast VPN nefunguje v systéme Windows [MiniTool Tips]](https://gov-civil-setubal.pt/img/backup-tips/50/5-useful-methods-fix-avast-vpn-not-working-windows.jpg)