3 metódy na opravu modrej obrazovky smrti Ntfs.sys v systéme Windows 7/8/10 [MiniTool News]
3 Methods Fix Ntfs
Zhrnutie:
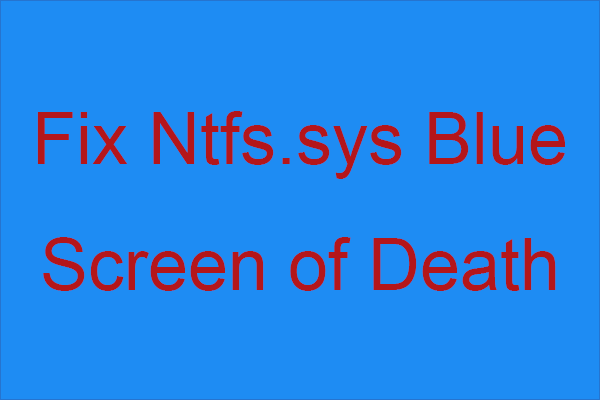
Čo je to ntfs.sys a čo urobíte, ak narazíte na BSOD, ktorý sa nepodarilo ntfs.sys? Ak neviete, prečítajte si pozorne tento príspevok. V tomto príspevku od MiniTool , môžete nájsť tri užitočné metódy na opravu BSOD súboru ntfs.sys.
Čo je Ntfs.sys?
Najskôr zo všetkého, čo je ntfs.sys? Nachádza sa v C: Windows System32 ovládače priečinok. Ntsf.sys predstavuje buď systémový súbor, ktorý je kritický pre spustenie systému Windows, alebo hardvérový ovládač, ktorý umožňuje systému Windows čítať a zapisovať na jednotky NTFS.
Keď súbor ntfs.sys zlyhal, môžete získať BSOD so stop kódom NTFS_FILE_SYSTEM keď je niečo s hardvérovým ovládačom v poriadku, a tiež sa môže zobraziť chybový kód Výnimka systémovej služby keď je váš systémový súbor poškodený.
Ako opraviť zlyhanie Ntfs.sys?
Ako potom opraviť súbor ntfs.sys zlyhal? K dispozícii sú 3 spôsoby.
Metóda 1: Aktualizácia všetkých ovládačov
Ako vieme, väčšina chýb modrej obrazovky je spôsobená zastaranými, nesprávnymi alebo chýbajúcimi ovládačmi v počítači. Je ťažké vedieť, ktorý ovládač spôsobil BSOD, takže keď narazíte na BSOD ntfs.sys, môžete sa pokúsiť aktualizovať všetky ovládače a vyriešiť tento problém.
Ako na to? Postupujte podľa pokynov uvedených nižšie:
Krok 1: Stlačte Vyhrajte + X súčasne vyberte Správca zariadení .
Krok 2: Rozbaľte jednotlivé sekcie a potom kliknite pravým tlačidlom myši na svoje zariadenie a vyberte si Aktualizujte ovládač .
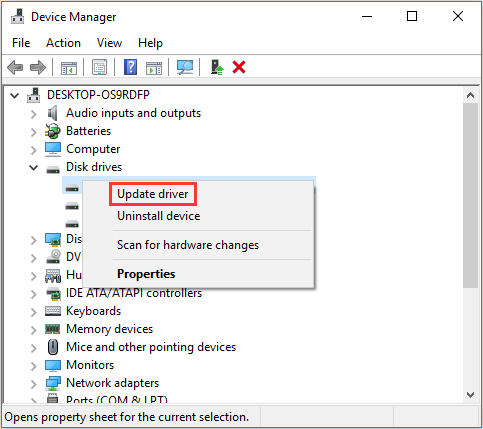
Krok 3: Kliknite Automaticky vyhľadajte aktualizovaný softvér ovládača a potom aktualizujte ovládač podľa pokynov na obrazovke.
Krok 4: Reštartujte počítač a potom podľa pokynov vyššie aktualizujte ďalšie ovládače.
Poznámka: Ak si myslíte, že je táto metóda príliš náročná, môžete vyskúšať aktualizáciu všetkých ovládačov naraz pomocou niektorých profesionálnych programov.Ak táto metóda neopravuje zlyhanie súboru ntfs.sys, mali by ste vyskúšať nasledujúce spôsoby.
Metóda 2: Odinštalujte antivírusový program alebo webový koreň tretej strany
Ak váš počítač používa systém Windows 10 a vy ste do počítača nainštalovali antivírusový softvér tretích strán, mali by ste sa pokúsiť ich odinštalovať a skontrolovať, či to môže opraviť zlyhanie súboru ntfs.sys. A vo väčšine prípadov je Webroot vinníkom BSOD súboru ntfs.sys.
A ak si myslíte, že ste nenainštalovali antivírusový softvér, môžete si ho nechtiac stiahnuť ako bloatware. Preto sa odporúča skontrolovať, či ste ho nainštalovali a potom odinštalovať. Tu je návod:
Krok 1: Stlačte Vyhraj + ja súčasne otvoriť nastavenie . Vyberte si Aplikácie .
Krok 2: Prejdite na Aplikácie a funkcie Kliknite na kartu a potom skontrolujte, či sa na pravom paneli nachádza antivírusový softvér tretích strán. Ak existuje, vyberte ju kliknutím Odinštalovať .
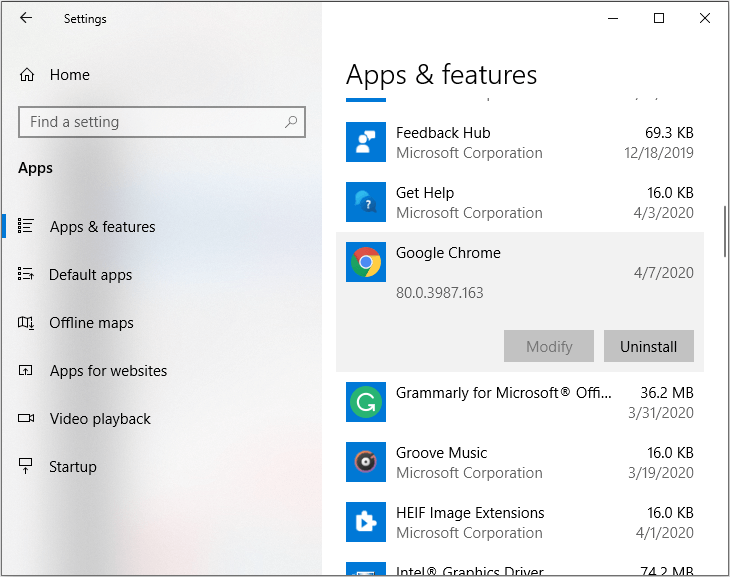
Krok 3: Reštartujte počítač a skontrolujte, či ste problém vyriešili.
Metóda 3: Skontrolujte problémy s RAM
Ak súbor ntfs.sys znova zlyhal, musíte skontrolovať, či nie je niečo v poriadku s vašou RAM. Postupujte podľa pokynov uvedených nižšie:
Skontrolujte hardvér
Krok 1: Vypnite a odpojte počítač, potom vyberte všetky pamäte RAM.
Krok 2: Postupne pripojte jednotku RAM a potom zapnite počítač a skontrolujte, či sa dá normálne spustiť. Ak sa váš počítač nepodarí zaviesť so špecifickou pamäťou RAM, je to vinník BSOD súboru ntfs.sys.
Skontrolujte časovanie a frekvenciu pamäte RAM
Krok 1: Prejdite na web výrobcu pamäte RAM a vyhľadajte odporúčané a predvolené hodnoty pre časovanie a frekvenciu modelu.
Krok 2: Ak sa hodnoty nezhodujú, musíte RAM alebo RAM overlokovať. Odporúča sa vyhľadať pomoc od odborníka.
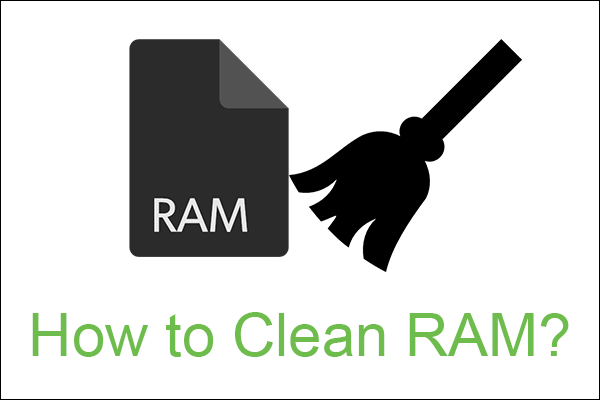 Ako vyčistiť RAM? Tu je niekoľko efektívnych metód
Ako vyčistiť RAM? Tu je niekoľko efektívnych metód Počítač beží pomalšie a možnou príčinou je nedostatok pamäte RAM. Tento článok stručne predstavuje spôsob čistenia pamäte RAM.
Čítaj viacSpodná čiara
Tento príspevok zhromaždil tri účinné metódy, ako sa zbaviť BSOD súboru ntfs.sys, takže keď narazíte na chybu, neprepadajte panike, jednoducho vyskúšajte metódy uvedené v tomto príspevku a potom to môžete opraviť.



![[Vyriešené!] Prečo sa moje videá z YouTube nahrávali v rozlíšení 360p?](https://gov-civil-setubal.pt/img/youtube/83/why-did-my-youtube-videos-upload-360p.png)

![Ako migrovať Dual Boot OS na SSD? [Podrobný sprievodca]](https://gov-civil-setubal.pt/img/partition-disk/9F/how-to-migrate-dual-boot-os-to-ssd-step-by-step-guide-1.jpg)



![Ako opraviť spustenie inovácie a spustenie z inštalačného média [Tipy MiniTool]](https://gov-civil-setubal.pt/img/backup-tips/B8/how-to-fix-start-an-upgrade-and-boot-from-installation-media-minitool-tips-1.png)
![Ako opraviť poškodené súbory po obnovení Windows 10 / Mac [Tipy pre MiniTool]](https://gov-civil-setubal.pt/img/data-recovery-tips/96/how-repair-corrupt-files-after-recovery-windows-10-mac.png)




![[RIEŠENÉ] Ako vyčistiť obrazovku príkazového riadka Windows 10 [MiniTool News]](https://gov-civil-setubal.pt/img/minitool-news-center/09/how-clear-command-prompt-screen-windows-10.jpg)

![[Varovanie] Koniec životnosti Dell Data Protection a jeho alternatívy [Tipy MiniTool]](https://gov-civil-setubal.pt/img/backup-tips/39/dell-data-protection-end-life-its-alternatives.jpg)

![4 riešenia systému Windows zistili poškodenie systému súborov [Tipy pre MiniTool]](https://gov-civil-setubal.pt/img/backup-tips/98/4-solutions-windows-has-detected-file-system-corruption.jpg)