M.2 vs Ultra M.2: Aký je rozdiel a ktorý je lepší? [Tipy pre MiniTool]
M 2 Vs Ultra M 2 What S Difference
Zhrnutie:

Odkedy sa slot Ultra M.2 objavuje na trhu, prilákal veľké množstvo ľudí. Väčšina z nich je však stále zmätená v súvislosti s M.2 vs Ultra M.2. Čo je to Ultra M.2? Aký je rozdiel medzi M.2 a Ultra M.2? Poďme spolu preskúmať odpovede MiniTool .
Rýchla navigácia:
Mnoho používateľov má v úmysle upgradovať na disk Ultra M.2 SSD s cieľom zvýšiť výkon, zatiaľ čo sú stále zmätení, či to stojí za to, a rozdielov medzi M.2 a Ultra M.2. Okrem toho veľa ľudí trápi aj úložné rozhrania, kompatibilita a niektoré faktory.
Môžete sa stretnúť s rovnakými nejasnosťami ako v prípade používateľa z fóra o hardvéri spoločnosti Tom:
Pokúsil som sa urobiť vlastný výskum na túto tému, ale nemôžem nájsť odpoveď na moje konkrétne otázky. Chcem pochopiť, či zásuvka Ultra M.2 používa 4x CPU-E pruhy od CPU. Stálo by to za zvýšenú šírku pásma SSD, aby sa moja jediná karta znížila na 8x? Aký je rozdiel medzi M.2 a Ultra M.2? Moje hranie je momentálne 1080P, takže neexistujú žiadne okamžité plány na upgrade môjho procesora na Ultra M.2. Vopred ďakujem za každú pomoc.https://forums.tomshardware.com/threads/is-ultra-m-2-worth-it.2574877/
Čo je Ultra M.2
Čo je to Ultra M.2? Na zistenie tejto otázky je potrebné celkové pochopenie jej historického pozadia, výhod a nevýhod a kľúčových funkcií.

Pozadie histórie
Faktom je, že Ultra M.2 je iba marketingový výraz, ktorý spoločnosť ASRock používa na rozlíšenie staršej zásuvky M.2 s rýchlosťou 10 / Gbps (M.2) a plnej zásuvky M.2 s rýchlosťou 32 / Gbps (Ultra M.2). Preto vo Wikipédii nemôžete hľadať žiadne podrobné informácie o formáte Ultra M.2.
Ako možno viete, staršie M.2 SSD disky nie sú k dispozícii pre maximálnu šírku pásma, zatiaľ čo šírka pásma má výrazný vplyv na výkon SSD. Vďaka vylepšeniu technológie form factor využíva slot Ultra M.2 výhody tých diskov SSD, ktoré sú k dispozícii pre skutočne extrémnu šírku pásma.
Pros
Na základe staršieho slotu M.2 vyvinul Asrock vlastný slot Ultra M.2, ktorý je možné použiť na podporu šírky pásma až 4 GB / s. Je to preto, že slot Ultra M.2 sa spolieha na PCIe 3.0 a pokročilejšie rozhranie. Ak sa disk Ultra M2 SSD používa na rozhraní základnej dosky PCIe 4.0, podporuje dokonca šírku pásma až 16 GB / s.
Pretože nový slot Ultra M.2 poskytuje väčšiu šírku pásma, stimuluje veľký potenciál niektorých moderných diskov SSD, ako je Samsung. Podľa správy ASRock je jeho zásuvka Ultra M.2 o 46% rýchlejšia ako typická zásuvka M.2. Ďalšou charakteristickou črtou je, že zásuvky Ultra M.2 je možné pripojiť k CPU priamo bez použitia čipsetu.
Zápory
Zásuvka Ultra M2 má však svoje vlastné nevýhody. Napríklad slot Ultra M.2 na platforme Intel Z97 PCIe 3.0 môže podporovať iba samotný mikroprocesor. Okrem toho sa uvádza, že Ultra M.2 spotrebuje 4 pruhy PCIe, ktoré sa používajú pre GPU X16. Takže nebude mať zmysel zvoliť si disk Ultra M.2 SSD, ak slot využíva pruhy PCIe z čipsetu.
Ak váš počítač používa relatívne starú grafickú kartu alebo procesor, grafická procesorová jednotka a centrálny proces sa môžu spomaliť kvôli slotu Ultra M.2. Napríklad 16 liniek PCIe 3.0 procesora sa používa na pripojenie grafickej karty v modeli 16 PCIe 3.0 alebo konfigurácie duálneho GPU. Po pripojení disku SSD k slotu Ultra M.2 sa šírka pásma medzi jednotkou grafického procesora a procesorom CPU zníži na polovicu.
Inými slovami, musíte obetovať určité množstvo výkonu GPU, aby ste dosiahli maximálny výkon SSD kvôli nedostatočnej šírke pásma. Nie všetko spracovanie GPU bude spotrebovávať obrovské množstvo šírky pásma PCIe. Pokiaľ teda chcete získať vynikajúci grafický výkon, Ultra M.2 nemusí byť dobrou voľbou.
Podľa vyššie uvedených informácií sa domnievam, že už máte všeobecné pochopenie slotu Ultra M.2. Poďme sa ďalej venovať ďalšej dôležitej téme - M.2 vs M.2 Ultra.
M.2 VS Ultra M.2
Aký je rozdiel medzi M.2 a Ultra M.2? Niektorí používatelia si myslia, že Ultra M.2 je úplne rovnaký ako M.2. Slot Ultra M.2 je marketingový názov používaný spoločnosťou ASRock na rozlíšenie plných slotov M.2 s rýchlosťou 32 / Gbps a starších slotov M.2 s rýchlosťou 10 / Gbps.
Jednou z najvýraznejších vlastností je, že sloty Ultra M.2 vybavené pruhmi PCIe 4.0 je možné pripojiť k CPU priamo bez použitia čipsetu, zatiaľ čo sloty M.2 s PCIe 2.0 sú k procesoru pripojené prostredníctvom čipsetu.
Tu preskúmame rozdiel medzi M.2 a M.2 Ultra z nasledujúcich 2 aspektov.
# 1. Rýchlosť dát
Podľa správy používateľa majú disky M.2 a Ultra M.2 SSD rovnakú rýchlosť dát. Je to pravda? Ak hľadáte SSD M.2 alebo Ultra M.2, zistíte, že je medzi nimi mierny rozdiel. Ultra M.2 má vo väčšine prípadov vyššiu rýchlosť dát ako slot M.2. Je to preto, lebo Ultra M.2 využíva maximálnu šírku pásma SSD, zatiaľ čo niekedy môže spomaliť procesor a grafické spracovanie.
V skutočnosti rýchlosť dát závisí od konkrétneho rozhrania a radiča disku. Chcete poznať skutočný výkon vášho disku M.2 SSD? Teraz môžete použiť MiniTool Partition Wizard. Môže vám pomôcť s ľahkým testovaním výkonu disku.
Až doteraz tento dôveryhodný softvér pomohol mnohým používateľom vykonať porovnanie výkonu disku, ako napr RAID 0 vs RAID 1 , hardvér vs softvér RAID, SanDisk Extreme vs Extreme Pro a tak ďalej.
Okrem toho sa tento nástroj môže pochváliť mnohými výkonnými funkciami, ako napríklad prevod dynamického disku na základný disk, zmena veľkosti klastra, prevádzať NTFS na FAT bez straty dát inovovať pevný disk, znova vytvoriť MBR atď.
Kliknutím na nasledujúce tlačidlo si stiahnete Sprievodcu oblasťami MiniTool a nainštalujete ho do svojho počítača. Teraz sa pozrime, ako pomocou tohto softvéru vykonať test disku.
Krok 1. Spustite Sprievodcu oblasťami MiniTool, aby ste získali jeho hlavné rozhranie, a kliknite na ikonu Benchmark disku na hornom paneli nástrojov.
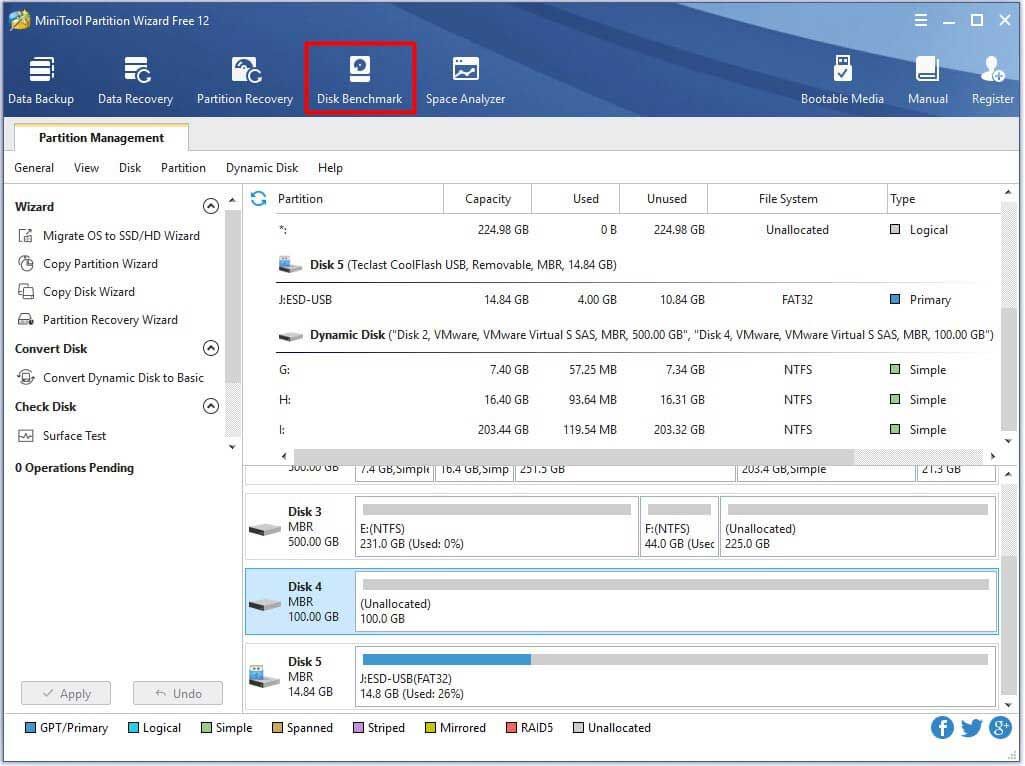
Krok 2. V rozbaľovacej ponuke vyberte písmeno jednotky SSD, ktorú chcete testovať. Tu môžete ďalej určiť parametre testu a kliknúť na Štart tlačidlo.
Tip: Čas testu závisí od toho, ako veľká je veľkosť prenosu. 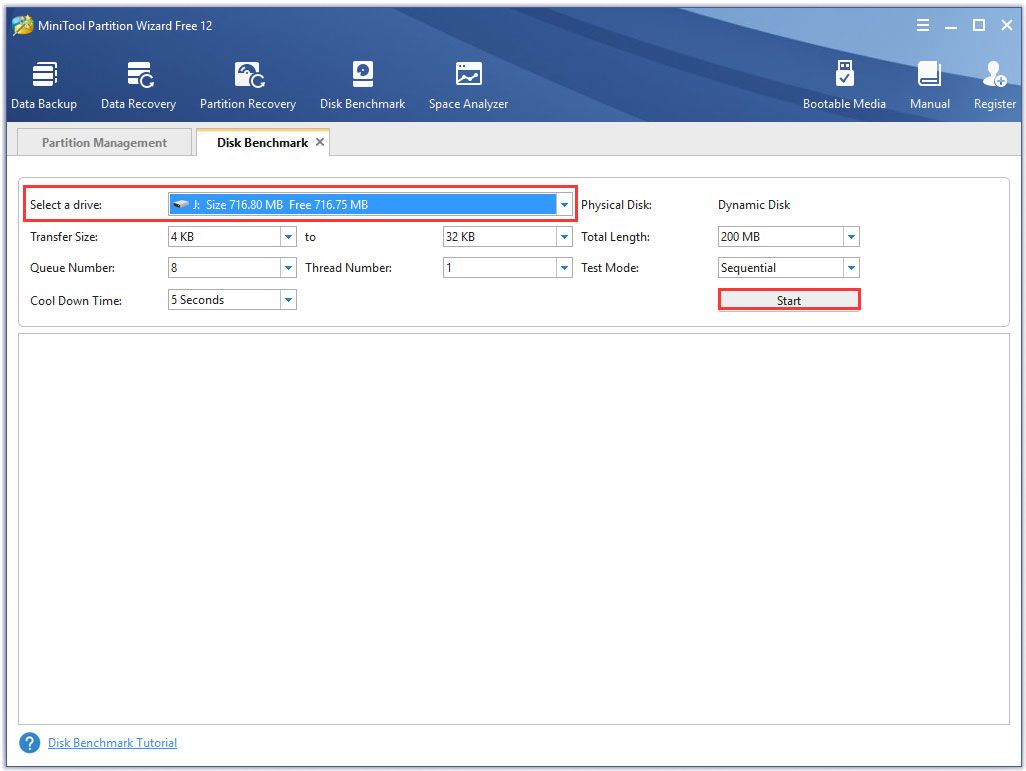
Krok 3. Potom počkajte niekoľko minút, získate výkon disku vrátane veľkosti prenosu, rýchlosti náhodného / postupného čítania a zápisu atď.
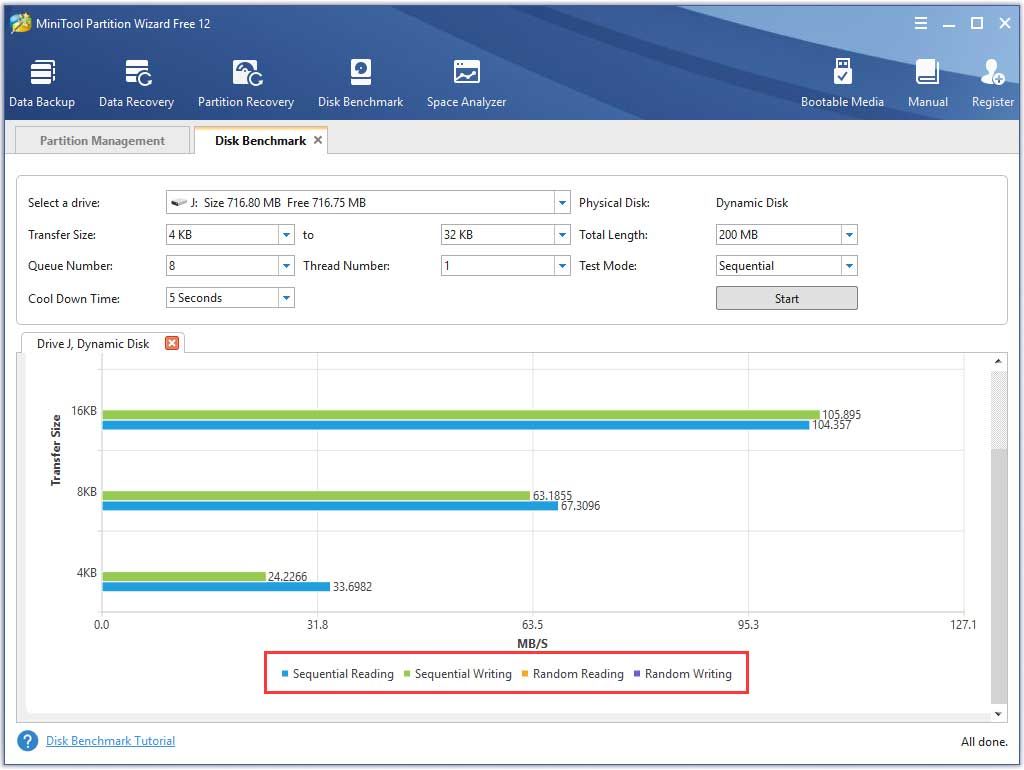
# 2. Rozhrania úložiska
Existujú 3 hlavné úložné rozhrania pre úložné zariadenia M.2, ktoré si môžete vybrať v závislosti od operačného systému a základnej dosky. Pre disky SATA SSD sa používa rozhranie Legacy SATA. Rozhranie PCI Express sa používa pre disky PCIe SSD prostredníctvom ovládača AHCI a pruhov PCIe. Ďalším prudkým nárastom úložného rozhrania je NVMe, ktoré sa používa pre disky PCIe SSD prostredníctvom ovládača NVMe.
V súčasnosti sa zásuvky Ultra M.2 používajú hlavne pre NVMe PCIe 4.0 SSD. Podľa prieskumu Ultra M.2 SSD disky pochádzajú hlavne zo série Samsung 970 EVO, zatiaľ čo M.2 SSD disky pochádzajú od rôznych značiek ako Samsung, Kingston, WD Black, SanDisk a tak ďalej.
Je disk Ultra M.2 SSD hodný
Momentálne si možno hovoríte, či sa oplatí zvoliť zásuvku Ultra M.2. Odpoveď závisí od vašich konkrétnych potrieb. Ak chcete získať dramaticky vysoký výkon disku a nestaráte sa o cenu, môžete zvážiť prechod na disk Ultra M.2 SSD.
Majte na pamäti, že rýchlosť dát závisí od konkrétneho rozhrania úložiska. Pri výbere disku Ultra M.2 SSD by ste mali skontrolovať, či je to rozhranie úložiska SATA, NVMe alebo PCIe 4.0 . SSD NVMe je zvyčajne rýchlejší ako SATA SSD.
Okrem toho by ste mali skontrolovať, či sa vaša grafická karta a procesor zhodujú so slotom Ultra M.2. Je to tak preto, lebo niekedy spomalí centrálne spracovanie a spracovanie grafickej karty. Práve teraz môžete hlboko porozumieť M.2 vs M.2 Ultra.
Ako upgradovať na SSD bez preinštalovania OS
Bez ohľadu na to, čo si vyberiete M.2 alebo Ultra M.2, musíte inovovať svoj predchádzajúci pevný disk. Ako teda upgradovať pevný disk na SSD bez straty dát? MiniTool Partition Wizard je to, čo potrebujete. Pomáha vám nielen otestovať test disku, ale aj skopírovať celý disk na disk SSD.
Poznámka: Pretože bezplatné vydanie nepodporuje túto funkciu, odporúčame vám pre túto operáciu nainštalovať MiniTool Partition Wizard Pro alebo pokročilejšie vydanie. Kliknite tu dozvedieť sa viac o porovnávaní vydaní.Kúpte teraz
Krok 1. Pripojte M.2 SSD k počítaču a spustite softvér, aby ste získali jeho hlavné rozhranie.
Krok 2. Kliknite na Sprievodca kopírovaním disku na ľavej table a kliknite na ikonu Ďalšie vo vyskakovacom okne.
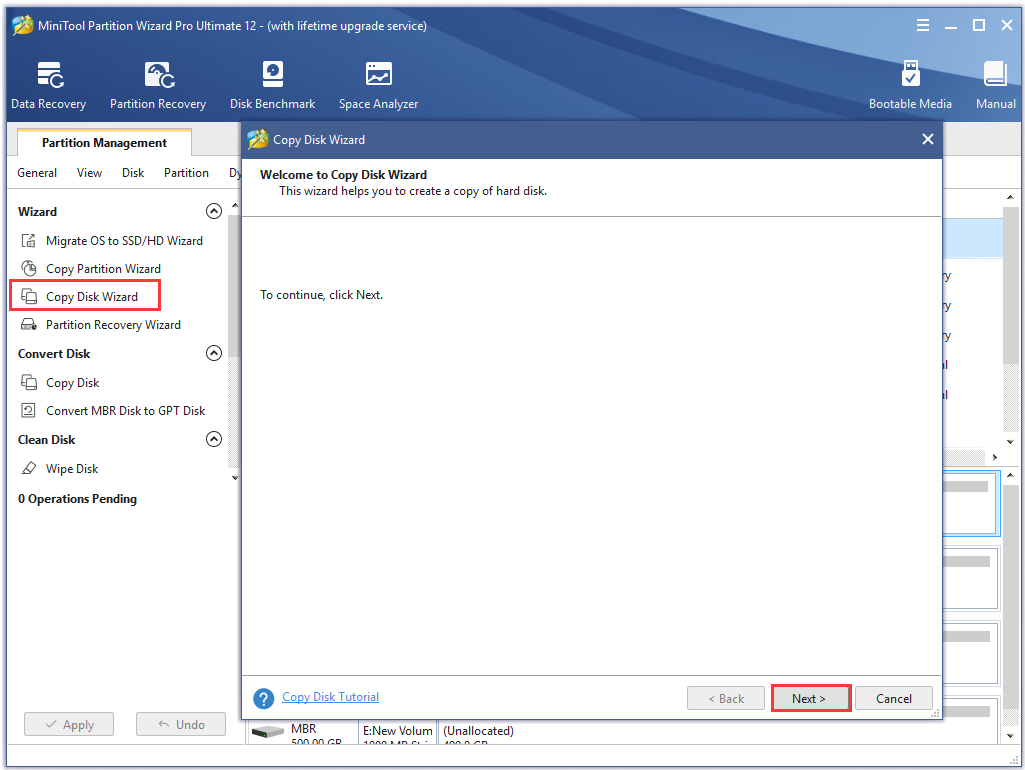
Krok 3. Vyberte pôvodný pevný disk, ktorý chcete kopírovať, a kliknite na ikonu Ďalšie tlačidlo.
Krok 4. Teraz vyberte cieľový disk, ktorý chcete pripraviť, a kliknite na Ďalšie pokračovať. Potom kliknite na Áno na potvrdenie tejto operácie.
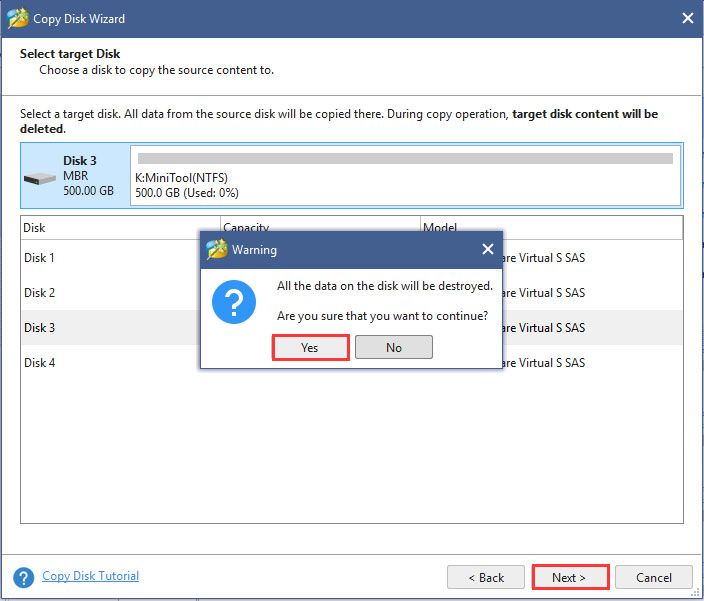
Krok 5. Vyberte metódu kopírovania podľa svojich potrieb a kliknite na tlačidlo Ďalšie pokračovať.
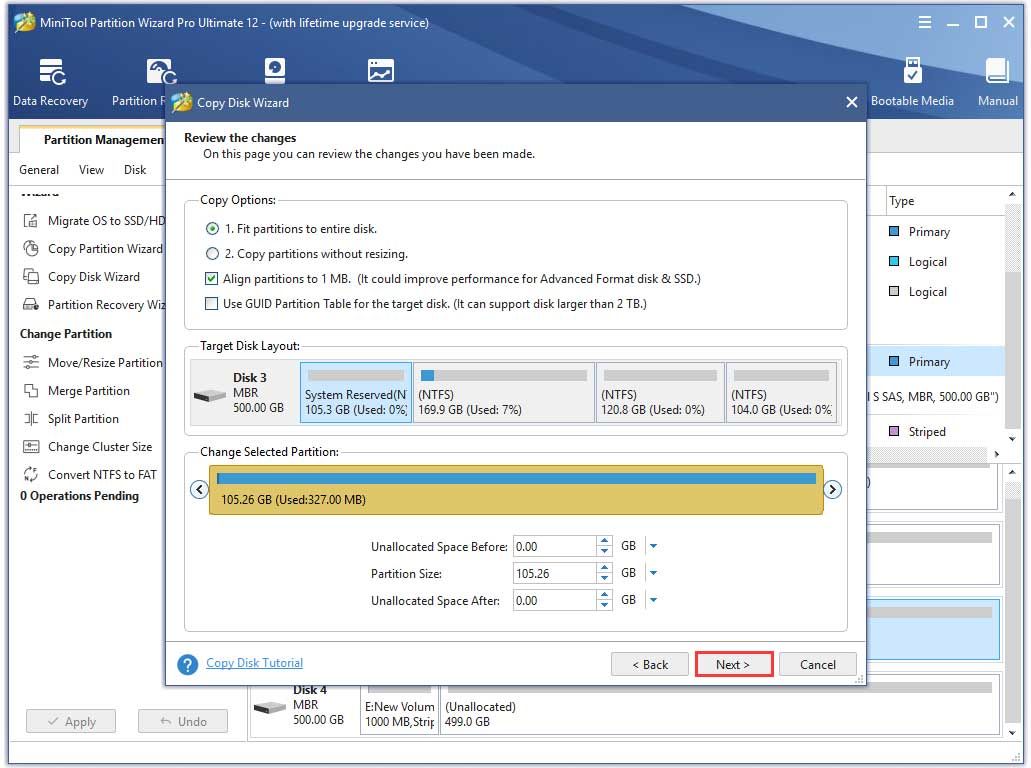
Krok 6. Kliknite Skončiť vo vyskakovacom okne a kliknite na ikonu Podať žiadosť vykonať túto operáciu. Práve teraz boli všetky údaje z predchádzajúceho pevného disku prenesené na disk SSD.


![Windows 8 VS Windows 10: Je čas inovovať na Windows 10 teraz [Tipy pre MiniTool]](https://gov-civil-setubal.pt/img/backup-tips/67/windows-8-vs-windows-10.png)




![Neaktualizuje sa Apex Legends? Tu je návod, ako to ľahko napraviť! [MiniTool News]](https://gov-civil-setubal.pt/img/minitool-news-center/47/is-apex-legends-not-updating.jpg)

![Riešenie problému s čiernou obrazovkou smrti v systéme Android [Tipy MiniTool]](https://gov-civil-setubal.pt/img/android-file-recovery-tips/69/solutions-dealing-with-android-black-screen-death-issue.jpg)

![Vyriešené „1152: Chyba pri extrahovaní súborov do dočasného umiestnenia“ [MiniTool News]](https://gov-civil-setubal.pt/img/minitool-news-center/44/solved-1152-error-extracting-files-temporary-location.png)



![[9+ spôsobov] Ako opraviť chybu Ntoskrnl.exe BSOD Windows 11?](https://gov-civil-setubal.pt/img/backup-tips/34/how-fix-ntoskrnl.png)



