5 spôsobov, ako opraviť otváranie súborov OneNote v režime iba na čítanie
5 Sposobov Ako Opravit Otvaranie Suborov Onenote V Rezime Iba Na Citanie
OneNote otváranie súborov v režime iba na čítanie ? Viete, ako opraviť režim OneNote iba na čítanie? Ak nie, ste na správnom mieste. V tomto príspevku z MiniTool , môžete sa naučiť niekoľko spôsobov, ako dať poznámkovým blokom OneNote povolenia a odstrániť režim iba na čítanie.
Pri vyhľadávaní na Googli zistíte, že mnohým používateľom vadí režim OneNote iba na čítanie, a tu môžete vidieť skutočný príklad:
Ahoj! Používam aktivovaný účet, ale všetky poznámkové bloky vrátane nových poznámkových blokov sú len na čítanie, najmä všetky sekcie v skupine sekcií. Niekedy však môžem upraviť všetko, ak sekcie v niektorých poznámkových blokoch nepatria do žiadnej skupiny sekcií. Odinštaloval som a znova nainštaloval OneNote, ale nič sa nezmenilo.
odpovede.microsoft.com
Hoci OneNote je výkonná a vyspelá aplikácia na digitálne písanie poznámok, ktorá vám môže pomôcť robiť si poznámky, plánovať, robiť prieskum atď., ale naráža aj na niektoré chyby, ako napr. nemožnosť prihlásiť sa do OneNotu a chybové hlásenie 0xE0000641 . Dnes budeme hovoriť o tom, ako opraviť „Otváranie súborov OneNote v režime iba na čítanie“ v systéme Windows 10.
Ako opraviť režim OneNote iba na čítanie v systéme Windows 10
Spôsob 1. Vypnite režim len na čítanie
Keď narazíte na problém „Otváranie súborov vo OneNote v režime len na čítanie“, prvá vec, ktorú musíte urobiť, je skontrolovať, či je povolený režim iba na čítanie súborov OneNotu. Tu môžete vidieť, ako zobraziť a vypnúť režim iba na čítanie.
Krok 1. Stlačte Windows + E kombinácie klávesov na otvorenie Prieskumníka.
Krok 2. V Prieskumníkovi prejdite do umiestnenia, kde sú uložené poznámkové bloky OneNotu.
Predvolene sa nachádzajú na tomto mieste: C:\Users\username\Documents\OneNote Notebooks ( Nezabudnite nahradiť používateľské meno skutočným Používateľské meno systému Windows ) .
Krok 3. Kliknite pravým tlačidlom myši na súbor poznámkového bloku, ktorý zobrazuje režim len na čítanie, a kliknite Vlastnosti do otvoriť vlastnosti súboru .
Krok 4. Pod generál zrušte začiarknutie políčka vedľa Iba na čítanie ako je ukázané nižšie. Potom kliknite na OK tlačidlo na uplatnenie zmeny.

Teraz môžete skontrolovať, či môžete svoje poznámkové bloky upravovať alebo premenovať. Ak to nefunguje, skúste nasledujúce metódy.
Spôsob 2. Vymažte vyrovnávaciu pamäť OneNotu
Vyrovnávacia pamäť OneNotu môže byť niekedy zodpovedná za problém s režimom iba na čítanie poznámkového bloku. V tejto situácii sa môžete pokúsiť vymazať vyrovnávaciu pamäť OneNotu a opraviť to.
Krok 1. V Prieskumníkovi súborov prejdite do nasledujúceho umiestnenia:
C:\Users\{používateľské meno}\AppData\Local\Microsoft\OneNote\16.0\cache
Krok 2. Stlačte Ctrl + A vyberte všetky súbory a potom ich odstráňte.
Krok 3. Reštartujte aplikáciu OneNote a skontrolujte, či problém „Otváranie súborov vo OneNote v režime iba na čítanie“ prestal.
Spôsob 3. Skontrolujte predplatné OneNotu
Niekedy otváranie poznámkových blokov OneNotu v režime iba na čítanie znamená, že ste neaktivovali produkt OneNote alebo používate predplatné na Microsoft 365, ktorého platnosť vypršala. Ak sa vás to týka, musíte sa vrátiť k edícii Microsoft 365 alebo prejsť na bezplatnú edíciu OneNotu, napr. OneNote 2016 .
Spôsob 4. Aktualizujte OneNote
Ak všetky vyššie uvedené metódy, ktoré ste vyskúšali, nefungujú, možno budete musieť vyhľadať aktualizácie balíka Office a aktualizovať OneNote.
Krok 1. Otvorte OneNote a kliknite Súbor v ľavom hornom rohu.
Krok 2. Kliknite účtu > Možnosti aktualizácie > Teraz aktualizovať .
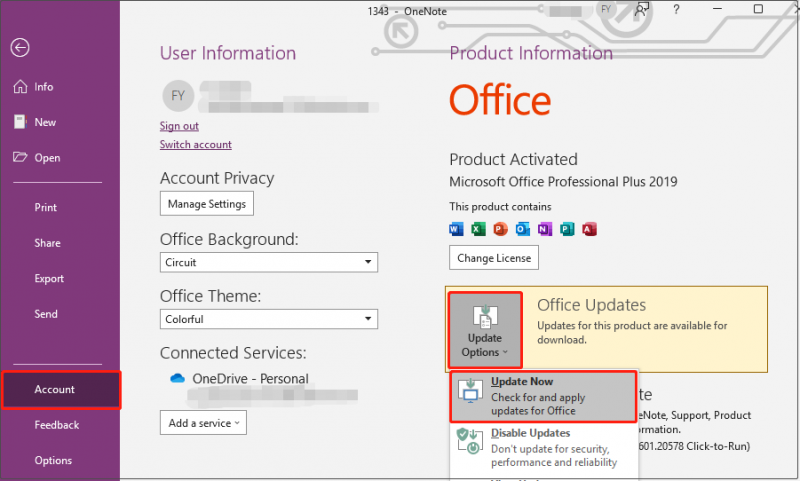
Krok 3. Počkajte na dokončenie procesu a skontrolujte, či bol problém s režimom iba na čítanie vyriešený.
Spôsob 5. Zmeňte iné zariadenie na zobrazenie notebookov
Nakoniec sa môžete pokúsiť zmeniť zariadenie, napríklad prenosný počítač, aby ste vylúčili problém s počítačom, ktorý spôsobuje, že OneNote otvára súbory v režime iba na čítanie.
Bonusový tip
Vaše súbory OneNotu sa môžu stratiť v procese riešenia problémov s režimom OneNote iba na čítanie. Alebo niekedy Systém Windows automaticky odstraňuje súbory . V týchto situáciách môžete použiť MiniTool Power Data Recovery, bezplatný softvér na obnovu súborov obnoviť súbory OneNotu .
MiniTool Power Data Recovery je bezpečný nástroj na obnovu údajov iba na čítanie, ktorý vám pomôže efektívne obnoviť dokumenty, obrázky, videá, zvuk, e-maily atď. The bezplatné vydanie MiniTool Power Data Recovery vám umožňuje zobraziť ukážku 70 typov súborov a obnoviť 1 GB súborov úplne zadarmo. Môžete si ho stiahnuť a vyskúšať.
Balenie vecí
Teraz by ste mali vedieť, ako opraviť „Otváranie súborov OneNote v režime iba na čítanie“ v systéme Windows 10 a ako obnoviť stratené alebo odstránené súbory OneNotu pomocou MiniTool Power Data Recovery.
Ak máte nejaké otázky alebo dobré riešenia problému iba na čítanie, môžete pokojne zanechať svoje komentáre nižšie. Ďakujem.


![Čo je Centrum synchronizácie? Ako to povoliť alebo zakázať v systéme Windows 10? [Tipy pre MiniTool]](https://gov-civil-setubal.pt/img/backup-tips/54/what-is-sync-center-how-enable.png)



![Ako sa zbaviť kódu chyby Amazon CS11 na iPhone / Android [Tipy MiniTool]](https://gov-civil-setubal.pt/img/news/0B/how-to-get-rid-of-the-amazon-cs11-error-code-on-iphone/android-minitool-tips-1.png)

![Oprava - Diaľkové volanie procedúry zlyhalo a neuskutočnilo sa [MiniTool News]](https://gov-civil-setubal.pt/img/minitool-news-center/53/fixed-remote-procedure-call-failed.png)


![Vyriešené - VT-x nie je k dispozícii (VERR_VMX_NO_VMX) [MiniTool News]](https://gov-civil-setubal.pt/img/minitool-news-center/21/solved-vt-x-is-not-available.png)



![Ako vynútiť ukončenie práce na počítači Vynútiť ukončenie aplikácie Windows 10 in 3 Ways [MiniTool News]](https://gov-civil-setubal.pt/img/minitool-news-center/99/how-force-quit-pc-force-quit-app-windows-10-3-ways.jpg)


![Riešenia na kompiláciu chýb v skrytom module v programe Excel alebo Word [MiniTool News]](https://gov-civil-setubal.pt/img/minitool-news-center/89/solutions-compile-error-hidden-module-excel.jpg)
