7 najlepších opráv discordu uviaznutých pri kontrole aktualizácií [MiniTool News]
7 Best Fixes Discord Stuck Checking
Zhrnutie:
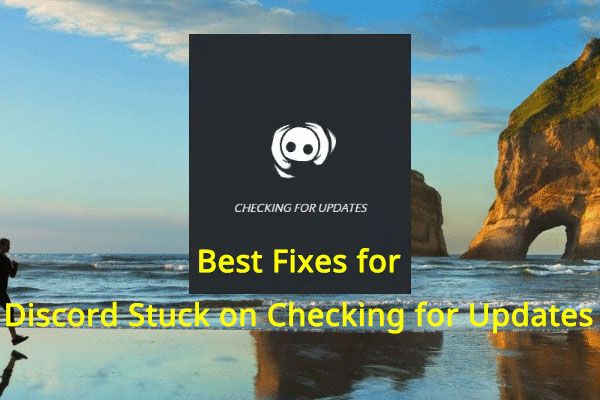
Program Discord zaseknutý pri kontrole aktualizácií je problém, ktorý vám bráni v aktualizácii aplikácie Discord vo vašom počítači. Ak vás tento problém obťažuje, môžete si prečítať tento príspevok o MiniTool a získať užitočné riešenia.
Čo je to svár?
Discord je VoIP (Voice over Internet Protocol). Jedná sa o platformu pre okamžité správy a digitálnu distribúciu, ktorá je určená na vytváranie komunít. Pomocou neho môžete uskutočňovať hlasové hovory, videohovory, textové správy, médiá a súbory v súkromných rozhovoroch. Má verzie pre Windows, macOS, Android, iOS, iPadOS a Linux. Môžete ho tiež použiť vo svojom webovom prehliadači.
Pri kontrole aktualizácií uviazol svár! Ako to opraviť?
Keď sú k dispozícii aktualizácie pre diskord, klient automaticky skontroluje dostupnosť aktualizácií a po spustení ich stiahne a nainštaluje. Radšej aktualizujte svoj diskord na aktualizáciu, aby ste zvýšili výkon zabezpečenia softvéru.
Celý proces aktualizácie bude chvíľu trvať. Občas však zistíte, že váš Discord uviazol pri kontrole aktualizácií. Aktualizácia programu Discord sa opakuje navždy. Je zrejmé, že je to problematické.
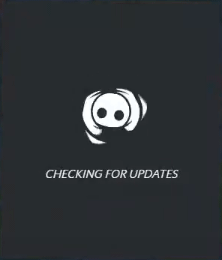
Dôvody nezhody uviazli pri kontrole aktualizácií
- Problémy so serverom Discord.
- Problémy s pripojením na internet.
- Aktualizácie blokuje brána Windows Firewall.
- Poškodený aktualizačný súbor aplikácie Discord.
- Problémy s výsadami.
- A viac….
Ako opraviť uviaznutie disku pri kontrole aktualizácií
- Skontrolujte internetové pripojenie
- Skontrolujte stav servera Discord
- Spustite program Discord ako správca
- Zakázať server proxy
- Dočasne vypnite bránu firewall systému Windows
- Premenujte aktualizačný súbor na Discord
- Preinštalujte diskord
Oprava 1: Skontrolujte internetové pripojenie
Keď sa váš diskord nebude aktualizovať alebo sa aktualizačná slučka diskordu, najskôr musíte skontrolovať svoje internetové pripojenie. Pomocou webového prehliadača môžete napríklad navštíviť stránku a skontrolovať, či je internetové pripojenie normálne. Ak nie, musíte najskôr vyriešiť problémy s pripojením na internet.
Ak však výsledok ukazuje, že vaše internetové pripojenie je normálne, musíte skontrolovať stav servera Discord. Nasledujúca časť ukazuje, čo by ste mali robiť.
Oprava 2: Skontrolujte stav servera Discord
Existuje web, ktorý zobrazuje najmä stav Discordu. Je to https://discordstatus.com/. Keď váš diskord nezastaví aktualizáciu, môžete prejsť na tento web a skontrolovať, či je server diskordov v normálnom stave.

Ak výsledok ukazuje, že server Discord narazil na problémy, musíte počkať, kým úradník problém nevyrieši.
Oprava 3: Spustite program Discord ako správca
Problém s oprávneniami môže spôsobiť aj problém s aktualizáciou aplikácie Discord. Môžete spustiť program Discord ako správcu a zistiť, či softvér dokáže vykonať úplnú aktualizáciu.
Je to veľmi jednoduché: môžete kliknúť pravým tlačidlom myši na zástupcu aplikácie Discord na pracovnej ploche a potom kliknúť na ikonu Spustiť ako správca z ponuky pravým tlačidlom myši.
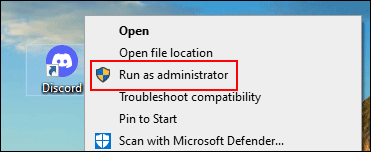
Oprava 4: Zakázanie proxy servera
- Stlačte Win + R otvoriť Spustiť.
- Typ kpl v ponuke Spustiť a stlačením klávesu Enter otvorte vlastnosti Internetu.
- Prepnite na ikonu Pripojenia tab.
- Kliknite na ikonu LAN nastavenia tlačidlo.
- Uisti sa Pre svoju LAN použite proxy server nie je začiarknuté.
- Stlačte Podať žiadosť a Ok pre uloženie zmeny.

Teraz môžete program Discord znova otvoriť a skontrolovať, či dokáže úspešne nainštalovať aktualizácie.
Oprava 5: Dočasné zakázanie brány Windows Firewall
Aktualizácie programu Discord môže byť blokované bránou Windows Firewall. Môžete to deaktivovať a vyskúšať to.
- Stlačte Win + R otvoriť Spustiť.
- Typ kpl v Spustiť a stlačte Zadajte otvoríte nastavenia brány Windows Defender Firewall.
- Kliknite na ikonu Zapnite alebo vypnite bránu Windows Defender Firewall odkaz z ľavého menu.
- Na nasledujúcej stránke začiarknite políčko Vypnite bránu Windows Defender Firewall pre oba Nastavenia súkromnej siete a Nastavenia verejnej siete .
- Kliknite Ok na uloženie zmien.
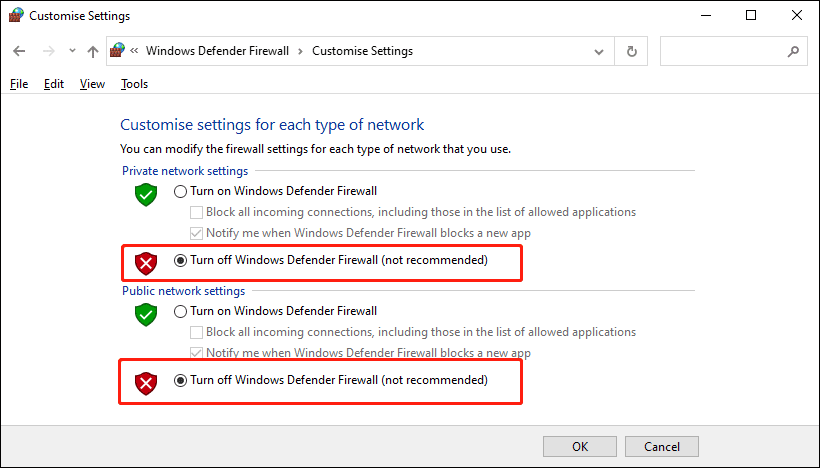
Oprava 6: Premenujte aktualizačný súbor na Discord
Poškodený aktualizačný súbor aplikácie Discord môže spôsobiť problém s aktualizáciou. Aktualizačný súbor môžete premenovať, aby ste diskord prinútili stiahnuť novú kópiu na vyriešenie problému.
Tu je sprievodca:
- Vynútené ukončenie procesu aktualizácie Discord.
- Stlačte Win + R otvoriť Spustiť.
- Typ % localappdata% v Spustiť a stlačte Zadajte otvorte miestny priečinok AppData.
- Nájsť Svár priečinok a otvorte ho.
- Nájsť exe a premenujte ho na UpdateX.exe .
- Otvorte program Discord a zistite, či sa môže úspešne aktualizovať.
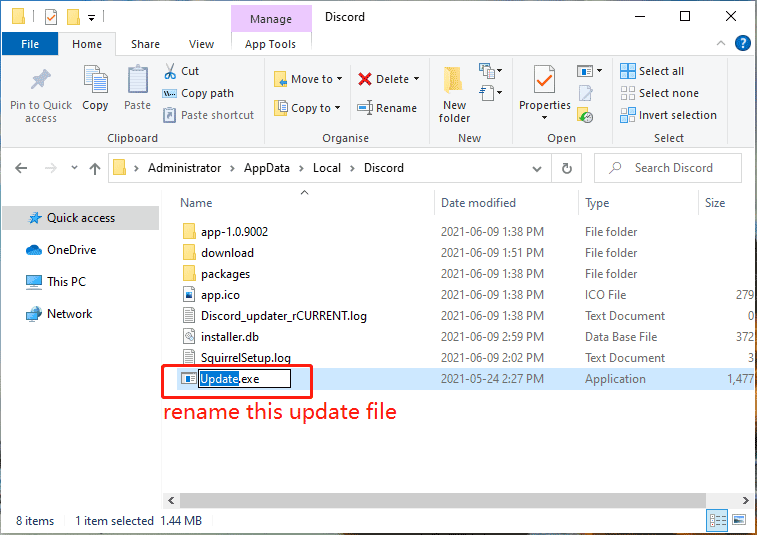
Oprava 7: Preinštalujte diskord
Ak všetky vyššie uvedené spôsoby nefungujú, musíte si v počítači preinštalovať aplikáciu Discord. Preinštalovaním aplikácie Discord môžete priamo nainštalovať najnovšiu verziu aplikácie Discord do počítača.
Na odinštalovanie aplikácie Discord z počítača stačí použiť univerzálnu metódu. Potom môžete prejsť na oficiálnu stránku spoločnosti Discord, kde si môžete stiahnuť inštalačný súbor a nainštalovať ho do svojho počítača.
Nájdete vhodný spôsob, ako opraviť Discord, ktorý uviazol pri kontrole aktualizácií na vašom počítači? Dúfame, že môžete. Ak máte ďalšie užitočné metódy, môžete nám dať vedieť v komentároch.
![Ako obnoviť súbory po obnovení továrenských nastavení notebooku [Tipy MiniTool]](https://gov-civil-setubal.pt/img/blog/51/c-mo-recuperar-archivos-despu-s-de-restablecer-de-f-brica-un-port-til.jpg)

![Ako riešiť „Očakáva sa synchronizácia OneDrive“ v systéme Windows 10 [Tipy MiniTool]](https://gov-civil-setubal.pt/img/backup-tips/54/how-deal-with-onedrive-sync-pending-windows-10.png)
![Súbory chýbajú po reštarte systému Windows? Ako ich získať späť? [Tipy pre MiniTool]](https://gov-civil-setubal.pt/img/data-recovery-tips/10/files-missing-after-reboot-windows.jpg)

![5 opráv chyby SEC_ERROR_OCSP_FUTURE_RESPONSE vo Firefoxe [Tipy MiniTool]](https://gov-civil-setubal.pt/img/news/A5/5-fixes-to-sec-error-ocsp-future-response-in-firefox-minitool-tips-1.png)

![Najlepšie 3 spôsoby spustenia správcu zlyhali pri hľadaní zavádzača OS [Tipy MiniTool]](https://gov-civil-setubal.pt/img/backup-tips/55/top-3-ways-boot-manager-failed-find-os-loader.png)



![Ako blokovať program pomocou brány Windows Firewall v systéme Windows 10 [MiniTool News]](https://gov-civil-setubal.pt/img/minitool-news-center/42/how-block-program-with-windows-firewall-windows-10.jpg)




![Čo je reštart a aktualizácia, aby zostala podpora a ako to opraviť [MiniTool News]](https://gov-civil-setubal.pt/img/minitool-news-center/70/what-is-restart-update-stay-support.png)
![4 riešenia na opravu príliš veľa procesov na pozadí v systéme Windows 10 [MiniTool News]](https://gov-civil-setubal.pt/img/minitool-news-center/76/4-solutions-fix-too-many-background-processes-windows-10.jpg)
![MX300 vs MX500: V čom sa líšia (5 aspektov) [Tipy MiniTool]](https://gov-civil-setubal.pt/img/backup-tips/65/mx300-vs-mx500-what-are-their-differences.png)
![[5 fáz + 5 spôsobov + zálohovanie] Bezpečne odstráňte program Win32: Trojan-gen [Tipy pre MiniTool]](https://gov-civil-setubal.pt/img/backup-tips/14/remove-win32.jpg)