Ako opraviť, že vaša organizácia vypla automatické aktualizácie
Ako Opravit Ze Vasa Organizacia Vypla Automaticke Aktualizacie
V aplikácii Nastavenia sa môže zobraziť správa „Vaša organizácia vypla automatické aktualizácie“. Ak narazíte na problém, tento príspevok je to, čo potrebujete. Teraz si pozrite tento príspevok od MiniTool získať nejaké riešenia.
Keď sa po kliknutí na položku Skontrolovať aktualizácie v Nastaveniach zobrazí správa „Vaša organizácia vypla automatické aktualizácie“, znamená to, že váš správca IT aplikoval túto politiku a aktualizácia sa do vášho systému automaticky nenainštaluje.
Ak chcete opraviť, že vaša organizácia vypla automatické aktualizácie, nižšie nájdete 3 spôsoby.
Metóda 1: Prostredníctvom politiky miestnej skupiny
Správca systému nastavil túto politiku alebo zvolil nesprávne nastavenia automatických aktualizácií v politike miestnej skupiny. Môžete ho upraviť prostredníctvom politiky miestnej skupiny.
Krok 1: Stlačte tlačidlo Windows + R kľúče dohromady na otvorenie Bežať dialógové okno. Potom zadajte gpedit.msc a stlačte tlačidlo Zadajte kľúč na otvorenie Miestna skupinová politika .
Krok 2: Prejdite na nasledujúcu cestu:
Konfigurácia počítača > Šablóny pre správu > Komponenty systému Windows > Windows Update
Krok 3: Na pravom paneli nájdite Nakonfigurujte automatické aktualizácie položka.

Krok 4: Potom naň dvakrát kliknite a vyberte Nie je nakonfigurované alebo Zakázané . Kliknite Použiť > OK .
Metóda 2: Cez Editor databázy Registry
AUOptions (Možnosti automatických aktualizácií) je nevyhnutný kľúč databázy Registry na správu aktualizácií systému Windows 10. Môžete ho skontrolovať a upraviť v Editore databázy Registry.
Krok 1: Stlačte tlačidlo Windows + R kľúče dohromady na otvorenie Bežať dialógové okno. Potom zadajte regedit a stlačte tlačidlo Zadajte kľúč na otvorenie Editor databázy Registry .
Krok 2: Prejdite na nasledujúcu cestu:
Počítač\HKEY_LOCAL_MACHINE\SOFTWARE\Policies\Microsoft\Windows\WindowsUpdate\AU
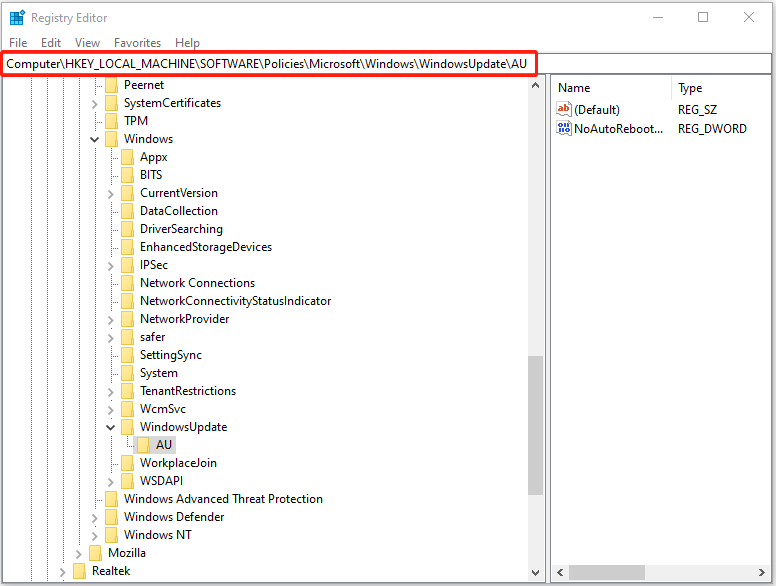
Krok 3: Na pravej table nájdite AuOptions hodnotu. Ak ho nenájdete, musíte si ho vytvoriť. Ak to chcete urobiť, kliknite pravým tlačidlom myši na prázdnu oblasť Nové > Hodnota DWORD (32-bit). . Potom hodnotu pomenujte AuOptions .
Krok 4: Dvakrát kliknite AuOptions na zmenu údajov hodnoty pre tento kľúč.
- 2 - Upozorniť na stiahnutie a automatickú inštaláciu
- 3 - Automatické stiahnutie a upozornenie na inštaláciu
- 4 - Automatické sťahovanie a plánovanie inštalácie
- 5 - Umožnite miestnemu správcovi vybrať nastavenie
Metóda 3: Prostredníctvom služieb
Ak posledná metóda nefunguje, môžete skúsiť skontrolovať službu Windows Update a súvisiace služby a vyriešiť problém „vaša organizácia vypla automatické aktualizácie“. Postup:
Krok 1: Stlačte tlačidlo Windows kláves + R kľúče na otvorenie Bežať dialógové okno. Potom zadajte services.msc a stlačte Zadajte otvoriť Služby okno.
Krok 2: Kliknite pravým tlačidlom myši aktualizácia systému Windows a vyberte Vlastnosti . Nastaviť Typ spustenia do Automaticky a kliknite OK .
Krok 3: Kliknite pravým tlačidlom myši Služba inteligentného prenosu na pozadí a vyberte Vlastnosti . Nastaviť Typ spustenia do Automaticky a kliknite OK .
Krok 4: Kliknite pravým tlačidlom myši Kryptografická služba a vyberte Vlastnosti . Nastaviť Typ spustenia do Automaticky a kliknite OK .
Tip: Čo by ste mali urobiť po odstránení chyby „vaša organizácia vypla automatické aktualizácie“? Odporúča sa vytvoriť obraz systému. Keď už hovoríme o vytváraní obrazu systému, dôrazne sa odporúča použiť MiniTool ShadowMaker – profesionálny a výkonný nástroj zálohovací a obnovovací softvér .
Záverečné slová
Stručne povedané, ak čelíte problému „vaša organizácia vypla automatické aktualizácie“ a neviete, ako to vyriešiť, v tomto príspevku nájdete použiteľné metódy. Okrem toho, aby ste ochránili svoj systém, mali by ste si systém pravidelne zálohovať.

![MRT blokované správcom systému? Tu sú metódy! [MiniTool News]](https://gov-civil-setubal.pt/img/minitool-news-center/39/mrt-blocked-system-administrator.jpg)




![Úplný úvod do testu POST a jeho rôznych typov chýb [MiniTool Wiki]](https://gov-civil-setubal.pt/img/minitool-wiki-library/23/full-introduction-post.png)

![[RIEŠENÉ] Jednotka USB nezobrazuje súbory a priečinky + 5 metód [Tipy pre MiniTool]](https://gov-civil-setubal.pt/img/data-recovery-tips/52/usb-drive-not-showing-files.jpg)


![Ako deaktivovať účet Facebook - 4 kroky [Sprievodca 2021] [MiniTool News]](https://gov-civil-setubal.pt/img/minitool-news-center/96/how-deactivate-facebook-account-4-steps.png)
![Čo robiť, keď Steam hovorí, že hra beží? Získajte metódy hneď teraz! [MiniTool News]](https://gov-civil-setubal.pt/img/minitool-news-center/17/what-do-when-steam-says-game-is-running.jpg)
![Opraviť vysoký problém s procesorom Malwarebytes Service v systéme Windows [MiniTool News]](https://gov-civil-setubal.pt/img/minitool-news-center/13/fix-malwarebytes-service-high-cpu-problem-windows.png)


![Umiestnenie ovládača pre Windows 10: Ovládače System32 / priečinok DriverStore [Tipy MiniTool]](https://gov-civil-setubal.pt/img/data-recovery-tips/78/windows-10-driver-location.png)


