Ako získať prístup k OneDrive z iného počítača? Dva spôsoby tu!
Ako Ziskat Pristup K Onedrive Z Ineho Pocitaca Dva Sposoby Tu
OneDrive vám môže poskytnúť dostatok úložného priestoru na ukladanie rôznych druhov súborov. Ako získať prístup k OneDrive z iného počítača, ak chcete získať prístup k niektorým súborom, ale počítač nemáte pri sebe. Tento príspevok od MiniTool poskytuje 2 spôsoby.
OneDrive je jednou z najpopulárnejších cloudových služieb na webe. Je vyvinutý spoločnosťou Microsoft a je to služba hostenia súborov a služba synchronizácie súborov. Niekedy však potrebujete získať prístup k súborom na inom počítači na inom mieste. Ako získať prístup k OneDrive z iného počítača? Pokračujte v čítaní.
Spôsob 1: Cez aplikáciu OneDrive
Ako získať prístup k OneDrive z iného počítača? Môžete to urobiť prostredníctvom počítačovej aplikácie OneDrive, aj keď tieto súbory nepatria do skupiny OneDrive. Po povolení tejto funkcie môžete pristupovať k súborom OneDrive na inom počítači umiestnenom kdekoľvek.
Krok 1. Kliknite pravým tlačidlom myši na ikonu OneDrive na paneli úloh na pracovnej ploche a potom kliknite Pomocník a nastavenia > Nastavenia vo vyskakovacom okne.

Krok 2. Pod Synchronizujte a zálohujte prejdite na kartu Zálohujte dôležité priečinky počítača do OneDrive časť. Kliknite na Spravovať zálohovanie tlačidlo na aktiváciu funkcií.
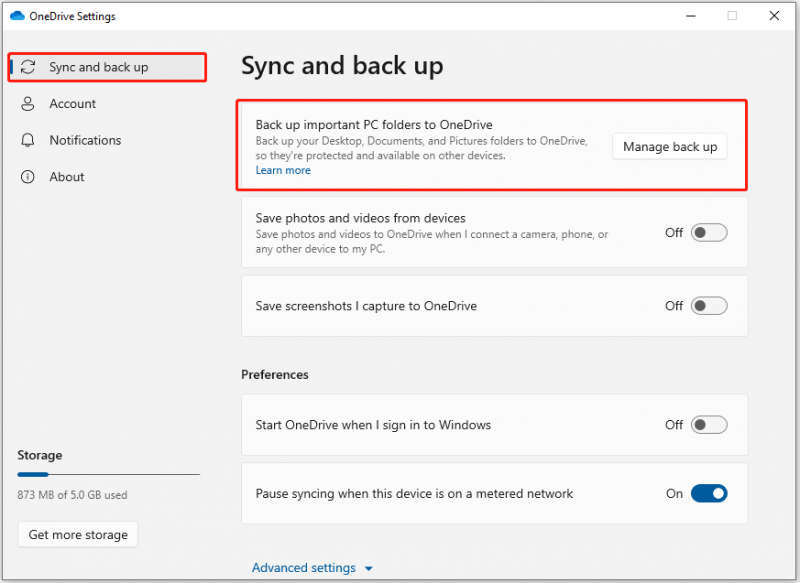
Krok 3. Potom ukončite OneDrive a reštartujte ho.
Krok 4. Prejdite na Webová lokalita OneDrive a prihláste sa pomocou svojho účtu a potom kliknite PC v ľavej navigácii hlavnej stránky.
Krok 5. Sú uvedené počítače, na ktorých ste povolili OneDrive získavanie súborov. Potom kliknite na názov počítača, z ktorého chcete získať súbor, aby ste získali prístup k potrebnému súboru.
Spôsob 2: Cez webový prehliadač
Ak chcete získať prístup k súborom, ktoré boli predtým synchronizované s vaším kontom OneDrive na inom počítači, môžete si ich zobraziť prostredníctvom webovej lokality OneDrive. Ako získam prístup k svojmu OneDrive z iného počítača pomocou webového prehliadača? Poďme k veci.
Krok 1. Prejdite na webovú stránku OneDrive z ľubovoľného webového prehliadača a prihláste sa pomocou svojho účtu Microsoft.
Krok 2. Potom kliknite na Moje súbory na ľavom navigačnom paneli hlavnej stránky. Môžete pridávať, kopírovať, odstraňovať, premenovávať súbory, vytvárať priečinky a upravovať niektoré súbory priamo online.
Návrh: Spustite MiniTool ShadowMaker pre lokálne zálohovanie
MiniTool ShadowMaker je určený na zálohovanie vašich súborov, priečinkov, operačného systému Windows, diskov alebo partícií na SSD, USB flash disk, externý pevný disk atď. Pomocou tohto programu môžete synchronizovať súbory do iného lokálneho umiestnenia pre ochranu dát.
Dôležité je, že na prístup k vzdialeným údajom môžete spustiť MiniTool ShadowMaker. Je kompatibilný so systémom Windows 11/10/8/7 a teraz dostane svoju skúšobnú edíciu kliknutím na tlačidlo sťahovania, aby ste si ju mohli vyskúšať.
Krok 1: Otvorte MiniTool ShadowMaker. Choďte na Nástroje stránku, kliknite Diaľkové ovládanie a MiniTool ShadowMaker sa znova spustí.

Krok 2: Potom zadajte IP adresu do vyskakovacieho okna a stlačte vpravo Pripojte sa tlačidlo na pripojenie k vzdialenému počítaču.

Krok 3: Ďalej vyberte záložný zdroj a cieľ podľa svojich potrieb a kliknite Zálohovať hneď vykonať úlohu.
Záverečné slová
Vyššie uvedený obsah ukazuje, ako získať prístup k OneDrive z iného počítača. OneDrive môžete nastaviť na načítanie súborov a prístup k nim z prehliadača. Môžete tiež vyskúšať MiniTool ShadowMaker na lokálne zálohovanie.
![Kód chyby Xbox 0x87DD0004: tu je rýchla oprava [novinky MiniTool]](https://gov-civil-setubal.pt/img/minitool-news-center/45/xbox-error-code-0x87dd0004.jpg)
![Čo je priečinok s vymeniteľnými úložnými zariadeniami a ako ho odstrániť [MiniTool News]](https://gov-civil-setubal.pt/img/minitool-news-center/34/what-is-removable-storage-devices-folder.png)

![Najlepšie bezplatné alternatívy softvéru WD Sync pre Windows 10/8/7 [Tipy MiniTool]](https://gov-civil-setubal.pt/img/backup-tips/38/best-free-wd-sync-software-alternatives.jpg)




![Ako vynútiť ukončenie práce na počítači Vynútiť ukončenie aplikácie Windows 10 in 3 Ways [MiniTool News]](https://gov-civil-setubal.pt/img/minitool-news-center/99/how-force-quit-pc-force-quit-app-windows-10-3-ways.jpg)

![7 situácií, keď sa zobrazuje chyba „Poloha nie je k dispozícii“ [Tipy MiniTool]](https://gov-civil-setubal.pt/img/data-recovery-tips/67/7-situations-where-there-is-thelocation-is-not-availableerror.jpg)
![Ako opraviť Windows 11/10 pomocou príkazového riadka? [Sprievodca]](https://gov-civil-setubal.pt/img/backup-tips/78/how-repair-windows-11-10-using-command-prompt.jpg)






![[Rýchle opravy] Ako opraviť čiernu obrazovku Hulu so zvukom?](https://gov-civil-setubal.pt/img/news/39/quick-fixes-how-to-fix-hulu-black-screen-with-audio-1.png)