Najlepšie opravy: Počítač je pomalý po inovácii RAM
Best Fixes Computer Slow After Ram Upgrade
Pridanie pamäťových kariet je skvelý spôsob, ako zvýšiť rýchlosť počítača. Čo ak je však váš počítač po inštalácii väčšej pamäte RAM pomalší? Tu je tento tutoriál Softvér MiniTool vysvetľuje, prečo sa počítač po inovácii RAM spomaľuje, a zhromažďuje niekoľko užitočných prístupov, ktoré vám pomôžu pri riešení tohto problému.Prečo je počítač pomalý po inovácii RAM
Pamäťové kľúče zohrávajú dôležitú úlohu v hardvérovej konfigurácii počítača a priamo súvisia s rýchlosťou a výkonom počítača. Väčšia kapacita pamäte pomáha zabezpečiť vysokorýchlostný chod počítača a zabraňuje zaseknutiu alebo dokonca zrúteniu počítača v dôsledku nedostatku pamäte.
Niektorí používatelia však zistia, že počítač po aktualizácii pamäte RAM stále beží pomaly. Tu je príklad:
'Ahoj! Po aktualizácii pamäte RAM môjho notebooku z 8 GB na 16 GB začal bežať pomalšie. Skúsil som preinštalovať 8 GB kľúč, ako to bolo predtým, a zlepšilo sa to, ale v hrách som stále veľa koktal. Skúsil som spustiť test pamäte, ale povedal, že je všetko v poriadku.' odpovede.microsoft.com
Podľa vyšetrovania tento problém súvisí s nekompatibilitou pamäťového modulu, nedostatočnou konfiguráciou hardvéru počítača, zastaraným ovládačom grafickej karty a pod. Nižšie sú uvedené niektoré opatrenia, ktoré môžete podniknúť na vyriešenie problému.
Ako opraviť, ak je počítač po inštalácii väčšej pamäte RAM pomalší
Riešenie 1. Spustite nástroj na diagnostiku pamäte systému Windows
Inštalácia nekompatibilného pamäťového modulu môže spôsobiť nielen pomalý chod počítača, ale môže spôsobiť aj problémy so spustením počítača, ako napr čierna obrazovka , modrá obrazovka atď. Ak chcete túto príčinu vylúčiť, môžete spustiť diagnostický nástroj Windows Memory Diagnostic a otestovať a optimalizovať výkon pamäte RAM počítača.
Krok 1. Stlačte tlačidlo Windows + R kombináciu klávesov na otvorenie Run.
Krok 2. Typ mdsched a zasiahnuť Zadajte .
Krok 3. Uložte svoju aktuálnu prácu a reštartujte počítač, aby ste skontrolovali problémy s pamäťou. Prípadne si môžete zvoliť kontrolu pamäte pri ďalšom spustení počítača.
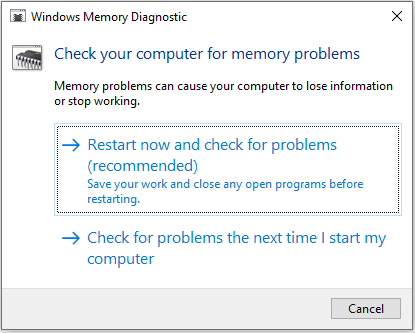
Okrem toho sa odporúča, aby ste si vybrali pamäťové karty veľkých značiek. Pamäť od veľkých značiek prešla prísnym testovaním kompatibility a kompatibilita je zaručená.
Riešenie 2. Skontrolujte, či je ovládač grafickej karty najnovšia verzia
Zastaraný alebo poškodený ovládač grafickej karty je spojený s rôznymi problémami s počítačom vrátane pomalého spúšťania počítača po probléme s inováciou pamäte RAM. Preto sa musíte uistiť, že grafický ovládač je aktuálny. Pri aktualizácii ovládača grafiky postupujte podľa nasledujúcich krokov:
Krok 1. Kliknite pravým tlačidlom myši na Štart menu a vyberte si Správca zariadení .
Krok 2. Rozbaľte Zobrazovacie adaptéry kategóriu, potom kliknite pravým tlačidlom myši na grafickú kartu a vyberte si Aktualizujte ovládač .
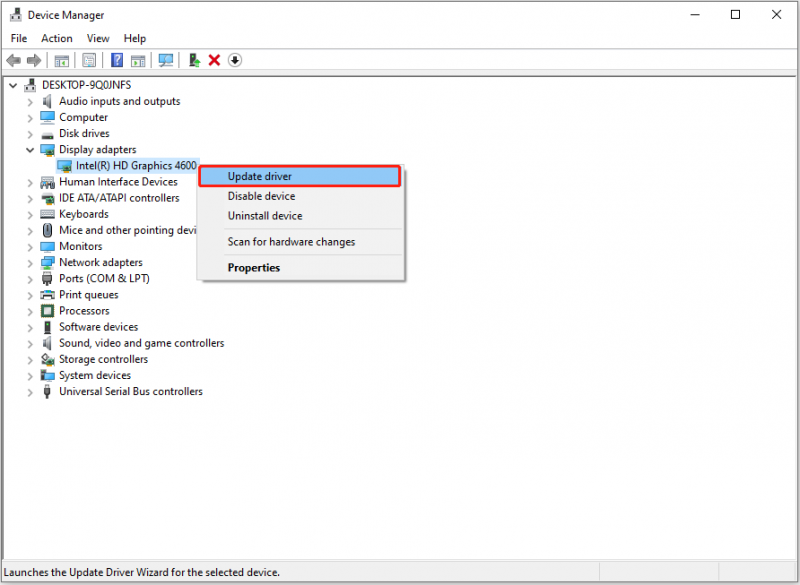
Krok 3. Vyberte inštaláciu prevzatého ovládača alebo nechajte systém Windows automaticky vyhľadať príslušný ovládač podľa vašej aktuálnej situácie.
Riešenie 3. Inovujte svoj HDD na SSD
RAM nie je jediným faktorom, ktorý ovplyvňuje rýchlosť vášho počítača. Ak je váš disk mechanický pevný disk, môžete zvážiť jeho inováciu na jednotku SSD (Solid State Drive). SSD disky majú vyššiu rýchlosť čítania a zápisu a môžu výrazne zvýšiť rýchlosť počítača.
Ak chcete inovovať pevný disk na SSD bez preinštalovania systému Windows, môžete použiť MiniTool ShadowMaker , softvér na klonovanie diskov klonovanie HDD na SSD . Tým sa skopírujú všetky údaje na mechanickom pevnom disku na disk SSD.
Upozorňujeme, že funkcia klonovania systémového disku nie je zadarmo.
Skúšobná verzia MiniTool ShadowMaker Kliknutím stiahnete 100 % Čistý a bezpečný
Po dokončení klonovania disku môžete vymeniť starý HDD za nakonfigurovaný SSD.
Tipy: Ak vaše súbory na HDD alebo SSD chýbajú, MiniTool Power Data Recovery bude veľkou pomocou. Je účinný pri obnove odstránených súborov z pevných diskov, SSD, USB flash diskov, SD kariet a iných typov zariadení na ukladanie súborov.MiniTool Power obnova dát zadarmo Kliknutím stiahnete 100 % Čistý a bezpečný
Riešenie 4. Optimalizujte ďalšie hardvérové konfigurácie
Okrem typu disku a pamäte RAM ovplyvňuje činnosť počítača a rýchlosť spúšťania mnoho hardvérových faktorov, napríklad frekvencia procesora, šírka pásma základnej dosky atď. Môžete sa pokúsiť vylepšiť všetky konfigurácie hardvéru.
Spodná čiara
Keď čítate tu, veríme, že už viete, aké kroky podniknúť, keď budete čeliť problému „pomalého počítača po inovácii RAM“. Dúfam, že vyššie uvedené metódy vám pomôžu zbaviť sa problému.

![Ako spustiť Windows 10 v núdzovom režime (počas bootovania) [6 spôsobov] [MiniTool Tipy]](https://gov-civil-setubal.pt/img/data-recovery-tips/39/how-start-windows-10-safe-mode.png)






![Ako hrať hudbu na PS4: Používateľská príručka pre vás [MiniTool News]](https://gov-civil-setubal.pt/img/minitool-news-center/59/how-play-music-ps4.jpg)
![Tu je 8 riešení, ako opraviť Centrum akcií Windows 10, ktoré sa neotvoria [Novinky MiniTool]](https://gov-civil-setubal.pt/img/minitool-news-center/07/here-are-8-solutions-fix-windows-10-action-center-won-t-open.png)








![Firewall môže blokovať Spotify: Ako to správne opraviť [MiniTool News]](https://gov-civil-setubal.pt/img/minitool-news-center/45/firewall-may-be-blocking-spotify.png)
