[Sprievodca]: Blackmagic Disk Speed Test Windows a jeho 5 alternatív
Blackmagic Disk Speed Test Windows Its 5 Alternatives
Tento príspevok vám povie niekoľko informácií o Test rýchlosti disku Blackmagic vrátane jeho prehľadu, stiahnutia, inštalácie, používania, odinštalovania a alternatív. Ak chcete získať ďalšie podrobnosti o teste rýchlosti disku Blackmagic pre Windows, prečítajte si tento príspevok MiniTool.
Na tejto stránke:- Prehľad testu rýchlosti disku Blackmagic
- Stiahnite si a použite Blackmagic Disk Speed Test na Windows PC
- 5 najlepších alternatív k testu rýchlosti disku Blackmagic
- Záver
Máte dva spôsoby, ako zistiť výkon pevného disku. Jednou z metód je skontrolovať rýchlosť čítania a zápisu z jej webovej stránky, zatiaľ čo druhou je vykonať test pevného disku pomocou softvéru na testovanie disku. Na trhu sú rôzne nástroje na testovanie pevných diskov. Blackmagic Disk Speed Test je jedným z nich. Ak chcete získať ďalšie podrobnosti, venujte pozornosť sekcii nižšie.
Prehľad testu rýchlosti disku Blackmagic
Blackmagic Disk Speed Test, ktorý je súčasťou Blackmagic Design, sa používa na meranie a certifikáciu výkonu vášho disku štandardnou metódou. Voľné miesto na disku len doplní vzorkou dát a následne posúdi rýchlosť čítania a zápisu disku.
Blackmagic Disk Speed Test je obzvlášť užitočný na porovnávanie výkonu pevného disku používaného pre vysokokvalitné video. Ak si prečítate nižšie uvedený obsah, lepšie porozumiete tomuto nástroju na porovnávanie disku.
Podporované platformy
Blackmagic Disk Speed Test podporuje zariadenia Windows aj Mac.
Kompatibilné operačné systémy Windows
- Windows 11
- Windows 10
- Windows 8.1
- Windows 7
- Windows Vista
Kompatibilné operačné systémy Mac
Všeobecne povedané, Blackmagic Disk Speed Test vyžaduje 64-bitový procesor Intel a je kompatibilný s OS X 10.7 alebo novším. Konkrétne kompatibilné systémy Mac sú uvedené nižšie.
- OS X 10.10: Yosemite
- OS X 10.11: El Capitan
- macOS 10.12: Sierra
- macOS 10.13: High Sierra
- macOS 10.14: Mojave8
- macOS 10.15: Catalina
- macOS Big Sur (macOS 11)
Klady a zápory
Pros
- Vykonajte rýchle skenovanie
- Práca pre kohokoľvek (uspokojiť profesionálov v oblasti videa)
- Zadarmo
- Jeden z najjednoduchších nástrojov na testovanie výkonu disku
Zápory
- S obmedzenými možnosťami konfigurácie
- Bez zaznamenávania údajov na porovnanie viacerých testov rýchlosti
- Neponúka rozsiahle informácie o výkone
- Testovacia prevádzka sa opakuje znova a znova
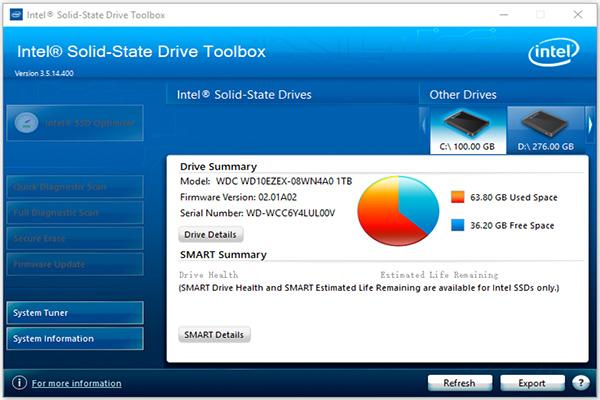 Intel SSD Toolbox – Tu je úplný sprievodca pre začiatočníkov
Intel SSD Toolbox – Tu je úplný sprievodca pre začiatočníkovČo je to Intel SSD Toolbox? Ako používať Intel SSD Toolbox? Je to koniec života? Tento príspevok vám podrobne predstaví tento nástroj a jeho alternatívu.
Čítaj viacStiahnite si a použite Blackmagic Disk Speed Test na Windows PC
Ako už bolo spomenuté, Blackmagic Disk Speed Test podporuje Windows a MacOS. Nižšie uvedený tutoriál vám iba ukáže, ako ho stiahnuť, nainštalovať, používať a odinštalovať na počítačoch so systémom Windows.
Tipy:Ak si chcete stiahnuť Blackmagic Disk Speed Test pre Mac, prejdite do obchodu Mac App Store a potom ho vyhľadajte a stiahnite.
Krok 1: Stiahnite si Blackmagic Disk Speed Test pre Windows PC kliknutím tu .
Krok 2: Uvidíte, že Snímanie a prehrávanie možnosť je štandardne zvýraznená pod Vyberte skupinu produktov oddiele. Prejdite nadol obsah pod Najnovšie súbory na stiahnutie časť, kde nájdete najnovšiu verziu Desktop Video s podporou systému Windows, a potom si ju stiahnite kliknutím na tlačidlo s Windows slovo.
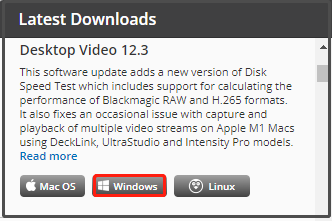
Krok 3: V kontextovom okne vyberte možnosť sťahovania. Môžete buď kliknúť na Iba stiahnuť tlačidlo alebo Zaregistrujte sa a stiahnite si tlačidlo. Aby ste ušetrili čas, odporúča sa zvoliť prvú možnosť.
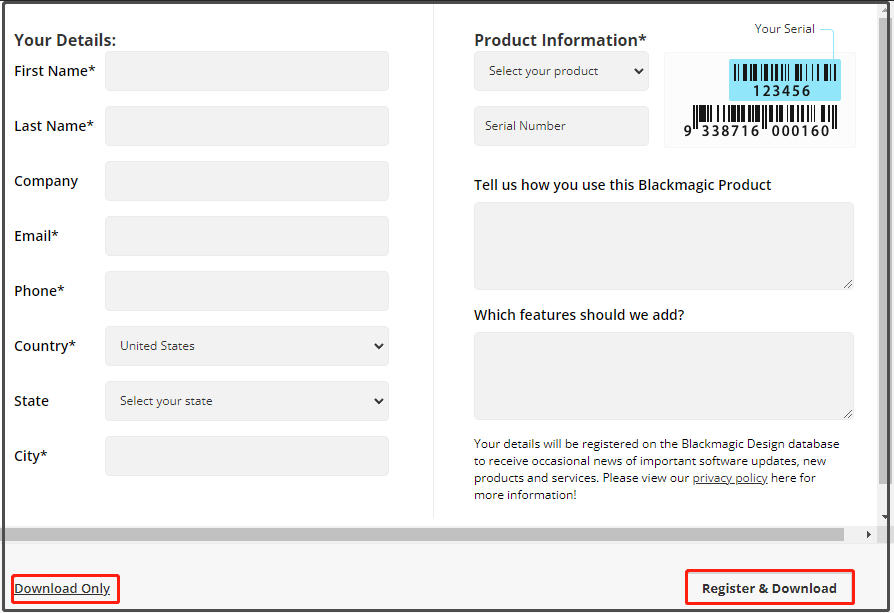
Krok 4: Potom sa balík Desktop Video automaticky stiahne. Ak sťahovanie zlyhá, použite odkaz zobrazený na obrazovke.
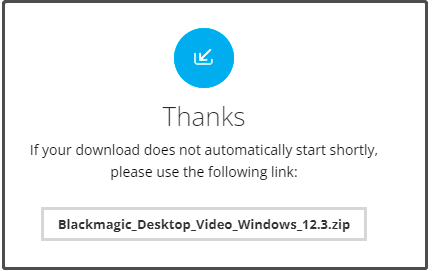
Krok 5: Otvorte stiahnutý balík a spustite inštalačný program. V okne nastavenia kliknite na Ďalšie .
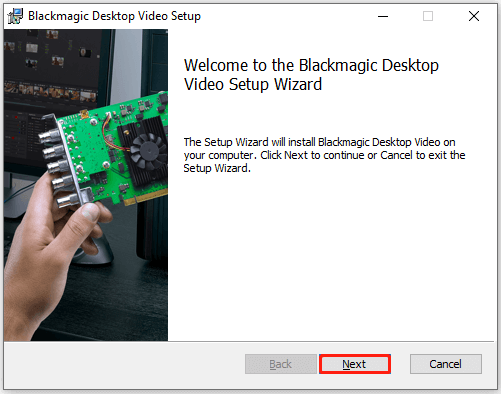
Krok 6: Postupujte podľa pokynov na obrazovke a pokračujte ďalej. Keď budete musieť reštartovať počítač, kliknite na tlačidlo Áno na potvrdenie operácie.
Krok 7: Po spustení počítača otvorte súbor Ponuka Štart > nájsť a rozbaliť Blackmagic dizajn > kliknite Test rýchlosti disku Blackmagic .
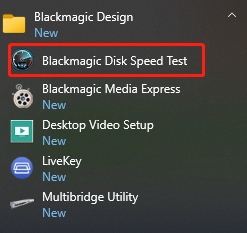
Krok 8: Po kliknutí na Štart Blackmagic Disk Speed Test používa veľké bloky dát na zápis testovacích diskov a potom zobrazí výsledok. Program bude neustále testovať rýchlosť zápisu a čítania vášho disku, aby ste mohli vyhodnotiť jeho výkon a čitateľnosť.
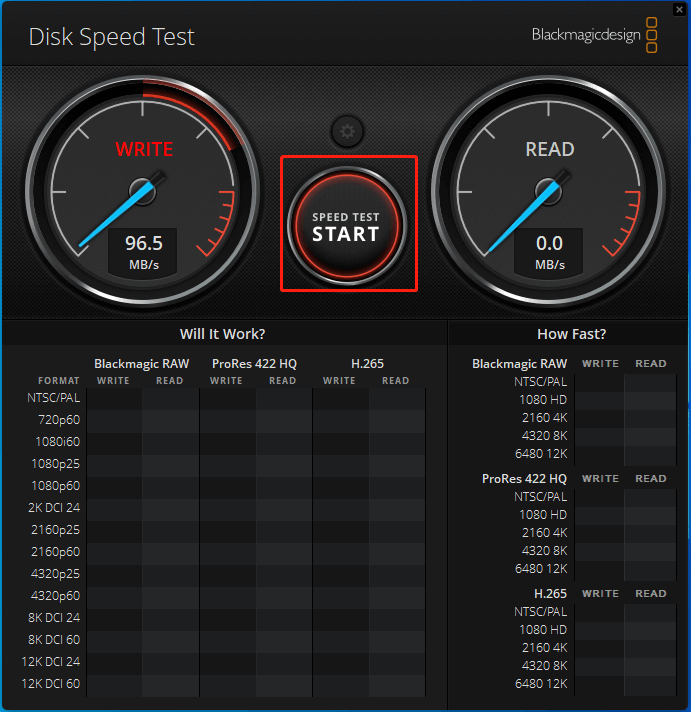
Krok 9: Po skončení testu vám ukáže výsledok.
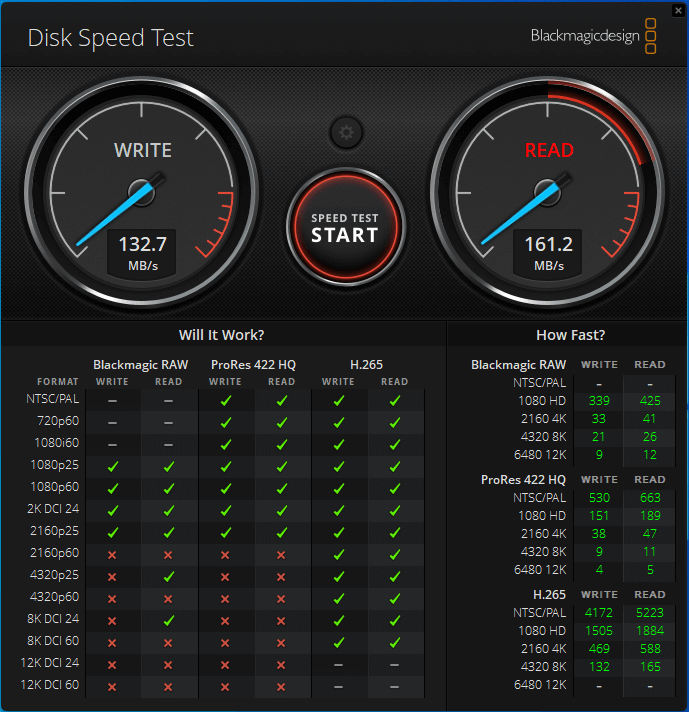
Roblox FPS Unlocker: Prehľad, stiahnutie a použitie
Ďalšie čítanie:
Ak nechcete používať Blackmagic Disk Speed Test Windows, odstráňte ho z počítača buď prostredníctvom ovládacieho panela alebo nastavení systému Windows.
Kroky na ovládacom paneli
- Otvor Bežať okno stlačením Windows a R kľúče
- Typ ovládanie v okne a udrel OK alebo stlačte tlačidlo Zadajte kláves na klávesnici.
- Kliknite Programy a príslušenstvo .
- Nájdite a kliknite pravým tlačidlom myši na Blackmagic Disk Speed Test a potom kliknite Odinštalovať .
- Kliknite Odinštalovať alebo Áno v okne s výzvou na potvrdenie operácie.
Kroky v nastaveniach
- Otvor Ponuka Štart a kliknite Aplikácie a funkcie .
- Nájdite a kliknite na Blackmagic Disk Speed Test v zozname nainštalovaných aplikácií a potom kliknite Odinštalovať .
- Kliknite Odinštalovať na potvrdenie operácie.
5 najlepších alternatív k testu rýchlosti disku Blackmagic
Ak hľadáte alternatívu k Blackmagic Disk Speed Test pre Windows, mali by ste venovať pozornosť tejto časti. Tu vám predstavíme niektoré alternatívy Blackmagic Disk Speed Test.
#1. MiniTool Partition Wizard
MiniTool Partition Wizard ako komplexný správca oddielov vám tiež umožňuje porovnávať oddiely/disky. Môže sa použiť na testovanie rôznych pripojených úložných zariadení na počítači so systémom Windows. Aby som bol konkrétny, umožňuje vám vykonať a test rýchlosti pevného disku/SSD , test rýchlosti USB, Test rýchlosti SD karty , test rýchlosti disku U atď.
MiniTool Partition Wizard je bezplatný nástroj na testovanie diskov s viacerými možnosťami konfigurácie. Napríklad vám ponúka možnosti nastavenia veľkosti prenosu, čísla frontu, času vychladnutia, čísla vlákna, celkovej dĺžky a testovacieho režimu (sekvenčný, náhodný alebo sekvenčný a náhodný).
Tu je návod, ako otestovať pevný disk pomocou Sprievodcu rozdelením MiniTool. Tento nástroj funguje na Windows 11/10/8.1/8/7/Vista.
Krok 1: Stiahnite si program kliknutím na tlačidlo nižšie a potom ho nainštalujte do počítača.
Tipy:Ak chcete otestovať externý pevný disk alebo iné prenosné úložné zariadenia, pripojte ich k počítaču.
MiniTool Partition Wizard zadarmoKliknutím stiahnete100%Čistý a bezpečný
Krok 2: Spustite MiniTool Partition Wizard a vstúpte do jeho hlavného rozhrania.
Krok 3: Kliknite Benchmark disku na paneli nástrojov.
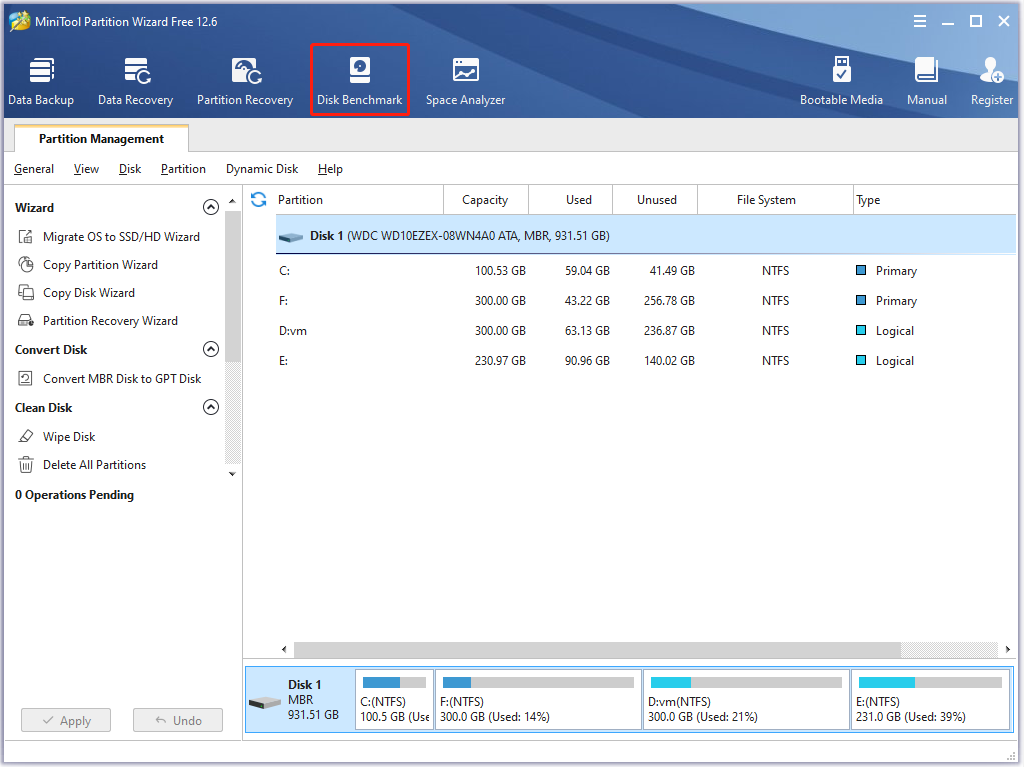
Krok 4: V ďalšom okne nastavte parametre testu disku podľa vašich potrieb. Ak nemáte špecifické požiadavky, postupujte podľa predvoleného nastavenia.
- Vyberte jednotku z rozbaľovacej ponuky.
- Nastavte veľkosť prenosu od 1KB do 512KB.
- Nastavte číslo frontu, čas vychladnutia a číslo vlákna.
- Z rozbaľovacej ponuky vyberte celkovú dĺžku a testovací režim.
Krok 5: Potom kliknite na Štart tlačidlo na spustenie testu.
Krok 6: Po určitom čase dostanete výsledok testu.
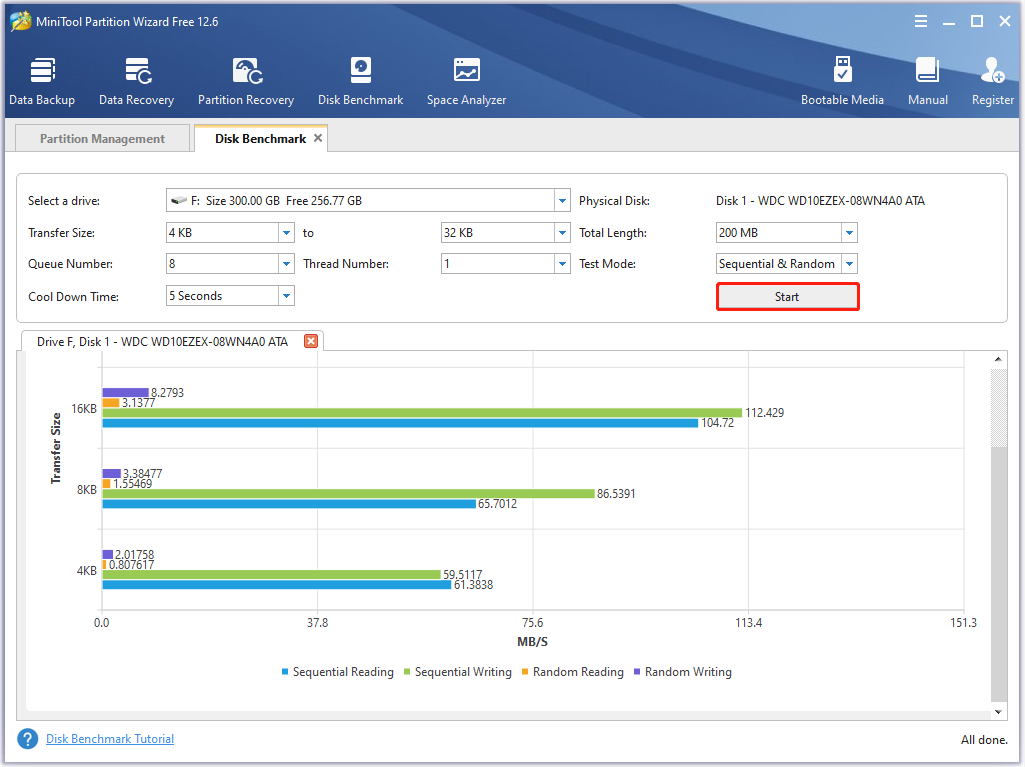
Ďalšie čítanie:
Okrem tohoto Benchmark disku , MiniTool Partition Wizard sa môže pochváliť aj funkciami ako Space Analyzer, Partition Recovery, Data Recovery a Surface Test. Pomocou neho môžete vykonávať rôzne operácie súvisiace s oddielmi/diskom, ako je vytváranie/zmena veľkosti/presúvanie/rozšírenie/formátovanie/vymazanie oddielu, kontrola súborového systému, konverzia MBR na GPT, migrácia OS na SSD/HD, kopírovanie disku atď.
MiniTool Partition Wizard sa používa ako odstraňovač súborov, Program na obnovenie NTFS , formátovač SD kariet, vyhľadávač duplicitných súborov , nástroj na migráciu okien alebo an Optimalizátor SSD . Poskytuje vám a MiniTool Portable Partition Manager , takže si ho môžete vziať pohodlne so sebou. Ak chcete preskúmať jeho pokročilé funkcie, použite MiniTool Partition Wizard Pro alebo vyššie vydania.
MiniTool Partition Wizard DemoKliknutím stiahnete100%Čistý a bezpečný
Prečítajte si tiež: Sprievodca testovaním a zlepšovaním rýchlosti USB 3.0 [s obrázkami]
#2. CrystalDiskMark
CrystalDiskMark je nástroj na testovanie HDD, ktorý vám umožňuje merať sekvenčné a náhodné rýchlosti čítania/zápisu vášho disku. Je kompatibilný s Windows 11/10/8.1/8/7/Vista/XP a Windows Server 2003/2008/2012/2016/2019/2022. Je to bezplatný nástroj na testovanie pevného disku s otvoreným zdrojom.
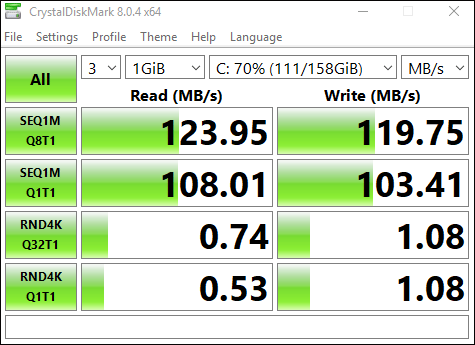
Keď používate CrystalDiskMark na testovanie úložných zariadení, mali by ste venovať pozornosť nasledujúcim položkám.
- MB/s sa vzťahuje na 1 000 000 bajtov za sekundu.
- Výsledok testu nie je kompatibilný medzi rôznymi hlavnými verziami.
- Výsledok sa líši v závislosti od veľkosti testovacieho súboru, pozície testovacieho súboru, fragmentácie, radiča IDE (PATA)/SATA/RAID/SCSI/NVMe, rýchlosti procesora atď.
- CrystalDiskMark môže skrátiť životnosť SSD/USB flash disku.
- Ak spustíte CrystalDiskMark s právami správcu, nezobrazí sa sieťová jednotka. Ak chcete merať výkon sieťových jednotiek, spustite ako bez administrátorských práv otvorením UAC dialógové okno > kliknutie Áno > kliknutím s právami správcu, NIE > bez práv správcu.
Ak chcete získať podrobnejšie informácie o tomto nástroji, prečítajte si tento príspevok .
#3. AS SSD Benchmark
Ako už názov napovedá, AS SSD Benchmark dokáže otestovať rýchlosť všetkých nainštalovaných SSD v počítači. Aby ste zistili výkon, kým pevný disk kopíruje, číta a zapisuje údaje, vykoná tri samostatné testy. Okrem toho určuje aj čas prístupu SSD.
Pomocou AS SSD Benchmark môžete nájsť akékoľvek problémy, s ktorými sa váš počítač stretáva. Potom môžete okamžite konať. Zobrazuje všetky informácie, ktoré nájde v tabuľke. Dôležité je, že vám ponúka prenosnú verziu. Funguje v systéme Windows 7 alebo novšom.
#4. UserBenchMark
UserBenchMark je bezplatný univerzálny benchmarkový nástroj, ktorý dokáže otestovať výkon CPU, GPU, SSD, HDD a USB diskov. Po dokončení testu porovná výsledky s ostatnými používateľmi a povie vám, ktorú časť môžete upgradovať a aké očakávané zvýšenie výkonu.
Môžete upgradovať vopred zostavený počítač? Ako upgradovať CPU / GPU / úložisko?
#5. HD Tune
HD Tune je funkčne bohatý benchmark a diagnostický nástroj pre pevný disk/SSD. Aby som bol konkrétny, je schopný skenovať chyby, testovať výkon diskov, bezpečne mazať disky, kontrolovať zdravotný stav (S.M.A.R.T) atď.
 8 najlepších nástrojov SSD na kontrolu stavu a výkonu SSD
8 najlepších nástrojov SSD na kontrolu stavu a výkonu SSDSSD postupne nahrádza tradičné HDD kvôli vysokému výkonu disku. Existuje niekoľko nástrojov, ktoré vám môžu pomôcť monitorovať stav a výkon SSD.
Čítaj viacAko získať a používať Blackmagic Disk Speed Test Windows? Tento príspevok vám ponúka kompletný návod. Okrem toho vám ponúka 5 alternatív Blackmagic Disk Speed Test, takže môžete mať ďalšie možnosti testovania diskov na počítačoch so systémom Windows.Kliknite na Tweet
Záver
Ak sa chystáte stiahnuť a nainštalovať Blackmagic Disk Speed Test pre Windows, tento príspevok sa oplatí prečítať, pretože vám poskytuje podrobného sprievodcu, ako to urobiť. Okrem toho sa vám ponúka aj 5 najlepších alternatív testu rýchlosti disku Blackmagic. S nimi môžete ľahko vykonávať testy pevného disku.
Ak máte akékoľvek myšlienky o systéme Blackmagic Disk Speed Test, napíšte ich priamo do oblasti komentárov nižšie. Ak sa pri používaní Sprievodcu rozdelením MiniTool stretnete s akýmikoľvek problémami, kontaktujte nás prostredníctvom nás . Odpovieme čo najskôr.

![Zobrazí sa chyba Windows Update 0x80004005, ako opraviť [MiniTool News]](https://gov-civil-setubal.pt/img/minitool-news-center/73/windows-update-error-0x80004005-appears.png)




![Opravy pre Windows PowerShell sa neustále objavujú pri spustení Win11/10 [Tipy MiniTool]](https://gov-civil-setubal.pt/img/backup-tips/EB/fixes-for-windows-powershell-keeps-popping-up-on-startup-win11/10-minitool-tips-1.png)

![Neaktualizuje sa Apex Legends? Tu je návod, ako to ľahko napraviť! [MiniTool News]](https://gov-civil-setubal.pt/img/minitool-news-center/47/is-apex-legends-not-updating.jpg)







![Zväzok neobsahuje rozpoznaný systém súborov - Ako opraviť [Tipy pre MiniTool]](https://gov-civil-setubal.pt/img/data-recovery-tips/23/volume-does-not-contain-recognized-file-system-how-fix.png)


