[3 spôsoby] Prejdite na staršiu verziu/odinštalujte Windows 11 a vráťte sa späť na Windows 10
Downgrade Uninstall Windows 11
Tento článok vydaný MiniTool vám predstavuje tri užitočné metódy, ktoré vám umožňujú odinštalovať Windows 11 a vrátiť sa k predchádzajúcemu operačnému systému (OS) Windows 10. Pre rôzne situácie môžete nájsť iné riešenie, ktoré vám vyhovuje.Na tejto stránke:- #1 Odinštalujte Windows 11 z možnosti Recovery Option
- #2 Odinštalujte Windows 11 zo zálohy Windows 10
- #3 Odinštalujte Windows 11 čistou inštaláciou Windowsu 10
Aktualizácia: Oficiálny Windows 11 je už dostupný od 5. októbra 2021.
Bez ohľadu na to, akým spôsobom získate aktuálny Windows 11, inováciou zo systému Windows 10 alebo novou inštaláciou sa môžete vrátiť späť pomocou jedného z nasledujúcich riešení.
Tipy: Zažite rýchlejší systém s MiniTool System Booster – vaše riešenie na odinštalovanie programu bez námahy.
MiniTool System Booster TrialKliknutím stiahnete100%Čistý a bezpečný
#1 Odinštalujte Windows 11 z možnosti Recovery Option
Ak po inovácii na Windows 11 uplynie určitý počet dní (povedzme 10 dní), budete môcť inováciu odinštalovať a vrátiť sa k predchádzajúcemu operačnému systému Windows (napríklad Windows 10).
Pred odinštalovaním novo nainštalovaného systému Windows 11 ho musíte skontrolovať Windows.starý a $WINDOWS.~WS dva priečinky, ktoré obsahujú všetko potrebné na návrat k starej verzii systému. Stačí prejsť do koreňového umiestnenia systémového disku C (zvyčajné umiestnenie týchto 2 priečinkov), ak tam priečinky sú, ste pripravení na odinštalovanie.
Tip: Ak chcete vidieť, budete musieť zobraziť skryté položky $WINDOWS.~WS priečinok.1. Prejdite na Štart > Nastavenia > Systém > Obnovenie .
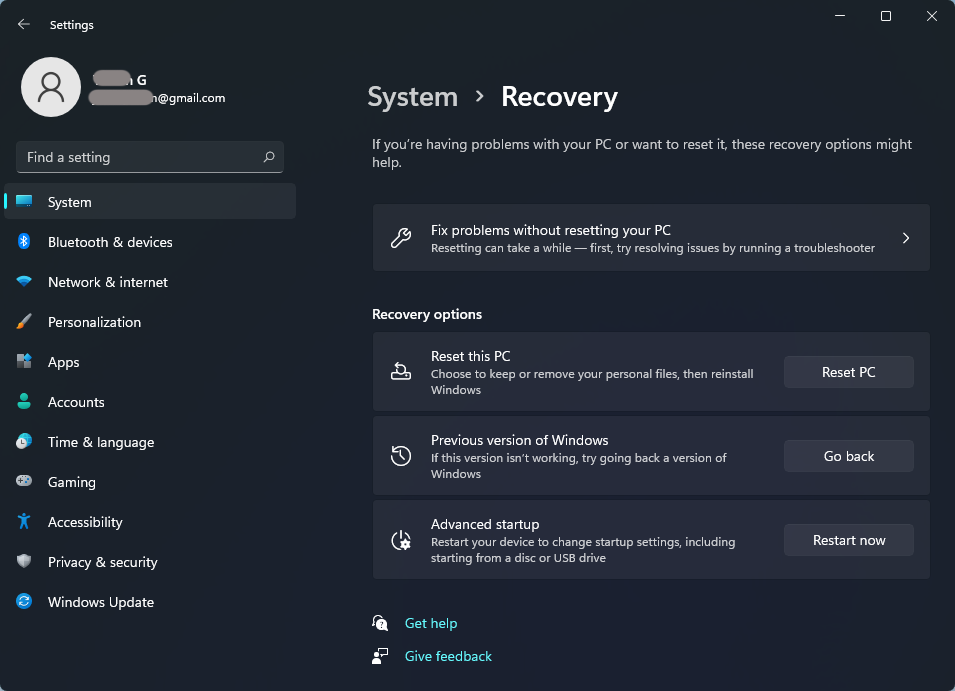
2. Ak ste stále v období vrátenia, Vráť sa tlačidlo v rámci Predchádzajúca verzia systému Windows je k dispozícii. Ak chcete pokračovať, stačí naň kliknúť.
3. Vyberte dôvod návratu.
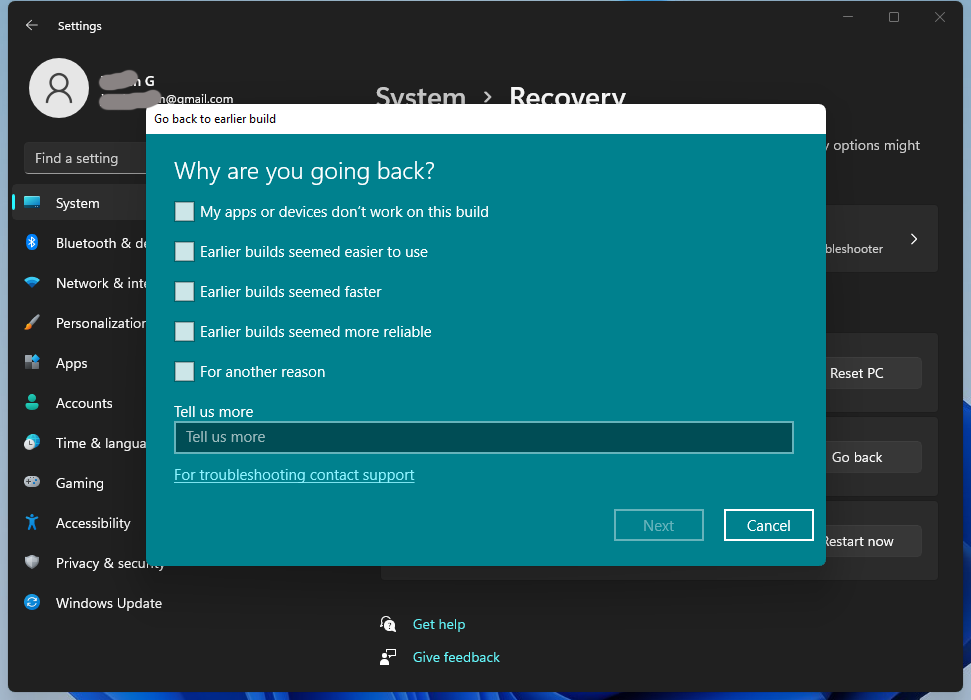
4. Skôr než sa vrátite späť, bude vám ponúknutá možnosť inštalácie aktualizácií (ak sú k dispozícii), aby ste sa pokúsili vyriešiť možný problém. Ak ste sa rozhodli downgrade windows 11 na 10 , stačí kliknúť Nie ďakujem pokračovať.
5. Budete informovaní o tom, čo sa stane s vašimi aplikáciami a nastaveniami po návrate do systému Windows 10. Kliknite Ďalšie pokračovať.
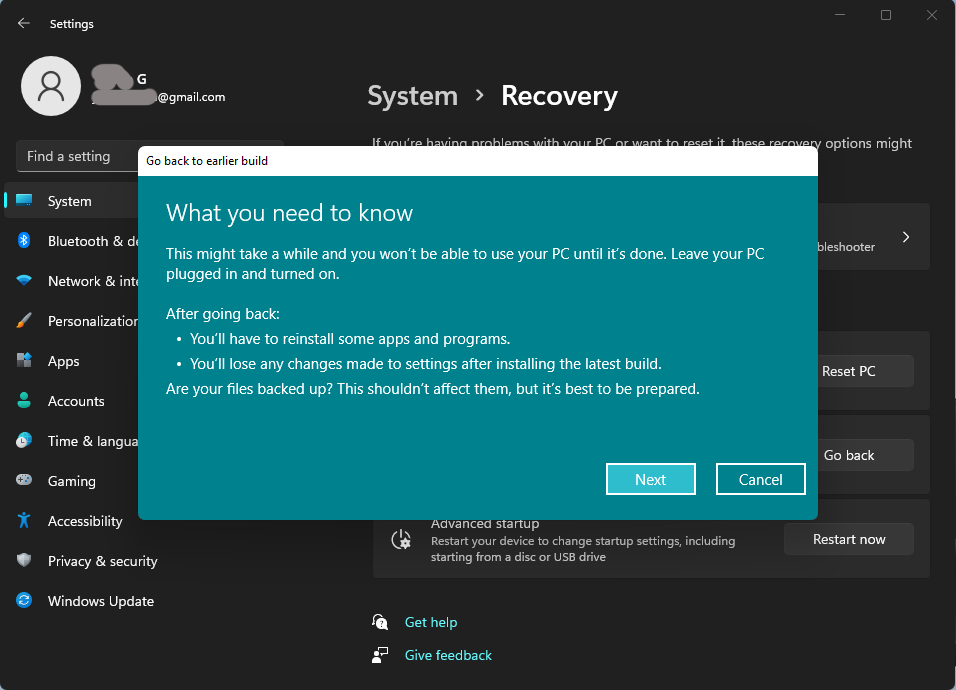
Skúšobná verzia MiniTool ShadowMakerKliknutím stiahnete100%Čistý a bezpečný
6. Ak používate iné heslo na prihlásenie do konta Microsoft v predchádzajúcej verzii inštalácie systému, toto heslo budete potrebovať na prihlásenie, keď sa vrátite.
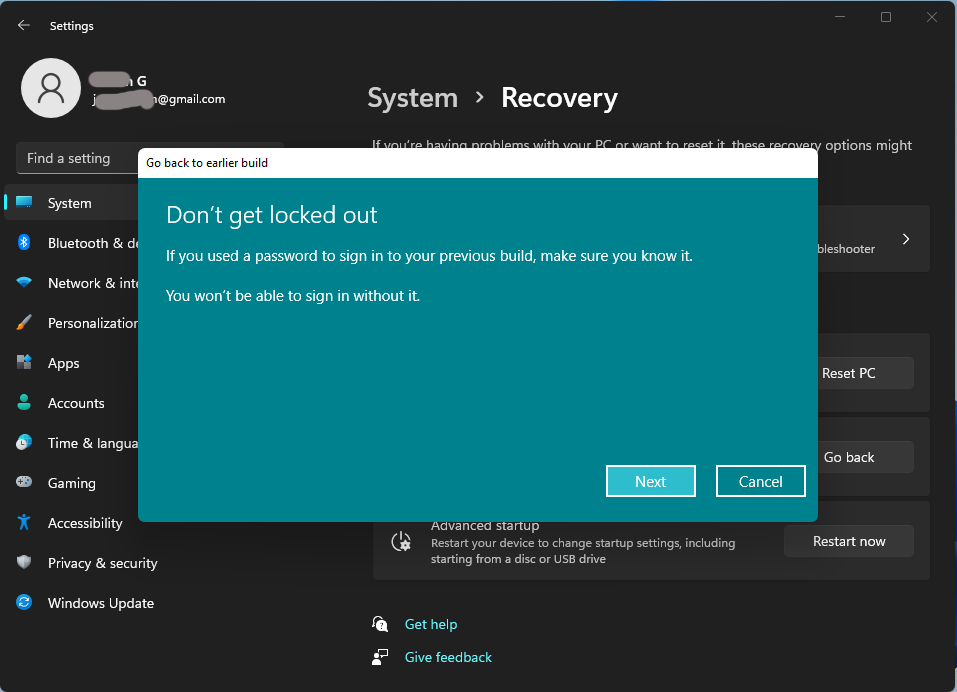
7. Nakoniec kliknite na Vráťte sa do systému Windows 10 tlačidlo na spustenie procesu odinštalovania.
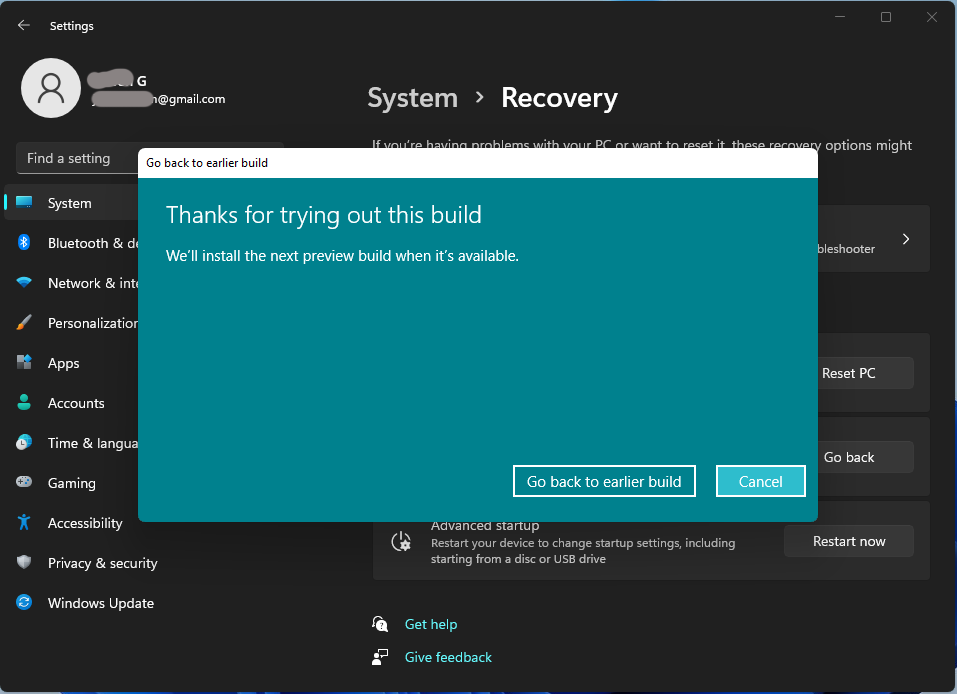
Ak Dostať späť tlačidlo v rámci Predchádzajúca verzia systému Windows časť nie je k dispozícii, je to buď mimo obdobia odinštalovania systému Windows 11, alebo je s vaším počítačom niečo iné. v takom prípade vyskúšajte nasledujúce riešenia.
#2 Odinštalujte Windows 11 zo zálohy Windows 10
Ak ste niekedy zálohovali svoje predchádzajúce Win10 a stále máte obraz systému, môžete sa vrátiť k systému Windows 10 spoliehajúc sa na obraz operačného systému. Na spustenie počítača však potrebujete opravný disk Prostredie obnovy systému Windows obnoviť predchádzajúcu verziu. Ak ho ešte nemáte, môžete si ho vytvoriť pomocou Vytvorte disk na opravu systému funkcia v Zálohovanie a obnovenie .
Okrem toho by ste mali zálohovať svoje súbory v systéme Windows 11 pomocou nástroja na zálohovanie, ako je predtým uvedený MiniTool ShadowMaKer, ktorý je tiež program na zálohovanie a obnovu systému .
Keď je váš opravný disk pripravený a vaše súbory sú zálohované, začnime.
1. Pripojte úložné zariadenie, ktoré obsahuje predchádzajúcu zálohu systému, k vášmu počítaču. Ak je obraz zálohy na lokálnom pevnom disku, prejdite na ďalší krok.
2. Reštartujte počítač pomocou opravného disku.
3. Na Nastaviť obrazovke, kliknite Ďalšie pokračovať.
4. Vyberte Opravte si počítač .
5. Prejdite na Riešenie problémov > Rozšírené možnosti > Obnovovanie systému .
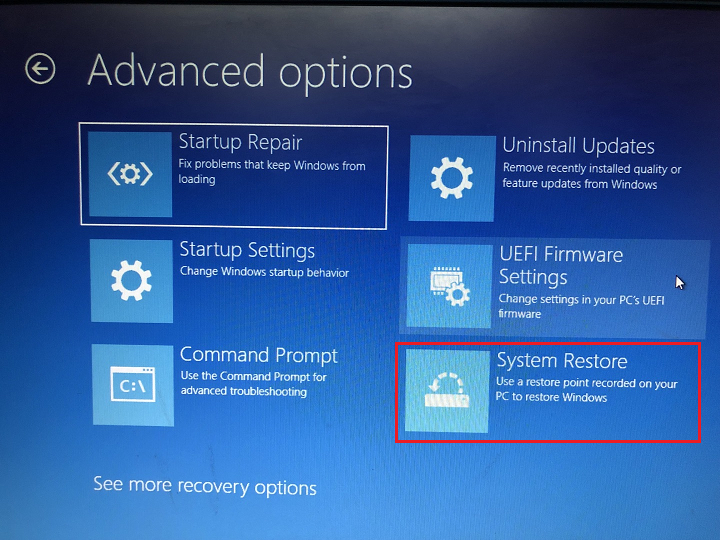
6. Prihláste sa pomocou svojho používateľského účtu.
7. Vyberte zálohu, ktorú chcete obnoviť, a kliknite Ďalšie .
8. Potom dokončite proces obnovy podľa pokynov na obrazovke.
Po úspešnom obnovení predchádzajúceho systému Windows 10 možno budete musieť preinštalovať niektoré aplikácie, ktoré ste nainštalovali po inovácii na systém Windows 11. Okrem toho budete musieť obnoviť súbory do počítača.
![[5 spôsobov] Prejdite na staršiu verziu systému Windows 10 Enterprise na Pro bez straty údajov](http://gov-civil-setubal.pt/img/news/80/downgrade-uninstall-windows-11-7.png) [5 spôsobov] Prejdite na staršiu verziu systému Windows 10 Enterprise na Pro bez straty údajov
[5 spôsobov] Prejdite na staršiu verziu systému Windows 10 Enterprise na Pro bez straty údajovAko prejsť na staršiu verziu systému Windows 10 Enterprise na Pro bez straty údajov? Tu je 5 praktických metód, ktoré môžete vyskúšať!
Čítaj viac#3 Odinštalujte Windows 11 čistou inštaláciou Windowsu 10
Ak pre vás nie je dostupné žiadne z vyššie uvedených riešení. Stále máte poslednú možnosť na novú inštaláciu systému Windows 10. Napriek tomu budete musieť poskytnúť kód Product Key a všetko na vašom počítači bude vymazané vrátane nastavení, aplikácií a súborov.
Pred spustením musíte zálohovať aspoň dôležité údaje pomocou profesionálneho nástroja na zálohovanie údajov, akým je napríklad MiniTool ShadowMaker spomínaný vyššie.
Skúšobná verzia MiniTool ShadowMakerKliknutím stiahnete100%Čistý a bezpečný
Krok 1. Získajte inštalačné súbory systému Windows 10
Najprv musíte získať inštalačné súbory predchádzajúceho Win10, ktoré si môžete stiahnuť z oficiálna webová stránka . Budete požiadaní o zadanie kódu Product Key na stiahnutie Windows 10 ISO zadarmo.
Krok 2. Nová inštalácia systému Windows 10
Po vykonaní vyššie uvedených príprav môžete vyčistiť predchádzajúci systém Windows.
- Dvakrát kliknite na ISO Win10 a dvakrát kliknite na Nastaviť súbor vnútri.
- Na obrazovke Nastavenie zadajte preferovaný jazyk, čas a klávesnicu. Potom kliknite Ďalšie .
- Vyberte Nainštalovať teraz .
- Zadajte kód Product Key a kliknite Ďalšie pokračovať.
- Vyberte pevný disk na inštaláciu systému Windows 10.
- Prijmite licenčné podmienky pre softvér spoločnosti Microsoft.
- Vyberte si Vlastné: Inštalácia iba systému Windows (pokročilé) .
- Nakoniec začne inštalovať systém.
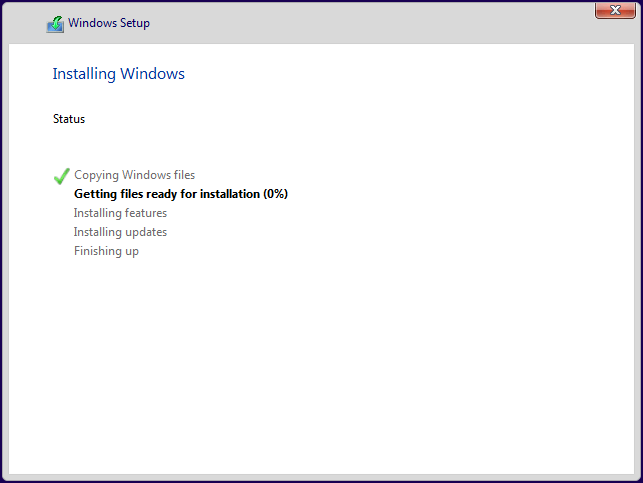
Po inštalácii prejdete úvodnými nastaveniami OS.
Prečítajte si tiež
- Aké sú najlepšie videoefekty VHS a ako ich pridať do videí?
- Je možné 144 FPS video, kde sa pozerať a ako zmeniť FPS?
- Ako manuálne označiť ľudí vo Fotkách Google a odstrániť štítky?
- [Krok za krokom] Ako orezať niekoho na fotografiu pomocou Photoshopu?
- [4+ spôsoby] Ako otvoriť fotoaparát v notebooku/stolnom počítači so systémom Windows 11?

![Opravené: Konektor slúchadiel pre Xbox One nefunguje [Novinky MiniTool]](https://gov-civil-setubal.pt/img/minitool-news-center/02/fixed-xbox-one-controller-headphone-jack-not-working.jpg)

![Čo robiť, ak je počítač uzamknutý v systéme Windows 10? Vyskúšajte 3 spôsoby! [MiniTool News]](https://gov-civil-setubal.pt/img/minitool-news-center/54/what-do-if-your-pc-is-locked-out-windows-10.jpg)


![Úvod do veľkosti alokačnej jednotky a informácie o nej [MiniTool Wiki]](https://gov-civil-setubal.pt/img/minitool-wiki-library/21/introduction-allocation-unit-size.png)
![Ako opraviť chýbajúcu chybu pseudo-rozhrania tunelovania Teredo [MiniTool News]](https://gov-civil-setubal.pt/img/minitool-news-center/28/how-fix-teredo-tunneling-pseudo-interface-missing-error.jpg)


![Ako sťahovať aplikáciu Microsoft Store v systéme Windows 10/11 [MiniTool News]](https://gov-civil-setubal.pt/img/minitool-news-center/47/how-download-microsoft-store-app-windows-10-11.png)





![Stručné predstavenie primárneho oddielu [MiniTool Wiki]](https://gov-civil-setubal.pt/img/minitool-wiki-library/24/brief-introduction-primary-partition.jpg)
![Ako spustiť alebo zastaviť program CHKDSK pri štarte systému Windows 10 [Tipy MiniTool]](https://gov-civil-setubal.pt/img/data-recovery-tips/39/how-run-stop-chkdsk-startup-windows-10.jpg)

