Ako opraviť nefunkčnosť Steam Captcha v systéme Windows 10 11?
Ako Opravit Nefunkcnost Steam Captcha V Systeme Windows 10 11
Môžete si kúpiť hru, vytvoriť hru alebo diskutovať o hrách v službe Steam. Keď sa pokúsite zaregistrovať pre účet Steam, môžete sa stretnúť s tým, že Steam Captcha nefunguje. Prichádzate s nejakým riešením, ako sa s tým vyrovnať? V tomto príspevku na Webová stránka MiniTool , Nefungujúca funkcia Steam Captcha sa dá ľahko opraviť!
Prečo Steam Captcha nefunguje?
Steam je jedným z najväčších obchodov s videohrami na celom svete. Ak si chcete kúpiť hru, vytvoriť hru alebo dokonca diskutovať o hrách so svojimi priateľmi v službe Steam, musíte si zaregistrovať účet Steam.
Po vyplnení osobných údajov je potrebné vyplniť captcha. Niekedy, aj keď zadáte správny captcha, ReCaptcha bude vracať chybu “ Zdá sa, že vaša odpoveď na obrázok CAPTCHA je neplatná. Nižšie znova overte, že nie ste robot ' znova a znova. Vinníkom tejto chyby môžu byť vyrovnávacie pamäte v DNS a vo vašom prehliadači, chyby založené na prehliadači Chromium alebo rušenie proxy/VPN. Potom, čo ste si boli vedomí možných príčin nefunkčnosti Steam Captcha, môžete postupovať podľa overených metód nižšie a vyriešiť to krok za krokom.
Ako opraviť nefunkčnosť Steam Captcha?
Oprava 1: Vymažte údaje a súbory cookie vášho prehliadača
V službe Steam sa môžete stretnúť s neplatnou chybou Captcha kvôli niektorým súborom cookie a údajom vo vašom prehliadači. Steam funguje najlepšie s prehliadačom Google Chrome. Takže z nej môžete vymazať súbory cookie a údaje stránok.
Krok 1. Spustite Google Chrome a stlačte trojbodový tlačidlo v pravej hornej časti obrazovky.
Krok 2. Stlačte Viac nástrojov > Vymazávajú sa údaje prehliadania .
Krok 3. Nastavte Časové rozpätie > začiarknite položky, ktoré chcete vymazať > stlačte Vyčistiť dáta .

Oprava 2: Zmeňte svoj prehliadač
Ak vymazanie vyrovnávacej pamäte nefunguje, môžu sa vyskytnúť problémy so službou Steam a prehliadačom, ktorý používate. Účet Steam si môžete vytvoriť z iného prehliadača. Tu je niekoľko alternatívnych prehliadačov pre vás:
- Microsoft Edge
- Statočný
- Mozilla Firefox
- Opera
Oprava 3: Zakážte proxy
Proxy server môže fungovať ako firewall a webový filter a niekedy dátové pakety nemôžu prejsť cez sieťové vrstvy a stratia sa uprostred procesu výmeny. Ak sú nastavenia servera proxy zapnuté, môžete ho skúsiť vypnúť, aby ste vyriešili nefunkčnosť Captcha v službe Steam.
Krok 1. Prejdite na Nastavenia systému Windows > Sieť a internet .
Krok 2. In Proxy , vypnite Použite proxy server .
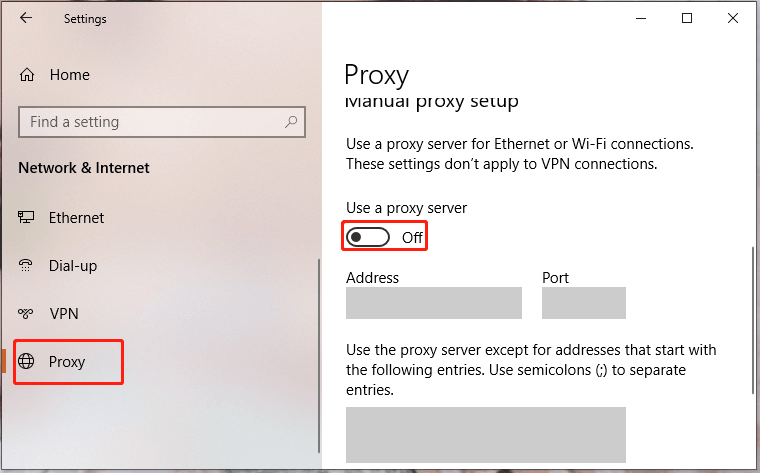
Prečítajte si tiež: Proxy vs VPN: Hlavné rozdiely medzi nimi
Oprava 4: Vyprázdnenie vyrovnávacej pamäte DNS
Je to tiež dobrá možnosť vymažte vyrovnávaciu pamäť DNS na vašom zariadení, keď narazíte na to, že Steam Captcha nefunguje.
Krok 1. Napíšte cmd vo vyhľadávacom poli Príkazový riadok a kliknutím naň pravým tlačidlom myši vyberte Spustiť ako správca .
Krok 2. Spustite nasledujúci príkaz a nezabudnite stlačiť Zadajte .
ipconfig /flushdns
reset netsh winsock
Oprava 5: Vypnite VPN
Ak používate virtuálnu súkromnú sieť na prezeranie nejakého geograficky obmedzeného obsahu, spustí to aj nefunkčnosť funkcie Steam Sign Up Captcha, pretože skutočné dátové pakety uvoľnené zo zdroja sa nemusia dostať do požadovaného cieľa. Preto môžete službu VPN zakázať pomocou nasledujúcich pokynov:
Krok 1. Kliknite na výbava ikonu na otvorenie Nastavenia systému Windows .
Krok 2. V ponuke nastavení vyberte Sieť a internet > VPN .
Krok 3. Vyberte sieť VPN, ku ktorej sa pripájate, a kliknite Odpojiť .
Oprava 6: Zakážte IPv6
Niektorí používatelia uviedli, že steam Captcha nefungujú úspešne vypnutím IPv6, takže môžete vyskúšať aj túto metódu.
Krok 1. Stlačte Win + R otvoriť Bežať box.
Krok 2. Typ ncpa.cpl a udrel Zadajte na otvorenie Sieťové pripojenia .
Krok 3. Kliknite pravým tlačidlom myši na sieťový adaptér, ktorý práve používate, a vyberte Vlastnosti . Ak vás vyzve UAC , stlačte Áno .
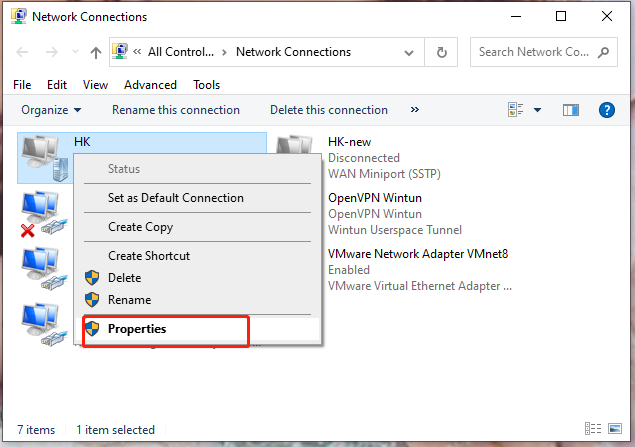
Krok 4. V vytváranie sietí karta, zrušte začiarknutie Internet Protocol Version 6 (TCP/IPv6 ).
Krok 5. Stlačte OK a reštartujte počítač, aby sa zmeny uložili.
![Čo je DOS a ako ho používať? [MiniTool Wiki]](https://gov-civil-setubal.pt/img/minitool-wiki-library/29/what-is-dos-how-use-it.png)
![[Windows 11 10] Porovnanie: Systémový záložný obrázok verzus obnovovacia jednotka](https://gov-civil-setubal.pt/img/backup-tips/89/windows-11-10-comparison-system-backup-image-vs-recovery-drive-1.png)


![Úvod do vyrovnávacej pamäte pevného disku: Definícia a dôležitosť [MiniTool Wiki]](https://gov-civil-setubal.pt/img/minitool-wiki-library/88/an-introduction-hard-drive-cache.jpg)






![Ako opraviť neznámu závažnú chybu v systéme Windows 10 a obnoviť dáta [Tipy MiniTool]](https://gov-civil-setubal.pt/img/data-recovery-tips/81/how-fix-unknown-hard-error-windows-10-recover-data.png)







