Zaseknutý používateľský účet Defaultuser0 pri inovácii na Windows 10
Stuck With Defaultuser0 User Account When Upgrading Windows 10
Pri pokuse o inováciu na systém Windows 10 môžete uviaznuť v používateľskom účte defaultuser0. Ako vidíte, nemôžete zadať účet defaultuser0, pretože je uzamknutý a nemáte prístup k systému Windows 10 vôbec. nerob si starosti. Tento príspevok od MiniTool Solution vám ukáže 2 funkčné metódy na vyriešenie tohto problému.
Na tejto stránke:Väčšina používateľov systému Windows 7 a Windows 8 prešla na systém Windows 10, ale môžu sa vyskytnúť problémy. Možno zistíte, že váš používateľský účet nie je vytvorený a že ste uviazli s účtom defaultuser0. Nebojte sa príliš, existuje niekoľko riešení, ktoré môžete vyskúšať.
Riešenie 1: Povoľte skrytý účet správcu
Prvá metóda, ktorú môžete vyskúšať, je povoliť skrytý účet správcu v systéme Windows. Na to budete potrebovať Windows 10 DVD alebo USB s nastavením Windowsu 10. Tu je rýchly sprievodca.
Krok 1: Spustite počítač pomocou disku DVD alebo USB so systémom Windows 10.
Krok 2: Vyberte správny jazyk, čas a vstup z klávesnice.
Krok 3: Vyberte si Opravte svoj počítač .
Krok 4: Vyberte Riešenie problémov > Príkazový riadok .
Krok 5: Zadajte tento riadok: správca čistého užívateľa /active:yes a stlačte Zadajte vykonať to.
Krok 6: Reštartujte počítač.
Potom by ste mali povoliť skrytý účet správcu. Práve teraz môžete použiť účet správcu na vytvorenie nových používateľských účtov a odstránenie účtu defaultuser0.
Riešenie 2: Odstráňte účet Defaultuser0
Ak vám povolenie skrytého účtu správcu nepomohlo problém vyriešiť, môžete sa pokúsiť príslušný používateľský profil úplne odstrániť. Ako odstrániť účet v systéme Windows 10? Tu sú pokyny pre vás.
 2 spoľahlivé spôsoby odstránenia používateľského účtu Windows 10
2 spoľahlivé spôsoby odstránenia používateľského účtu Windows 10Neviete, ako odstrániť používateľský účet Windows 10? Tento príspevok vám ukazuje dva rôzne spôsoby, ako odstrániť účet správcu Windows 10.
Čítaj viacV príkazovom riadku
Po prvé, môžete odstrániť účet defaultuser0 v príkazovom riadku. Tu je presne to, čo musíte urobiť.
Krok 1: Napíšte cmd v Vyhľadávanie prejdite na Príkazový riadok a vyberte Spustiť ako správca .
Krok 2: Raz Kontrola použivateľského konta vyskočí okno, kliknite Áno .
Krok 3: Potom zadajte tento príkazový riadok: net user /delete defaultuser0 a stlačte Zadajte vykonať to.
Krok 4: Ďalej musíte odstrániť jeho priečinok. Preto prejdite na C:Používatelia . Nájsť predvolený používateľ0 priečinok tu. Vyberte ho a stlačte Odstrániť kláves na klávesnici.
Potom skontrolujte, či je táto chyba defaultuser0 systému Windows 10 vyriešená.
V časti Lokálni používatelia a skupiny
Ak chcete odstrániť používateľov defaultuser0, môžete to urobiť z priečinka Local Users and Groups.
Krok 1: Stlačte tlačidlo Vyhrať kláves + R kľúč súčasne na otvorenie Bežať dialógové okno. Ďalej zadajte lusrmgr.msc v krabici a stlačte OK otvoriť lusrmgr – [Miestny používateľ a skupiny (lokálne)] okno.
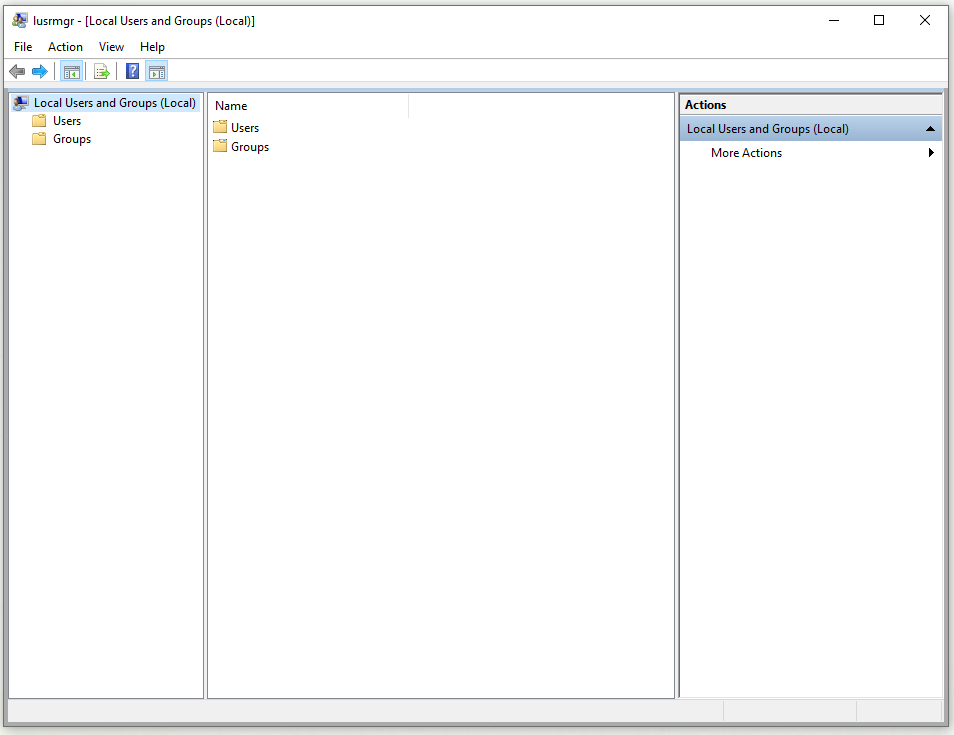
Krok 2: V ľavom menu kliknite na Používatelia aby sa to rozšírilo.
Krok 3: Potom nájdite pomenovaný účet predvolený používateľ0 na pravom paneli. Kliknite naň pravým tlačidlom myši a kliknite Odstrániť z kontextového menu.
V ovládacom paneli
Profil defaultuser0 môžete odstrániť aj pomocou ovládacieho panela. To je to, čo musíte dodržiavať.
Krok 1: Napíšte ovládací panel v Vyhľadávanie lište a vyberte Ovládací panel aby ste ho otvorili.
Krok 2: Hlavná obrazovka Ovládací panel objaví sa. Set Zobraziť podľa: Veľké/Malé ikony a vyberte Používateľské účty .
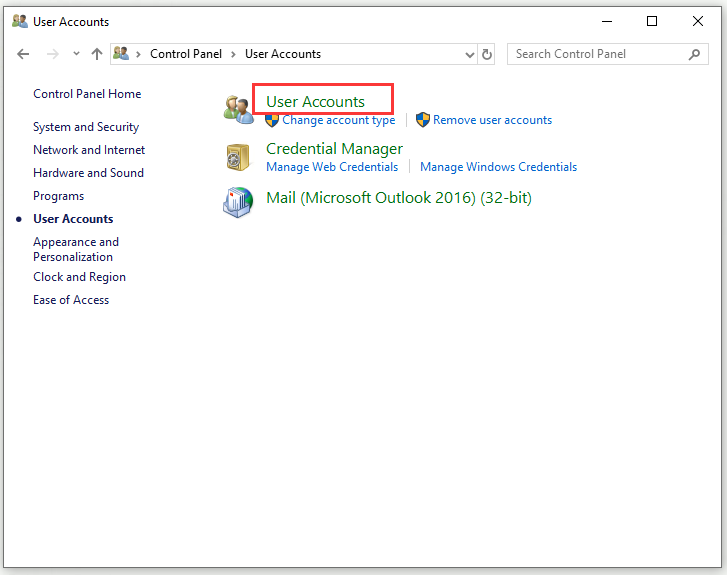
Krok 3: Teraz nájdite predvolený používateľ0 profil a odstráňte ho.
Po dokončení odstraňovania používateľov defaultuser0 by ste nemali zostať pri používateľskom účte defaultuser0.
Spodná čiara
Stalo sa vám niekedy, že ste sa pri pokuse o inováciu na Windows 10 zasekli s používateľským účtom defaultuser0? Ak áno, mali by ste vyriešiť tento nepríjemný problém po prečítaní tohto príspevku. Ukázala vám 2 užitočné metódy.
![Ako používať klávesnicu a myš na Xbox One na hranie všetkých hier? [MiniTool News]](https://gov-civil-setubal.pt/img/minitool-news-center/66/how-use-keyboard.jpg)

![Oprava: Počkajte niekoľko sekúnd a skúste znova vystrihnúť alebo kopírovať v programe Excel [MiniTool News]](https://gov-civil-setubal.pt/img/minitool-news-center/97/fixed-wait-few-seconds.jpg)


![Ako pamäť RAM (Random Access Memory) ovplyvňuje výkon vášho počítača? [Tipy pre mininástroje]](https://gov-civil-setubal.pt/img/data-recovery/2E/how-random-access-memory-ram-affects-your-pc-s-performance-minitool-tips-1.png)


![Ako opraviť zvuk Discord, ktorý nefunguje v systéme Windows 10? [MiniTool News]](https://gov-civil-setubal.pt/img/minitool-news-center/19/how-fix-discord-sound-not-working-windows-10.jpg)



![Ako upgradovať Windows 10 Home na Pro bez ľahkej straty dát [MiniTool News]](https://gov-civil-setubal.pt/img/minitool-news-center/77/how-upgrade-windows-10-home-pro-without-losing-data-easily.jpg)
![6 tipov na opravu šetriča obrazovky Windows 10 sa nezačne vydávať [MiniTool News]](https://gov-civil-setubal.pt/img/minitool-news-center/94/6-tips-fix-windows-10-screensaver-won-t-start-issue.jpg)
![Ako sa zbaviť korupcie kritických štruktúr systému Windows? [Tipy pre MiniTool]](https://gov-civil-setubal.pt/img/data-recovery-tips/87/how-get-rid-windows-critical-structure-corruption.jpg)




