Ako opraviť veľkú pamäť Windows Input Experience v počítači?
How To Fix Windows Input Experience High Memory On Pc
Windows Input Experience je legitímna služba spoločnosti Microsoft, ktorá spracováva používateľské vstupy zo zariadení s ľudským rozhraním. Niekedy sa vám môže stať, že vám táto služba pohltí pamäť. V tomto príspevku od Riešenie MiniTool , poskytneme vám niekoľko efektívnych riešení, ako efektívne a jednoducho vyriešiť veľkú pamäť Windows Input Experience.Windows Input Zažite veľké využitie pamäte, disku alebo CPU
Windows Input Experience si poradí so vstupmi zo zariadení s ľudským rozhraním, ako sú myš, dotyková obrazovka, touchpad, virtuálna klávesnica a ďalšie. Zvyčajne tento proces beží ticho na pozadí a spotrebúva niektoré systémové prostriedky. Občas sa však môže stať, že Windows Input Experience zaberajú nadmernú pamäť , využitie disku alebo CPU, čo spomaľuje váš počítač.
Prečo má Windows Input Experience veľkú pamäť? Podľa ostatných používateľov vo fóre môžu byť za tento problém zodpovedné nasledujúce faktory:
- Vo vašom počítači je nainštalovaných príliš veľa jazykových balíkov.
- Súvisiace služby sú spustené v backende.
- Windows Input Experience využívajú rôzne programy súčasne.
MiniTool System Booster Trial Kliknutím stiahnete 100% Čistý a bezpečný
Ako opraviť vysoké využitie pamäte Windows Input Experience v systéme Windows 10/11?
Oprava 1: Reštartujte služby vstupných skúseností
Služba TabletInputService, známa aj ako služba dotykovej klávesnice a panela ručného písania, dokáže pracovať s dotykovou klávesnicou a funkciami vstupu ručného písania. Uvádza sa, že reštartovanie tejto služby funguje aj pri veľkom využití disku, pamäte alebo procesora Windows Input Experience. Postupujte podľa týchto krokov:
Krok 1. Kliknite pravým tlačidlom myši na Ponuka Štart v ľavom dolnom rohu pracovnej plochy a vyberte Správca úloh z rozbaľovacej ponuky.
Krok 2. V Služby , nájsť TabletInputService , kliknite naň pravým tlačidlom myši a vyberte Reštartujte .
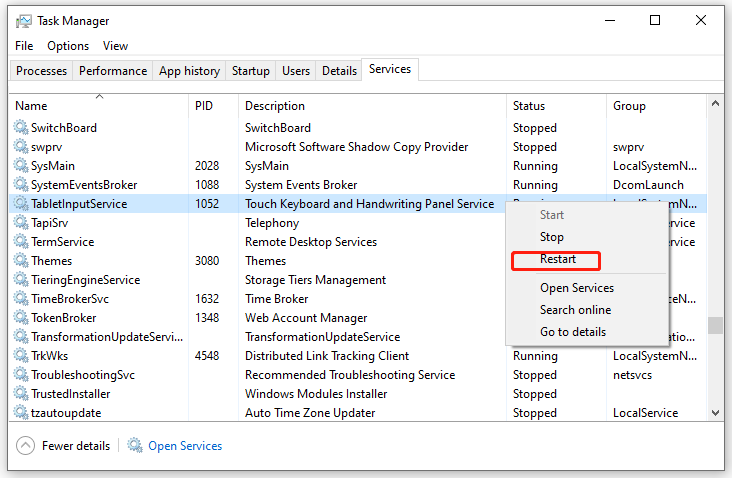
Oprava 2: Odinštalujte jazykové balíky
Všetky nainštalované jazykové balíky majú súvisiace služby alebo procesy na pozadí, ktoré zaberajú systémové prostriedky. V dôsledku toho môže odinštalovanie nepoužívaných jazykových balíkov pomôcť s veľkou pamäťou Windows Input Experience. Postup:
Krok 1. Stlačte vyhrať + ja otvoriť Nastavenia systému Windows a vyberte Čas a jazyk .
Krok 2. V Jazyk vyberte jazykový balík, ktorý nepoužívate, a stlačte Odstrániť .
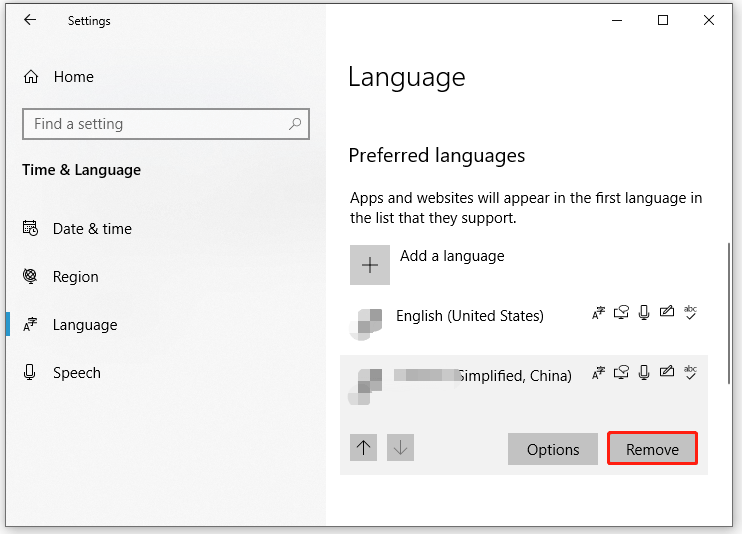
Oprava 3: Zakážte nepotrebné metódy vstupu
Mnoho vstupných metód a technológií na pomoc vstupu ako napr Rozprávač , Klávesnica na obrazovke a ďalšie vyžadujú na spustenie Windows Input Experience. Pokiaľ sa váš systém spúšťa, tieto procesy tiež bežia na pozadí a spotrebúvajú veľké množstvo systémových prostriedkov, ako je využitie pamäte, disku a CPU. V takom prípade môžete tieto nepoužívané metódy vstupu zakázať, aby ste uvoľnili viac zdrojov. Postup:
Krok 1. Otvorte Nastavenia systému Windows a vyberte Ľahký prístup .
Krok 2. V Rozprávač kartu, vypnite ju.
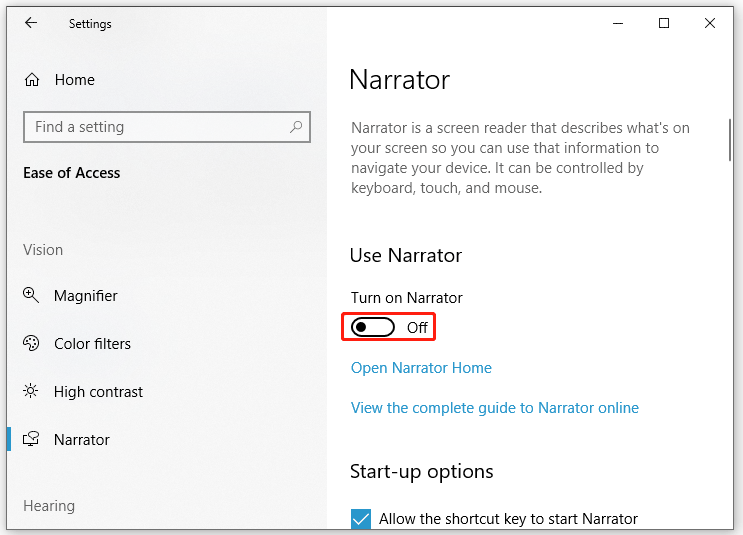
Krok 3. V Klávesnica kartu, vypnite Použite klávesnicu na obrazovke .
 Tipy: Problémy s veľkou pamäťou, diskom alebo procesorom nie sú novinkou a môžu spôsobiť náhle zlyhanie systému. Ak máte obavy o bezpečnosť svojich údajov a systému, je čas zvážiť vytvorenie zálohy. Ak to chcete urobiť, môžete použiť bezplatný PC zálohovací softvér s názvom MiniTool ShadowMaker. Pomocou niekoľkých kliknutí vám pomôže jednoducho zálohovať súbory, disky, diskové oddiely a systémy.
Tipy: Problémy s veľkou pamäťou, diskom alebo procesorom nie sú novinkou a môžu spôsobiť náhle zlyhanie systému. Ak máte obavy o bezpečnosť svojich údajov a systému, je čas zvážiť vytvorenie zálohy. Ak to chcete urobiť, môžete použiť bezplatný PC zálohovací softvér s názvom MiniTool ShadowMaker. Pomocou niekoľkých kliknutí vám pomôže jednoducho zálohovať súbory, disky, diskové oddiely a systémy.Skúšobná verzia MiniTool ShadowMaker Kliknutím stiahnete 100% Čistý a bezpečný
Záverečné slová
Dúfajme, že môžete vyriešiť pozastavenie Windows Input Experience alebo vysoké využitie pamäte pomocou jedného z vyššie uvedených riešení. Zároveň vám predstavíme 2 nástroje s názvom MiniTool System Booster a MiniTool ShadowMaker, vďaka ktorým bude váš počítač bežať rýchlejšie a vaše dáta budú chránené. Ak vás niektorý z nich zaujal, neváhajte a vyskúšajte!
![SSHD VS SSD: Aké sú rozdiely a ktorý je lepší? [Tipy pre MiniTool]](https://gov-civil-setubal.pt/img/backup-tips/35/sshd-vs-ssd-what-are-differences.jpg)


![Úvod do vyrovnávacej pamäte: definícia, typy, výkon [MiniTool Wiki]](https://gov-civil-setubal.pt/img/minitool-wiki-library/79/an-introduction-cache-memory.jpg)


![Ako nainštalovať Zoom na Windows 10 PC alebo Mac? Pozrite si Sprievodcu! [Tipy pre mininástroje]](https://gov-civil-setubal.pt/img/news/BB/how-to-install-zoom-on-windows-10-pc-or-mac-see-the-guide-minitool-tips-1.png)








![3 užitočné metódy na odstránenie rozbitých položiek registra v systéme Windows [MiniTool News]](https://gov-civil-setubal.pt/img/minitool-news-center/27/3-useful-methods-delete-broken-registry-items-windows.jpg)


![[Úplná príručka] – Ako používať príkaz Net User Command v systéme Windows 11 10?](https://gov-civil-setubal.pt/img/news/0D/full-guide-how-to-use-net-user-command-on-windows-11-10-1.png)
![Ako odinštalovať ovládače NVIDIA v systéme Windows 10? (3 metódy) [MiniTool News]](https://gov-civil-setubal.pt/img/minitool-news-center/00/how-uninstall-nvidia-drivers-windows-10.jpg)