CHKDSK SD karta: Opravte poškodenú poškodenú SD kartu pomocou CHKDSK
Chkdsk Sd Karta Opravte Poskodenu Poskodenu Sd Kartu Pomocou Chkdsk
Ak je vaša SD karta z nejakého dôvodu nedostupná, môžete spustiť CHKDSK na SD karte a nájsť a opraviť chyby. Tu je návod, ako CHKDSK SD kartu a ako obnoviť dáta z neúspešnej, poškodenej alebo poškodenej SD karty pomocou MiniTool Power Data Recovery .
CHKDSK SD karta
Čo je CHKDSK?
CHKDSK je vstavaný nástroj systému Windows, ktorý vám pomôže skontrolovať systém súborov zväzku alebo oddielu a metadáta systému súborov na logické a fyzické chyby. CHKDSK môžete spustiť na internom pevnom disku počítača. Môžete ho spustiť aj na vymeniteľnom disku, ako je externý pevný disk, SD karta, USB flash disk, pamäťová karta, SSD atď.
CHKDSK môže bežať jednotlivo. Ak ho spustíte bez parametrov, CHKDSK zobrazí iba stav zväzku alebo oddielu a neopraví žiadne chyby. Ak však chcete opraviť poškodenú kartu SD pomocou nástroja CHKDSK, musíte ju spustiť so špeciálnymi parametrami ako /f, /r, /x alebo /b.
Toto sú bežne používané parametre používané na nájdenie a opravu chýb na jednotke.
|
Parameter |
Popis |
|
/f |
Tento parameter dokáže opraviť nájdené chyby na disku/zväzku/oddiele. Cieľový pohon musí byť uzamknutý. Ak chkdsk nemôže uzamknúť disk, zobrazí sa správa, ktorá vám pripomenie, či chcete disk skontrolovať pri ďalšom reštartovaní počítača. |
|
/r |
Tento parameter dokáže nájsť a lokalizovať chybné sektory a obnoviť čitateľné informácie. Cieľový pohon musí byť uzamknutý. /r zahŕňa funkčnosť /f s dodatočnou analýzou chýb fyzického disku na vybranom disku. |
|
/X |
Tento parameter sa zameriava na zväzok, ktorý sa má v prípade potreby najskôr odpojiť. Všetky otvorené rukoväte jednotky sú neplatné. /X zahŕňa aj funkčnosť /f . |
|
/b |
Môžete ho použiť iba s NTFS. Tento parameter môže vymazať zoznam chybných klastrov na jednotke a znova prehľadať všetky pridelené a voľné klastre na chyby. /b zahŕňa funkčnosť /r . Tento parameter môžete použiť po vytvorení obrazu zväzku na nový pevný disk. |
Ako CHKDSK SD kartu?
Ako je uvedené vyššie, pomocou nástroja CHKDSK môžete skontrolovať a opraviť chyby na neúspešnej karte SD. Ak sú však na neúspešnej karte SD dôležité súbory, radšej ich použite profesionálny softvér na obnovu dát aby ste z nej obnovili údaje predtým, ako kartu opravíte. Môžete tak opraviť poškodenú SD kartu bez straty údajov.
Nasledujúce podmienky môžu spôsobiť, že si budete myslieť, že karta SD je poškodená alebo poškodená:
- SD karta je prázdna, ale sú na nej súbory.
- SD karta je plná, ale nie sú na nej žiadne súbory.
- SD karta vykazuje polovičnú kapacitu.
- Súbory chýbajú bez dôvodu.
- SD karta beží pomaly.
- SD karta je nedostupná.
- SD karta sa zmení na RAW.
- Zobrazí sa chybové hlásenie: Kartu SD musíte pred použitím naformátovať.
- Súbor alebo adresár je poškodený a nečitateľný.
- SD karta sa nezobrazuje v Prieskumníkovi súborov.
- Váš počítač nerozpoznal SD kartu.
Presun 1: Obnovenie údajov z neúspešnej SD karty
MiniTool Power Data Recovery je nástroj na obnovu dát navrhnutý a vyvinutý spoločnosťou MiniTool Software. Tento nástroj môžete použiť na obnovenie súborov z SD karty, pevného disku, SSD, pamäťovej karty, USB flash disku a ďalších.
Tento softvér môže fungovať v rôznych situáciách:
- Keď sa vaše súbory vymažú alebo stratia, pomocou tohto softvéru ich môžete obnoviť, pokiaľ nebudú prepísané novými údajmi.
- Tento softvér na obnovu dát MiniTool môžete použiť aj na obnovenie údajov z naformátovanej jednotky.
- Ak sa vaša jednotka na ukladanie údajov náhle stane nedostupnou, môžete vyskúšať tento nástroj na skenovanie jednotky a zistiť, či na nej dokáže nájsť a obnoviť súbory.
- Ešte dôležitejšie je, že tento softvér môžete použiť obnoviť údaje z počítača, ktorý sa nespustí .
Tento softvér môže plne uspokojiť vašu potrebu obnoviť dáta z poškodenej alebo poškodenej SD karty.
Ak tento softvér používate prvýkrát, môžete vyskúšať bezplatnú edíciu. Bezplatnú edíciu môžete použiť na skenovanie SD karty a zistiť, či dokáže nájsť súbory, ktoré chcete obnoviť. Pomocou tohto bezplatného softvéru môžete dokonca obnoviť až 1 GB súborov.
Tieto kroky môžete použiť na obnovenie údajov z poškodenej karty SD.
Krok 1: Stiahnite si a nainštalujte MiniTool Power obnova dát zadarmo na vašom zariadení.
Krok 2: V prípade potreby vložte SD kartu do čítačky kariet a pripojte čítačku k počítaču.
Krok 3: Otvorte softvér a vstúpte do jeho hlavného rozhrania.
Krok 4: Ak tento softvér dokáže rozpoznať kartu SD, môžete ju vidieť na rozhraní softvéru. Umiestnite kurzor myši na túto kartu SD a kliknite na položku skenovať tlačidlo na spustenie skenovania.

Krok 5: Po skenovaní môžete vidieť výsledky skenovania, ktoré sú kategorizované podľa cesty. Môžete otvoriť každú cestu a nájsť súbory, ktoré potrebujete obnoviť. Ak existuje toľko súborov a je ťažké ich rýchlo nájsť, môžete prepnúť na Typ aby tento softvér zobrazoval naskenovaný súbor podľa typu. Okrem toho môžete použiť aj Filter , Náhľad , a Vyhľadávanie funkcie na efektívne nájdenie potrebných súborov. V prípade potreby ich vyskúšajte.
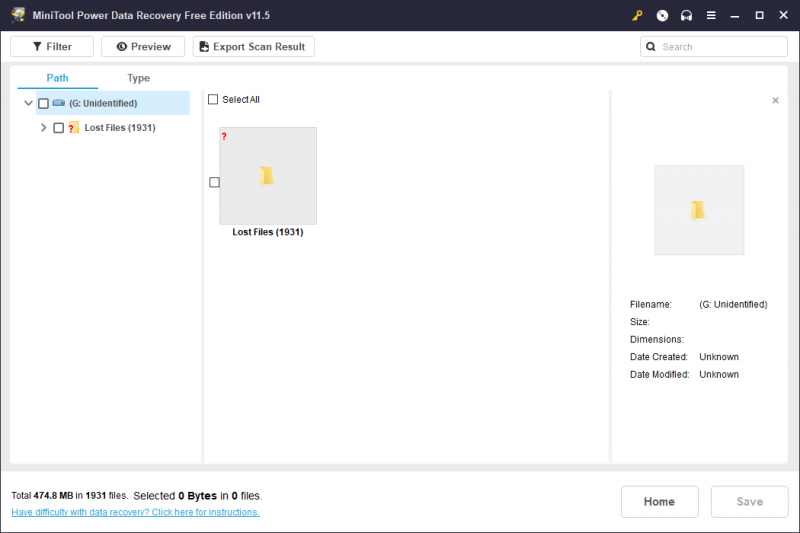
Krok 6: Vyberte súbory, ktoré chcete obnoviť, a potom kliknite na Uložiť tlačidlo pre pokračovanie.
Krok 7: Vyberte vhodné miesto na uloženie vybratých súborov. Cieľovou jednotkou by nemala byť pôvodná karta SD. Ak je SD karta poškodená, bude to neplatná cesta. Na druhej strane, akékoľvek dáta zapísané na kartu neskôr by mohli prepísať chýbajúce súbory v mechanike. Celkovo vzaté, pôvodné umiestnenie stratených a odstránených súborov nie je v žiadnom prípade správnym cieľom.
Krok 8: Po dokončení obnovy údajov sa zobrazí nasledujúce rozhranie. Môžete kliknúť na Zobraziť obnovené pre priamy prístup k cieľovému priečinku a použitie obnovených súborov.
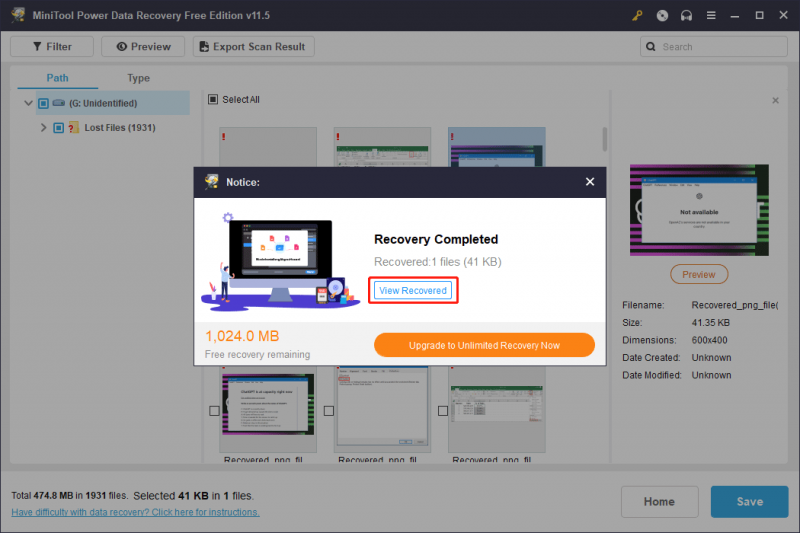
Samozrejme, tento softvér môžete použiť aj na obnovu dát z SD karty v iných situáciách. Napríklad niektoré súbory na ňom sú neočakávane odstránené, tento softvér môžete použiť na obnovenie výplní. Ak je karta naformátovaná omylom, môžete pomocou tohto softvéru zachrániť svoje súbory. Stručne povedané, ak chcete obnoviť údaje z karty SD, môžete vyskúšať tento nástroj na obnovu súborov.
Ak chcete tento softvér použiť na obnovenie viacerých súborov, musíte aktualizovať na plnú verziu. Softvér MiniTool dodáva rôzne edície pre osobných používateľov a podnikových používateľov. Môžete prejsť do oficiálneho obchodu MiniTool a vybrať si vhodnú edíciu podľa vašej situácie. Ak ste osobný používateľ, edícia Personal Ultimate môže plne vyhovieť vašim potrebám na obnovu dát.
Pohyb 2: Opravte kartu SD pomocou CHKDKS
Teraz sú vaše údaje na zlyhanej/poškodenej/poškodenej karte SD v bezpečí. Kartu môžete pokojne opraviť pomocou nástroja CHKDSK.
CHKDSK musíte spustiť v príkazovom riadku. Tu je návod:
Krok 1: Skontrolujte, či je karta SD pripojená k počítaču.
Krok 2: Kliknite na ikonu alebo pole vyhľadávania a potom do vyhľadávania zadajte CMD.
Krok 3: Príkazový riadok by mal byť najlepší zápas. Musíte naň kliknúť pravým tlačidlom myši a vybrať Spustiť ako správca .
Krok 4: Napíšte „ chkdsk /f /x *: ” do príkazového riadka a stlačte Zadajte . V tomto kroku musíte nahradiť * písmenom jednotky SD karty. Samozrejme, na opravu chýb na SD karte môžete spustiť „chkdsk /f /r *:“ alebo „chkdsk /f *:“ alebo iný parameter (parametre).
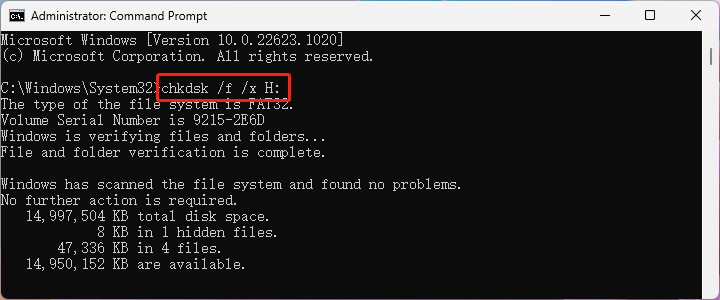
Potom sa tento nástroj spustí na kontrolu a opravu systému súborov na SD karte. Celý proces bude trvať niekoľko minút. Musíte trpezlivo počkať, kým sa celý proces neskončí.
Tu je návod, ako spustiť CHKDSK, aby ste našli a našli chyby na SD karte. Kliknite na Tweet
Iné spôsoby, ako opraviť zlyhanú SD kartu
CHKDSK nie je jediný spôsob, ako opraviť neúspešnú SD kartu. V niektorých prípadoch vám CHKDSK nemôže pomôcť opraviť chybnú SD kartu. Napríklad, keď spustíte CHKDSK na opravu RAW SD karty, zobrazí sa iba chybové hlásenie: CHKDSK nie je k dispozícii pre jednotky RAW .
Ak CHKDSK SD karta nefunguje podľa vašich predstáv, môžete skúsiť iné spôsoby opravy karty.
Spôsob 1: Priraďte písmeno jednotky pre kartu SD
Ak karta SD nemá písmeno jednotky, nezobrazí sa v Prieskumníkovi súborov. Nájdete ho však v správe diskov. V Správe diskov teda môžete pridať písmeno jednotky pre kartu SD.
Krok 1: Otvorte Správa diskov . Môžete písať vytvárať a formátovať oddiely pevného disku do vyhľadávacieho poľa na paneli úloh a výberom najvhodnejšej zhody ho otvorte.
Krok 2: Kliknite pravým tlačidlom myši na kartu SD a vyberte Zmeniť písmeno a cesty jednotky… .
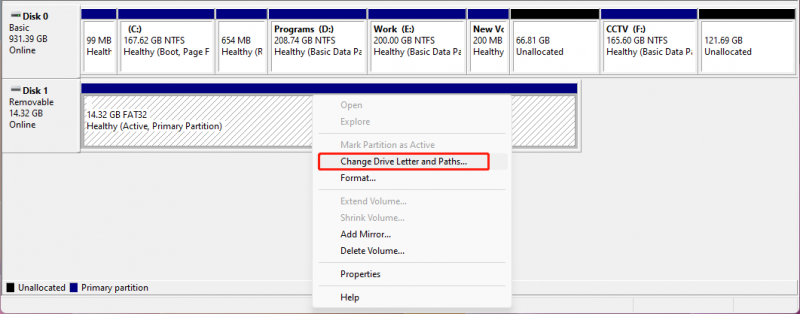
Krok 3: Kliknite Pridať , potom priraďte písmeno jednotky pre kartu SD.
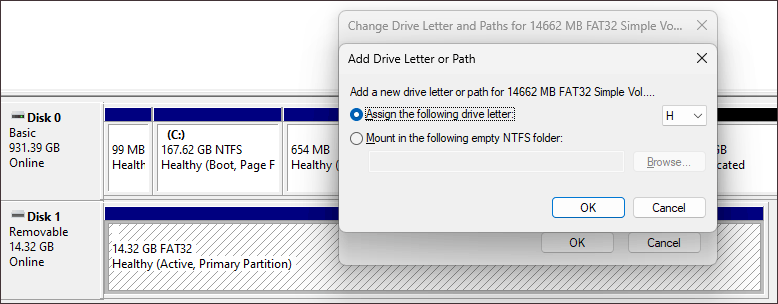
Krok 4: Kliknite OK pre uloženie zmeny.
Nové písmeno jednotky bolo úspešne pridané. Teraz môžete prejsť do Prieskumníka a skontrolovať, či vidíte kartu SD a môžete ju použiť ako obvykle.
Spôsob 2: Použite iný port USB
Ak má váš počítač viac ako jeden port USB, môžete vyskúšať aj iný port USB a zistiť, či sa karta SD dá úspešne rozpoznať. Ak áno, znamená to, že prvý port USB je poškodený a vaša SD karta je v poriadku.
Spôsob 2: Preinštalujte alebo aktualizujte ovládač karty SD
Ak je ovládač karty SD poškodený alebo zastaraný, karta SD môže zlyhať. Ak chcete túto možnosť vylúčiť, môžete preinštalovať alebo aktualizovať ovládač karty SD, aby ste získali záber:
Krok 1: Stlačte Windows + X otvorte ponuku WinX a potom vyberte Správca zariadení z menu.
Krok 2: Rozbaľte Prenosné zariadenia , potom kliknite pravým tlačidlom myši na kartu SD a vyberte Aktualizujte ovládač alebo Odinštalovať zariadenie .
- Ak vyberiete Aktualizujte ovládač , pri inštalácii najnovšieho ovládača karty SD do počítača musíte postupovať podľa pokynov na obrazovke.
- Ak vyberiete Odinštalovať zariadenie , musíte kliknúť na Odinštalovať opätovným stlačením tlačidla potvrďte odinštalovanie a potom reštartujte počítač, aby systém Windows automaticky nainštaloval najnovšiu verziu ovládača.
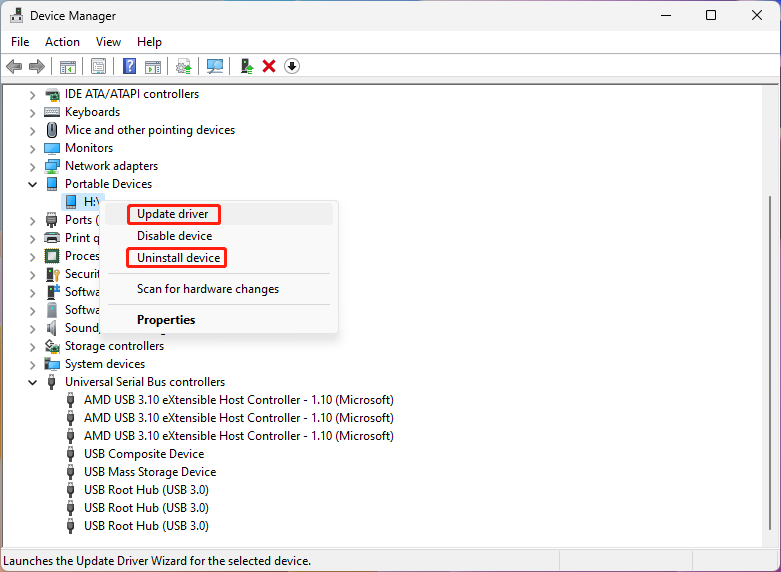
Krok 3 Opakujte vyššie uvedený krok Veľkokapacitné pamäťové zariadenie USB pod Ovládače univerzálnej sériovej zbernice .
Krok 4: Reštartujte počítač.
Spôsob 3: Naformátujte kartu SD na normálne
Poslednou možnosťou je naformátovať SD kartu na normálne. Táto metóda je veľmi užitočná, ale odstráni všetky súbory na karte. Preto je dôležité použiť MiniTool Power Data Recovery na záchranu súborov z disku pred jeho formátovaním.
SD kartu môžete naformátovať priamo v Prieskumníkovi súborov:
Krok 1: Stlačením klávesov Windows + E získate prístup k Prieskumníkovi súborov.
Krok 2: Kliknite Tento PC z ponuky vľavo, aby ste videli viditeľné jednotky.
Krok 3: Kliknite pravým tlačidlom myši na kartu SD a vyberte Formátovať z kontextového menu.
Krok 4: Vyberte systém súborov pre kartu SD. Môžete tiež zadať štítok karty. Ak chcete vykonať hĺbkové skenovanie, musíte zrušiť výber Rýchle formátovanie .
Krok 5: Kliknite Štart na spustenie formátovania SD karty.
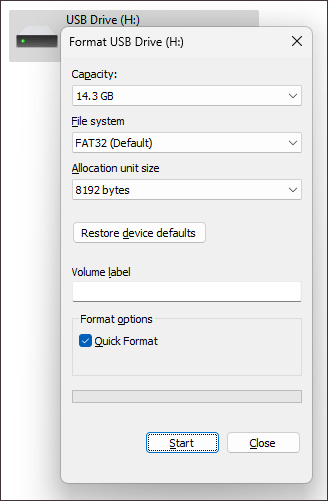
SD kartu môžete naformátovať aj v Správe diskov alebo pomocou Sprievodcu rozdelením MiniTool. Tieto spôsoby nájdete v tomto príspevku: Ako rýchlo naformátujem kartu SD .
Kliknutím na toto tlačidlo získate bezplatnú edíciu MiniTool Partition Wizard, a bezplatný správca oddielov .
Spodná čiara
Teraz poznáte užitočné informácie o karte SD CHKDSK. Pred opravou karty SD by ste mali použiť nástroj MiniTool Power Data Recovery na záchranu súborov, aby boli v bezpečí.
Keď vaša SD karta nefunguje normálne, môžete spustiť CHKDSK a skontrolovať a opraviť chyby alebo zablokovať chybné sektory na nej. Ak vám tento nástroj nemôže pomôcť, na opravu SD karty môžete použiť iné spôsoby uvedené v tomto príspevku.
Ak narazíte na problémy pri používaní softvéru MiniTool, môžete nás kontaktovať prostredníctvom [e-mail chránený] .

![MRT blokované správcom systému? Tu sú metódy! [MiniTool News]](https://gov-civil-setubal.pt/img/minitool-news-center/39/mrt-blocked-system-administrator.jpg)




![Úplný úvod do testu POST a jeho rôznych typov chýb [MiniTool Wiki]](https://gov-civil-setubal.pt/img/minitool-wiki-library/23/full-introduction-post.png)

![[RIEŠENÉ] Jednotka USB nezobrazuje súbory a priečinky + 5 metód [Tipy pre MiniTool]](https://gov-civil-setubal.pt/img/data-recovery-tips/52/usb-drive-not-showing-files.jpg)

![Nemôžete otvoriť súbory na stiahnutie v systéme Windows 10? Vyskúšajte tieto metódy teraz! [MiniTool News]](https://gov-civil-setubal.pt/img/minitool-news-center/47/can-t-open-downloads-windows-10.png)





![[Jednoduchá príručka] 5 hlavných opráv pomalej inštalácie systému Windows](https://gov-civil-setubal.pt/img/news/2E/easy-guide-top-5-fixes-to-windows-installation-slow-1.png)

![Úvod do veľkosti alokačnej jednotky a informácie o nej [MiniTool Wiki]](https://gov-civil-setubal.pt/img/minitool-wiki-library/21/introduction-allocation-unit-size.png)
