Chyba systému Windows 10 0x800f0954 DISM zlyhala
Chyba Systemu Windows 10 0x800f0954 Dism Zlyhala
Niektorí z vás môžu dostať kód chyby 0x800f0954, keď si budete chcieť nainštalovať .NET Framework 3.5 alebo nainštalovať ľubovoľné voliteľné aktualizácie systému Windows. Nerobte paniku! V tomto návode na Webová stránka MiniTool , ukážeme vám 4 riešenia na odstránenie tejto chyby z vášho počítača.
Chyba systému Windows 10 0x800f0954 DISM zlyhala
.NET Framework je univerzálna platforma vyvinutá spoločnosťou Microsoft. Poskytuje runtime prostredie a sadu knižníc a nástrojov na vytváranie a spúšťanie aplikácií v operačnom systéme Windows. Pri pokuse sa vám však môže zobraziť kód chyby 0x800f0954 nainštalujte .NET Framework 3.5 alebo iné voliteľné funkcie prostredníctvom funkcie Windows Features alebo nástroja príkazového riadka DISM v systéme Windows 7, Windows 8.1 a Windows 10. Tu sú chybové hlásenia, ktoré sa môžu zobraziť, keď sa zobrazí chyba DISM 0x800f0954 alebo chyba .NET Framework 0x800f0954.
- Chyba: 0x800f0954. DISM zlyhal. Nebola vykonaná žiadna operácia.
- Systém Windows nemohol dokončiť požadované zmeny. Zmeny nebolo možné dokončiť. Reštartujte počítač a skúste to znova. Kód chyby: 0x800f0954.
- 0x800f0954, CBS_E_INVALID_WINDOWS_UPDATE_COUNT_WSUS.
Po získaní základného konceptu chyby DISM 0x800f0954 alebo chyby .NET Framework 0x800f0954 prichádza otázka, čo túto chybu spôsobuje? 4 spoloční vinníci sú uvedení nasledovne:
- Problém so serverom Windows Update Server : Služba Windows Server Update Services vám umožňuje aktualizovať systém Windows v počítačovej sieti. Ak váš systém nemôže dosiahnuť WSUS, môže sa zobraziť aj chyba DISM 0x800f0954.
- Problém s protokolmi DISM CBS : Pomôcka DISM môže občas vygenerovať nejaké protokoly súvisiace s CBS, ale naznačujú, že vo vašom systéme existujú nejaké neexistujúce problémy.
- Staršia verzia .NET Framework : Zvyčajne by ste mali nainštalovať najnovšiu verziu .NET Framework na váš počítač. Ak sa pokúsite nainštalovať akýkoľvek starší balík .NET Framework, veľmi pravdepodobne sa vám zobrazí chyba .NET 3.5 0x800f0954.
- Prekážka editora miestnych zásad skupiny : Ak je jedna politika z nejakého dôvodu zakázaná v Editore miestnych zásad skupiny, dôjde k prekážke v spojení medzi službou Windows Server Update Services a Inštalátorom voliteľných funkcií systému Windows.
Ako opraviť chybu DISM 0x800f0954 v systéme Windows 7/8.1/10/?
Oprava 1: Dočasne preskočte Windows Server
Ak váš systém zlyhá pri prístupe k serveru Windows Update, neumožní vám nainštalovať voliteľné aktualizácie systému Windows, čo bude mať za následok výskyt chyby .NET Framework 3.5 0x800f0954. V tomto prípade môžete skúsiť obísť server WSUS.
Krok 1. Stlačte Vyhrať + R otvoriť Bežať dialóg.
Krok 2. Typ regedit a zasiahnuť Zadajte spustiť Editor databázy Registry . Ak vás vyzve Kontrola použivateľského konta , hit Áno udeliť povolenia.
Krok 3. Prejdite na nasledujúce miesto: HKEY_LOCAL_MACHINE\SOFTWARE\Policies\Microsoft\Windows\WindowsUpdate\AU
Ak zistíte, že neexistuje Aktualizácia systému Windows kľúč pod Windows , môžete ho vytvoriť ručne. Stačí kliknúť pravým tlačidlom myši na Windows tlačidlo > vybrať Nový > vyberte si kľúč > premenovať na Aktualizácia systému Windows .
Potom kliknite pravým tlačidlom myši na Aktualizácia systému Windows > vyberte Nový > vyberte si kľúč > premenovať na AT .

Krok 4. Vyberte AT kláves > kliknite pravým tlačidlom myši na prázdnu oblasť na pravej strane > vyberte Nový > vyberte si Hodnota reťazca > premenovať na UserWUServer .
Krok 5. Dvakrát kliknite na UserWUServer zmeniť Hodnotové údaje do 0 a stlačte OK aby sa zmeny uložili.
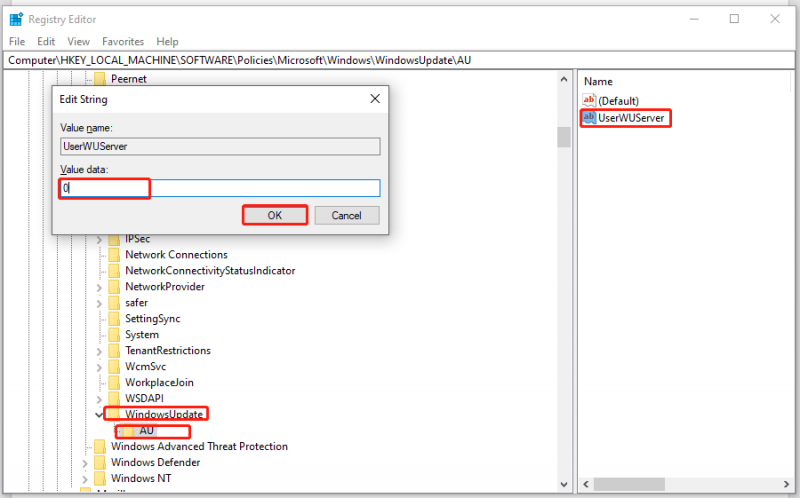
Krok 6. Otvorte Prieskumník súborov a kliknite pravým tlačidlom myši Tento PC vybrať Spravovať .
Krok 7. Dvakrát kliknite na Služby a aplikácie & Služby > prejdite nadol a nájdite aktualizácia systému Windows > kliknite pravým tlačidlom myši na výber Reštart . Teraz môžete úspešne nainštalovať .NET Framework 3.5 bez kódu chyby 0x800f0954.
Oprava 2: Vyčistite denníky CBS
Uvádza sa, že chyba DISM 0x800f0954 už neexistuje po odstránení protokolov Component Based Servicing súvisiacich s DISM. Postup:
Krok 1. Stlačte Vyhrať + A na otvorenie Prieskumník súborov .
Krok 2. Prejdite na nasledujúce miesto: C:\Windows\Logs\CBS .
Krok 3. Stlačte Ctrl + A vyberte všetky súbory vo vnútri CBS priečinok a vyberte ho kliknutím pravým tlačidlom myši Odstrániť .
Krok 4. Potom zatvorte CBS priečinok a spustite Príkazový riadok ako správca.
Krok 5. Spustite nasledujúci príkaz na inštaláciu .Internetová sieť a nezabudni trafiť Zadajte .
Dism.exe /online /povoliť-funkciu /featurename:NetFX3 /zdroj:C:\
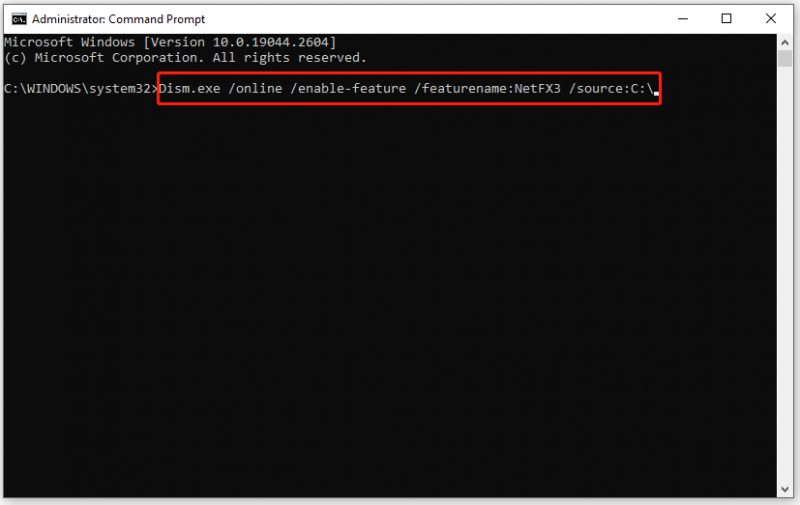
Teraz pravdepodobne nainštalujete .NET Framework bez kódu chyby 0x800f0954.
Čo ak sú vaše denníky CNS poškodené? Nebojte sa! Niektoré efektívne riešenia nájdete v tejto príručke - Čo je CBS.log Windows 10 a ako opraviť problém s poškodením CBS.log .
Oprava 3: Upravte skupinové zásady
Ak sa vyskytnú nejaké problémy so skupinovými politikami, niektoré prevádzkové funkcie a obsah opravy sa tiež nepodarí stiahnuť. Postupujte podľa týchto pokynov:
Tip: Toto riešenie nie je použiteľné pre všetky verzie systému Windows. Ak používate Windows 10 Home, musíte túto opravu preskočiť, pretože nepodporuje Editor miestnych zásad skupiny.
Krok 1. Stlačte Vyhrať + R otvoriť Bežať box.
Krok 2. Typ gpedit.msc a zasiahnuť OK spustiť Editor miestnej politiky skupiny . Ak vás vyzve UAC , hit Áno .
Krok 3. Prejdite na Konfigurácia počítača > Administratívne šablóny > Systém . s Systém Ak ste vybrali, prejdite nadol na pravej table a nájdite Zadajte nastavenia pre inštaláciu voliteľných komponentov a opravu komponentov a dvakrát naň kliknite.
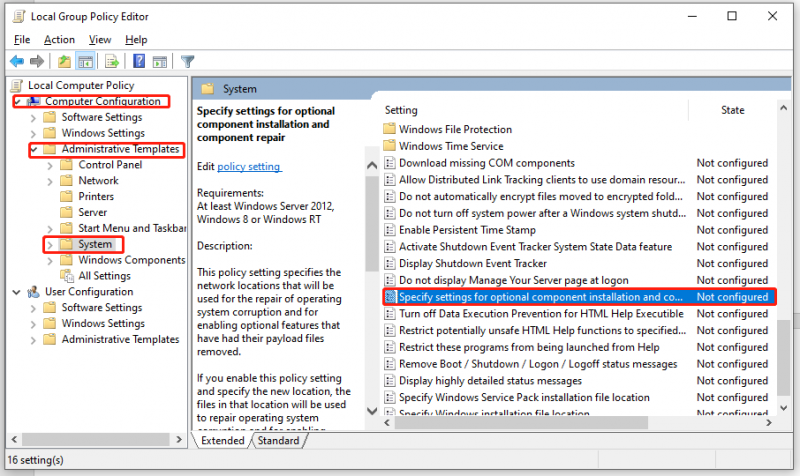
Krok 4. Nastavte politiku na Povolené a skontrolujte Stiahnite si obsah opravy a voliteľné funkcie priamo zo služby Windows Update namiesto služby Windows Server Update Services (WSUS) .
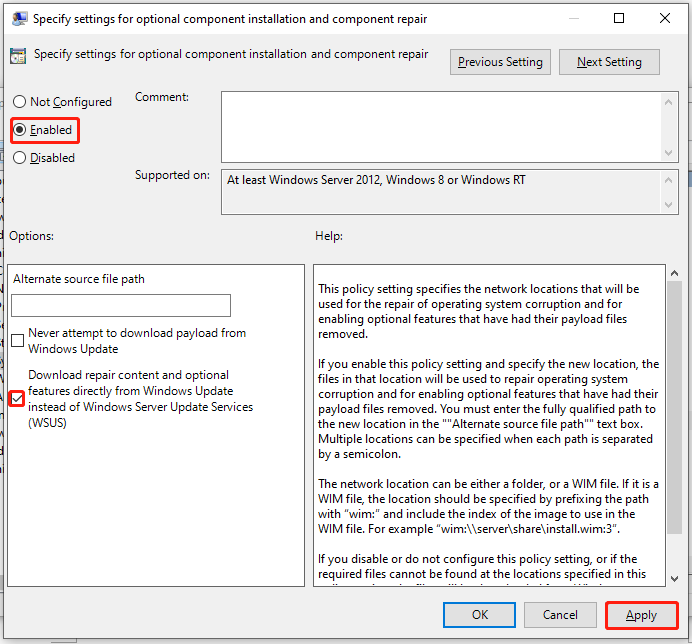
Krok 5. Kliknite na Použiť uložte konfiguráciu a potom ju ukončite Editor miestnej politiky skupiny . Chyba DISM 0x800f0954 môže zmiznúť pri ďalšom spustení systému.
Oprava 4: Nainštalujte .NET Framework 3.5 s PowerShell
Ak nainštalujete starší balík .NET Framework pomocou DISM, môže to tiež spôsobiť chybu DISM: 0x800f0954. Ak chcete vyriešiť tento problém, môžete nainštalovať .NET Framework 3.5 prostredníctvom prostredia Windows PowerShell.
Krok 1. Kliknite pravým tlačidlom myši na Štart ikonu a vyberte Windows PowerShell (správca) v kontextovom menu.
Krok 2. V príkazovom okne napíšte Add-WindowsCapability –Online –Názov NetFx3~~~~ –Zdroj D.\sources\sxs a potom klepnite na Zadajte .
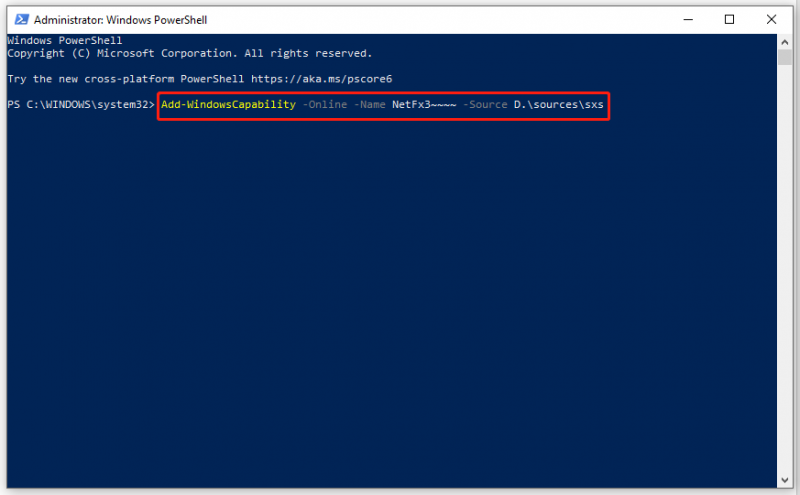
Krok 3. Po dokončení procesu ukončite Windows PowerShell a reštartujte počítač.
Oprava 5: Nainštalujte .NET Framework 3.5 z Windows 10 ISO
Ak žiadne z riešení nie je pre vás užitočné, poslednou možnosťou je inštalácia .NET Framework 3.5 alebo voliteľných funkcií z Windows 10 ISO. Uistite sa, že súbor ISO zodpovedá verzii systému Windows 10 nainštalovanej v počítači.
Krok 1. Prejdite na Oficiálna webová stránka spoločnosti Microsoft a kliknite na Stiahnite si nástroj teraz .
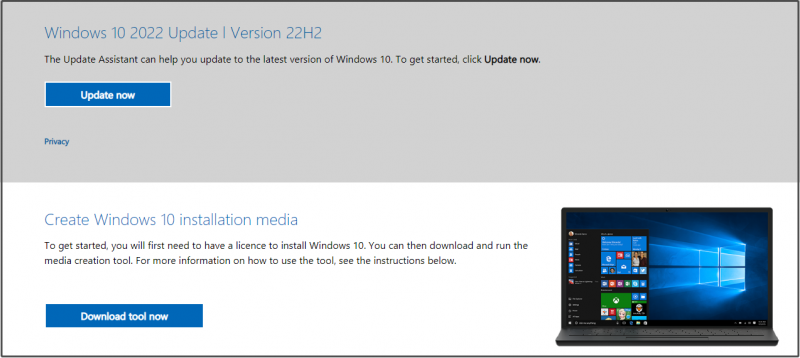
Krok 2. Zasiahnite súhlasiť akceptujte licenčné podmienky > zaškrtnite Vytvorte inštalačné médium (USB flash disk, DVD alebo súbor ISO) pre iný počítač > zasiahnuť Ďalšie > vyberte Jazyk , Architektúra , a Úprava > zasiahnuť Ďalšie > začiarknite iso-súbor > zasiahnuť Ďalšie > vyberte umiestnenie na stiahnutie súboru ISO systému Windows 10 > stlačte Uložiť .
Krok 3. Po stiahnutí nájdite súbor ISO v Prieskumník súborov a kliknite naň pravým tlačidlom myši a vyberte Mount možnosť. Potom si poznačte písmeno jednotky pripojeného disku.
Krok 4. Spustenie Príkazový riadok ako správca a spustite nasledujúci príkaz (nezabudnite nahradiť H:\ s písmenom jednotky vášho pripojeného disku):
dism /online /enable-feature /featurename:NetFX3 /Zdroj:H:\sources\sxs /LimitAccess
Ak potrebujete nainštalovať všetky súčasti (vrátane aktivácie HTTP Windows Communication Foundation a aktivácie Windows Communication Foundation Non-HTTP), pridajte /Všetko parameter v príkaze za názov funkcie: NetFX3 . Väčšina používateľov tieto dve zložky nepotrebuje.
Súvisiaci článok: Windows 10 ISO pripojenie/odpojenie | Získajte tohto úplného sprievodcu
Návrh: Zálohujte svoj systém pomocou MiniTool ShadowMaker
Teraz sa vám možno podarí odstrániť chybu DISM 0x800f0954 z vášho počítača. Pre používateľov počítačov je prirodzené, že sa s takýmito chybami stretávajú v každodennom živote a práci. Aj keď ste veľmi zbehlí v počítačoch, nikdy nebudete vedieť predpovedať, čo budete trpieť v nasledujúcej sekunde.
Preto je zálohovanie počítača neoddeliteľnou súčasťou každodenného života. So záložnou kópiou vopred môžete ľahko obnoviť svoj systém do normálneho stavu, keď sa vaše zariadenia so systémom Windows dostanú do problémov, namiesto toho, aby ste tvrdo premýšľali o tom, ako chybu odstrániť.
Pokiaľ ide o zálohovanie, MiniTool ShadowMaker je trieda sama o sebe. Toto profesionálny zálohovací softvér je bezplatný a spoľahlivý a v niekoľkých jednoduchých krokoch si môžete vytvoriť zálohu svojich súborov, priečinkov, diskových oddielov, diskov a operačného systému. Zároveň podporuje okrem zálohovania aj synchronizáciu súborov a klonovanie disku na systémoch Windows. Tromfom MiniTool ShadowMaker je riešenie zálohovania systému jedným kliknutím. Pozrime sa, ako to funguje.
Krok 1. Stiahnite si, nainštalujte a spustite tento bezplatný nástroj.
Krok 2. Kliknite na Ponechať skúšobnú verziu a ísť do Zálohovanie stránku.
Krok 3. Ako vidíte, systém je predvolene vybraný v SOURCE , takže stačí vybrať cieľovú cestu pre váš záložný obrázok DESTINÁCIA . Tu sa dôrazne odporúča ukladať záložné súbory do jedného oddielu USB flash disku alebo externého pevného disku.
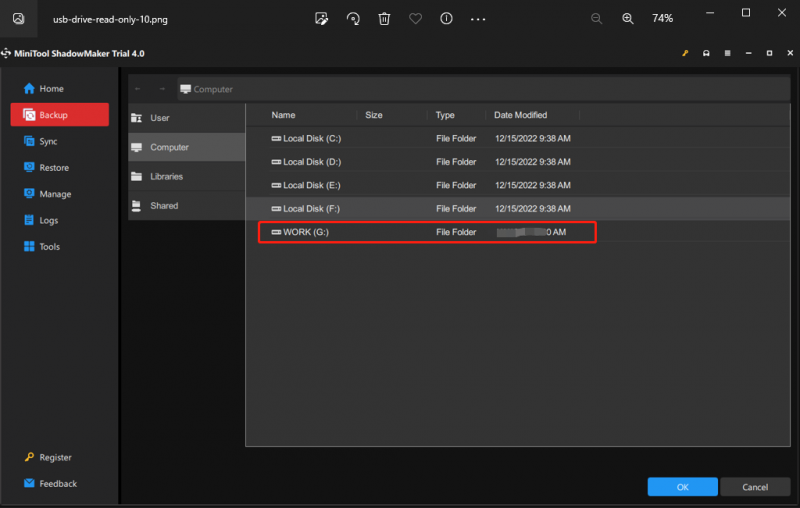
Pokiaľ ide o vytvorenie zálohy pre vaše cenné súbory, môžete prejsť na Zálohovanie > SOURCE > Priečinky a súbory vyberte požadované súbory/priečinky a potom vyberte cestu k ukladaniu DESTINÁCIA .
Krok 4. Po výbere kliknite na Zálohovať hneď na spustenie zálohovania naraz.
Potom musíte vytvoriť zavádzací USB disk pomocou programu MiniTool ShadowMaker pre prípad, že sa váš počítač nezavedie. Nasleduj tieto kroky:
Krok 1. Spustite MiniTool ShadowMaker a prejdite na Nástroje stránku.
Krok 2. Kliknite na Media Builder a Médiá založené na WinPE so zásuvným modulom MiniTool .
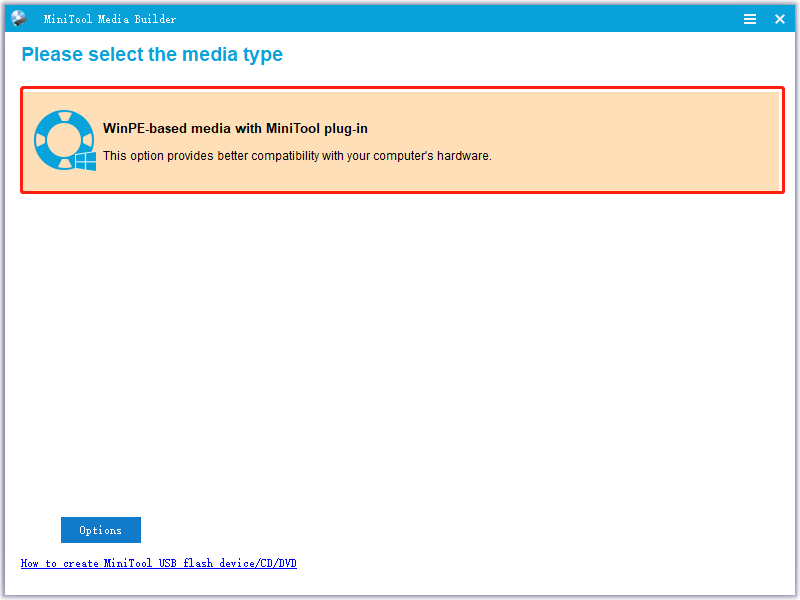
Krok 3. Vyberte si USB flash disk a zasiahnuť Áno ak sa zobrazí výzva s upozornením. Po ukončení procesu stlačte Skončiť a ukončite tento program. Keď váš počítač zažije nejaké radikálne zmeny, napr pády systému , porucha pevného disku, čierna obrazovka, modrá obrazovka smrti a ďalšie, môžete spustiť počítač z tohto bootovacieho USB disku a vykonať obnovu systému.
Potrebujeme váš hlas
Stručne povedané, pri zlyhaní inštalácie .NET Framework 3.5 alebo voliteľnej aktualizácie systému Windows sa môže zobraziť chyba DISM 0x800f0954 alebo chyba .NET Framework 0x800f0954. Ak hľadáte nejaké opravy, päť vyššie uvedených riešení môže byť pre vás užitočných.
Ak počas procesu odstraňovania problémov zistíte, že niektoré z opráv nie sú použiteľné pre vašu aktuálnu situáciu, pokojne prejdite na iné opravy. Ak máte ďalšie otázky týkajúce sa nášho produktu, môžete nám povedať svoje návrhy v zóne komentárov nižšie alebo nás kontaktujte prostredníctvom [e-mail chránený] .
DISM Error 0x800f0954 FAQ
Ako opravím kód chyby 0x800f0954?V prípade chyby DISM 0x800f0954 alebo chyby .NET Framework 0x800f0954 môžete:
- Dočasne obísť Windows Server
- Nainštalujte .NET Framework cez Windows PowerShell
- Vyčistite denníky CBS
- Upravte skupinové zásady
Pre Chyba jazykového balíka Windows 10 0x800f0954 , Mal by si:
- Zmeňte nastavenia Wi-Fi
- Upravte nastavenia Wuauserv
- Manuálne pridajte jazykový balík.
Existujú dve podmienky pre 0 * 800f0954 – chyba jazykového balíka Windows 10 0x800f0954 a chyba DISM 0x800f0954 (chyba .NET Framework 0x800f0954). Prvý sa zobrazí, keď sa jazykový balík Windows 10 nenainštaluje správne, zatiaľ čo druhý sa objaví pri pokuse o inštaláciu rozhrania .NET Framework 3.5 alebo inej voliteľnej funkcie v systéme Windows 10.
Ako opravím poškodený DISM?Oprava 1: Dočasne vypnite antivírusový softvér
Oprava 2: Spustite príkaz DISM v Clean Boot
Oprava 3: Zmeňte správne umiestnenie v súbore Install.wim
Oprava 4: Zrušte začiarknutie políčka Install.wim len na čítanie
Oprava 5: Vyčistite súčasti obrazu systému
Oprava 6: Resetujte službu Windows Update
Oprava 7: Spustite Poradcu pri riešení problémov so službou Windows Update
Oprava 8: Zakážte proxy


![Najlepšie 4 spôsoby, ako opraviť chybový kód 0xc0000017 pri štarte [MiniTool News]](https://gov-civil-setubal.pt/img/minitool-news-center/23/top-4-ways-fix-error-code-0xc0000017-startup.png)
![Oprava: Chyba pri načítaní mediálneho súboru sa v prehliadači Chrome nedala prehrať [MiniTool News]](https://gov-civil-setubal.pt/img/minitool-news-center/19/fixed-error-loading-media-file-could-not-be-played-chrome.png)
![Skontrolujte stav batérie iPhone a rozhodnite sa, či je potrebný nový [MiniTool News]](https://gov-civil-setubal.pt/img/minitool-news-center/59/check-iphone-battery-health-decide-if-new-one-is-needed.png)



![Ako zálohovať dáta bez zavedenia systému Windows? Jednoduché spôsoby sú tu! [Tipy pre MiniTool]](https://gov-civil-setubal.pt/img/backup-tips/87/how-back-up-data-without-booting-windows.jpg)


![Ako spustiť Windows 10 v núdzovom režime (počas bootovania) [6 spôsobov] [MiniTool Tipy]](https://gov-civil-setubal.pt/img/data-recovery-tips/39/how-start-windows-10-safe-mode.png)
![Ako opraviť: Chýbajúce súbory DLL v systéme Windows 10/8/7? (Vyriešené) [Tipy MiniTool]](https://gov-civil-setubal.pt/img/data-recovery-tips/13/how-fix-missing-dll-files-windows-10-8-7.jpg)
![6 spôsobov, ako opraviť neplatnú chybu systémového disku v systéme Windows 10/8/7 [Tipy MiniTool]](https://gov-civil-setubal.pt/img/data-recovery-tips/98/6-ways-fix-invalid-system-disk-error-windows-10-8-7.png)





