Prečo sa Logitech G Hub neotvára? Nájdite príčiny a najlepšie riešenia!
Why Is Logitech G Hub Not Opening Find Causes Best Solutions
Môžete mať problémy s Logitech G Hub v systéme Windows 10/11, napríklad sa neotvorí. Prečo sa Logitech G Hub neotvára/nenačítava/nenasáva pri načítaní? Čo robiť, ak nefunguje Logitech G Hub? V tomto príspevku je možné nájsť viacero riešení MiniTool efektívne to opraviť.
Logitech G Hub sa neotvorí/spustí
Logitech G Hub poskytuje jediný portál, ktorý vám umožňuje optimalizovať a prispôsobiť podporované periférne zariadenia Logitech vrátane myší, klávesníc, reproduktorov, webových kamier a náhlavných súprav. Logitech G Hub sa však neotvorí v systéme Windows 11/10. Konkrétne sa zasekne na obrazovke načítania a nenačítava sa.
Prečo sa Logitech G Hub neotvára, nespúšťa a nenačítava? Dôvody môžu zahŕňať chyby softvéru, obmedzený prístup k systémovým súborom, nedostatočnú pamäť, nenainštalovanie voliteľnej aktualizácie atď. Aj keď je to zložité, nie je ťažké to opraviť. Nižšie vás prevedieme všetkými možnými opravami a zabezpečíme správne fungovanie Logitech G Hub.
1. Spustite Logitech G Hub s právami správcu
Niektoré softvéry tretích strán vyžadujú na správne načítanie práva správcu, a preto spúšťajte Logitech G Hub ako správca. Stačí nájsť Logitech G HUB v Windows Search , kliknite naň pravým tlačidlom myši a vyberte Spustiť ako správca . Kliknite áno v UAC okno.
Okrem toho je k dispozícii vždy spustiť softvér s oprávneniami správcu. Urobte toto: prejdite na LGHUB adresár ( C:\Program Files\LGHUB ), kliknite pravým tlačidlom myši na lghub.exe , vyberte si Vlastnosti , prejdite na Kompatibilita , a začiarknite Spustite tento program ako správca . Ďalej kliknite Použiť . Možno budete musieť tieto kroky zopakovať lghub.agent.exe , lghub_updater.exe , a lghub_software_manager.exe .
2. Ukončite procesy súvisiace s Logitech G Hub
Keď sa Logitech G Hub zasekne pri načítaní, zatvorenie samotného klienta neukončí všetky súvisiace procesy. Takže ich zatvorte ručne.
Krok 1: Otvorte Správca úloh cez Win + X menu.
Krok 2: Pod procesy nájdite tieto tri procesy – LGHUB , LGHUB agent , a LGHUB Updater .
Krok 3: Vyberte každý z nich a vyberte Ukončiť úlohu .

Po ukončení spustite Logitech G Hub a zistite, či sa dá spustiť. Ak zostane zaseknutý a nedá sa otvoriť, prejdite na ďalšie riešenie.
3. Uvoľnite pamäť
Aby vaša aplikácia fungovala hladko, váš počítač by mal mať dostatok pamäte, inak sa neočakávane zobrazí Logitech G Hub, ktorý sa neotvára/načítava. Ak to chcete potvrdiť, môžete pristupovať k procesom Správcu úloh a zistiť, či konkrétny proces zaberá veľa pamäte, a potom túto úlohu ukončiť.
Okrem uzatvárania procesov v Správcovi úloh, MiniTool System Booster, Softvér na ladenie PC ľahko pomáha pri ukončí príliš veľa procesov na pozadí na vašom PC, aby ste uvoľnili RAM pomocou Skener procesov . Okrem toho jeho Deepclean umožňuje vykonať dôkladné čistenie a zbaviť počítač zbytočného neporiadku vrátane zatvorenia úloh náročných na pamäť, aby sa uvoľnilo miesto v pamäti RAM.
MiniTool System Booster Trial Kliknutím stiahnete 100% Čistý a bezpečný
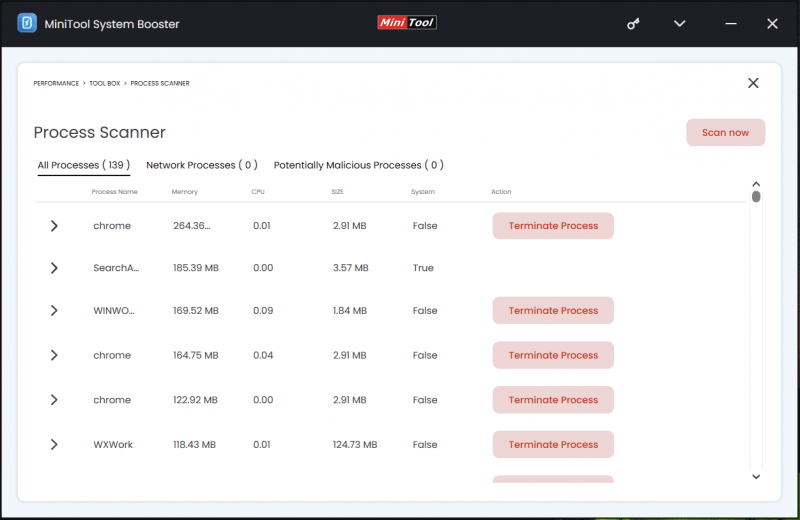
Prečítajte si tiež: Ako uvoľniť RAM v systéme Windows 10/11? Vyskúšajte niekoľko spôsobov
4. Reštartujte službu LGHUB Updater
Služba LGHUB Updater Service je zodpovedná za správu aktualizácií softvéru a ovládačov. Preto sa uistite, že ste ho správne nakonfigurovali, keď sa stretnete s tým, že sa Logitech G Hub neotvorí/nespustí.
Krok 1: V systéme Windows 11/10 Hľadať , typ služby a stlačte Zadajte pre prístup.
Krok 2: Nájdite Služba LGHUB Updater Service , kliknite naň pravým tlačidlom myši a vyberte si Vlastnosti .
Krok 3: Vyberte si Automaticky z Typ spustenia rozbaľovacej ponuky. A čo viac, ak je služba zastavená, stlačte Štart spustiť to.
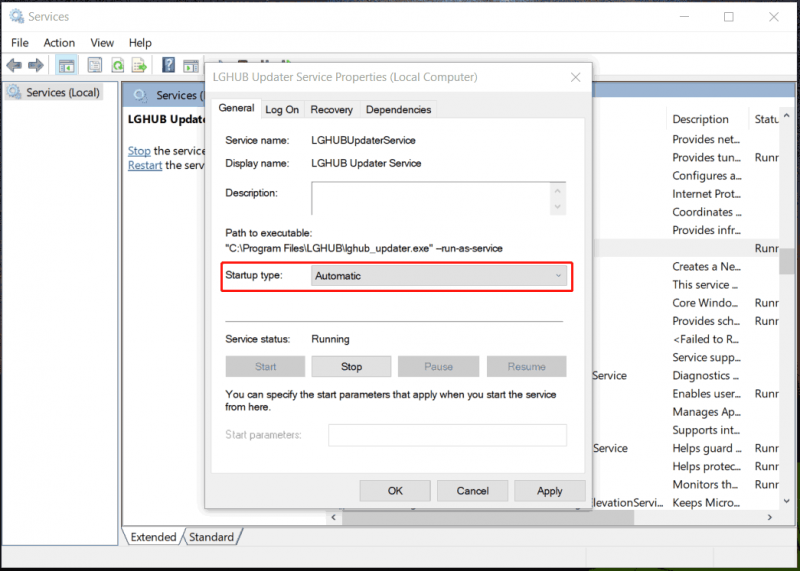
Krok 4: Použite tieto zmeny.
5. Aktualizujte/preinštalujte ovládače pre zariadenia Logitech
Nekompatibilné ovládače zariadení môžu tiež prispieť k tomu, že sa Windows 11/10 Logitech G Hub nespustí/načíta. Skúste to vylúčiť aktualizáciou alebo preinštalovaním príslušných ovládačov.
Postup:
Krok 1: Prístup Správca zariadení stlačením Win + X .
Krok 2: Nájdite svoje zariadenie Logitech podľa kategórie, ako je klávesnica, myš, fotoaparát atď., kliknite naň pravým tlačidlom myši a vyberte Aktualizujte ovládač .
Krok 3: Klepnite na Automaticky vyhľadať ovládače nechať systém Windows vyhľadať najlepší dostupný ovládač a nainštalovať ho.
Prípadne môžete navštíviť oficiálnu webovú stránku spoločnosti Logitech, nájsť a stiahnuť príslušné ovládače a potom ich manuálne nainštalovať.
6. Aktualizujte systém Windows 11/10
Aktualizácie systému Windows prinášajú najnovšie opravy na riešenie niektorých problémov, ktoré spôsobujú, že sa Logitech G Hub nenačítava, neotvára a nespúšťa. Preto ich neprehliadnite.
Pre túto úlohu vám odporúčame použiť zálohovací softvér , MiniTool ShadowMaker na vytvorenie úplnej zálohy počítača, aby sa predišlo potenciálnym problémom so systémom a strate údajov. Pozrite si tento návod – Ako zálohovať počítač na externý pevný disk / cloud vo Win11/10 .
Skúšobná verzia MiniTool ShadowMaker Kliknutím stiahnete 100% Čistý a bezpečný
Neskôr prejdite na Nastavenia , zadajte Windows Update skontrolujte dostupné aktualizácie systému Windows vrátane voliteľných aktualizácií a stiahnite si ich a nainštalujte.
7. Znova nainštalujte Logitech G Hub
Logitech G Hub nefunguje alebo Logitech G Hub sa neotvára, môže byť spôsobené chybami počas inštalácie/aktualizácií softvéru alebo konfliktom softvéru. V tomto prípade urobíte službu preinštalovaním.
Prečítajte si tiež: Stiahnutie a inštalácia Logitech G Hub pre Windows 10/11 – získajte teraz!
Záverečné slová
Prečo sa Logitech G Hub neotvorí? Ako opraviť, že sa Logitech G Hub neotvára/nenačítava v systéme Windows 11/10? Keď poznáte dôvody, použite tieto uvedené riešenia a mali by ste sa zbaviť problémov.


![Vyhľadávanie DHCP v Chromebooku zlyhalo | Ako to opraviť [MiniTool News]](https://gov-civil-setubal.pt/img/minitool-news-center/69/dhcp-lookup-failed-chromebook-how-fix-it.png)


![8 užitočných opráv pre chybu, ktorá sa vyskytla pri odstraňovaní problémov! [Tipy pre MiniTool]](https://gov-civil-setubal.pt/img/backup-tips/37/8-useful-fixes-an-error-occurred-while-troubleshooting.jpg)
![[Bezpečná príručka] Vírus Regsvr32.exe – čo to je a ako ho odstrániť?](https://gov-civil-setubal.pt/img/news/25/safe-guide-regsvr32-exe-virus-what-is-it-how-to-remove-it-1.jpg)
![Príručka o tom, ako opraviť definície vírusov Avast, sa neaktualizujú [MiniTool News]](https://gov-civil-setubal.pt/img/minitool-news-center/95/guide-how-fix-avast-virus-definitions-won-t-update.png)
![6 riešení chyby Windows Update 0x80244018 [MiniTool News]](https://gov-civil-setubal.pt/img/minitool-news-center/67/6-solutions-windows-update-error-0x80244018.jpg)



![Vyriešené! - Ako opraviť Steam Remote Play nefunguje? [MiniTool News]](https://gov-civil-setubal.pt/img/minitool-news-center/23/solved-how-fix-steam-remote-play-not-working.png)



![Antivírus vs Firewall – ako zlepšiť bezpečnosť vašich dát? [Tipy pre mininástroje]](https://gov-civil-setubal.pt/img/backup-tips/68/antivirus-vs-firewall-how-to-improve-your-data-security-minitool-tips-1.png)
![8 spôsobov otvorenia služieb systému Windows | Fix Services.msc sa neotvára [MiniTool News]](https://gov-civil-setubal.pt/img/minitool-news-center/14/8-ways-open-windows-services-fix-services.png)

![[Výhody a nevýhody] Zálohovanie vs replikácia: Aký je rozdiel?](https://gov-civil-setubal.pt/img/backup-tips/C4/pros-cons-backup-vs-replication-what-s-the-difference-1.png)