Podrobný sprievodca opravou zlyhaní počítača pred zavedením operačného systému
Detailed Guide To Fix Computer Crashes Before Loading The Os
Microsoft prepracoval systém Windows, aby pridal nové funkcie a opravoval chyby. Stále sa však môžete stretnúť s rôznymi problémami vrátane zlyhania počítača pred načítaním operačného systému. Čo ak sa tento problém vyskytuje často? Ako môžete vyriešiť tento problém? Toto MiniTool príručka vám ponúka niekoľko praktických spôsobov, ako to vyriešiť.Ľudia sa môžu pýtať, ako použiť opravy, ak počítač zlyhá pred načítaním operačného systému. Po úplnom začiatku môžete odstrániť všetky externé zariadenia a reštartovať, aby ste skontrolovali, či zlyhanie počítača nie je spôsobené poškodenými externými zariadeniami.
Ak sa počítač stále nemôže normálne spustiť, musíte použiť a Inštalačné médium Windows . Tento nástroj pomáha pri spustení počítača.
Akcia 1: Vytvorte inštalačné médium
Na vytvorenie inštalačného média si musíte pripraviť USB kľúč s kapacitou aspoň 8 GB alebo DVD. Uistite sa, že v zariadení nie sú uložené žiadne dôležité súbory, pretože počas procesu vytvárania sa všetky údaje vymažú. Potom pracujte podľa nižšie uvedených krokov.
Krok 1: Prejdite na Stiahnite si Windows 10 stránku a kliknite Stiahni teraz .
Krok 2: Pripojte svoje zariadenie k počítaču. Potom dvakrát kliknite na MediaCreationTool22H2.exe spustiť tento nástroj.
Krok 3: Postupujte podľa pokynov na obrazovke a vyberte správne médium: USB flash disk alebo ISO súbory .
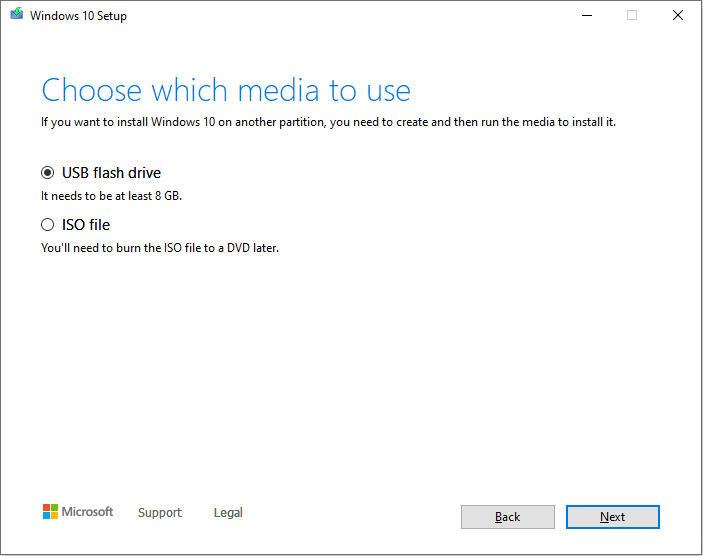
Krok 4: Kliknite Ďalšie dokončiť operáciu.
Po vytvorení inštalačného média ho môžete pripojiť k problematickému počítaču a spustite počítač z jednotky USB v systéme BIOS .
Akcia 2: Opravte zlyhanie počítača pri spustení
Keď načítate toto rozhranie, kliknite na Opravte si počítač v ľavom dolnom rohu prejdite do prostredia na obnovenie systému Windows.
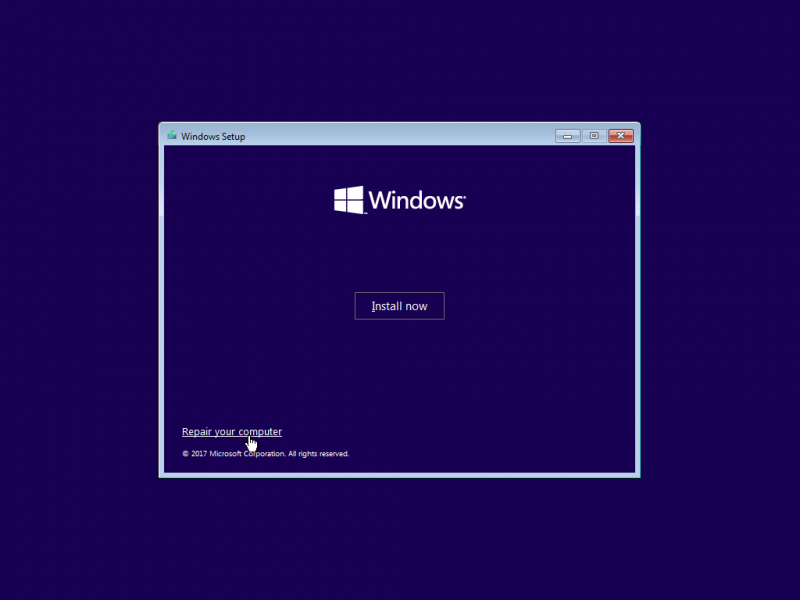
Potom si vyberte Riešenie problémov pre vstup do okna Rozšírené možnosti. Teraz vyskúšajte ďalšie metódy na vyriešenie zlyhania systému Windows pri spustení.
Metóda 1: Spustite príkaz SFC
Kontrola systémových súborov je vstavaný nástroj systému Windows, ktorý pomáha odhaliť a opraviť poškodené systémové súbory. Pomáha riešiť problémy s počítačom spôsobené poškodenými alebo chýbajúcimi systémovými súbormi.
Krok 1: Kliknite Príkazový riadok v tomto okne spustíte pomôcku príkazového riadka.
Krok 2: Napíšte sfc /scannow a zasiahnuť Zadajte spustiť tento príkazový riadok.

Metóda 2: Vykonajte obnovenie systému
Táto metóda funguje iba vtedy, keď ste vytvorili body obnovenia systému predtým. Vykonaním obnovenia systému môžete vrátiť počítač do predchádzajúceho stavu, keď sa problém nevyskytne. Na dokončenie operácie postupujte podľa nasledujúcich krokov.
Krok 1: Vyberte si Obnovenie systému z okna Rozšírené možnosti.
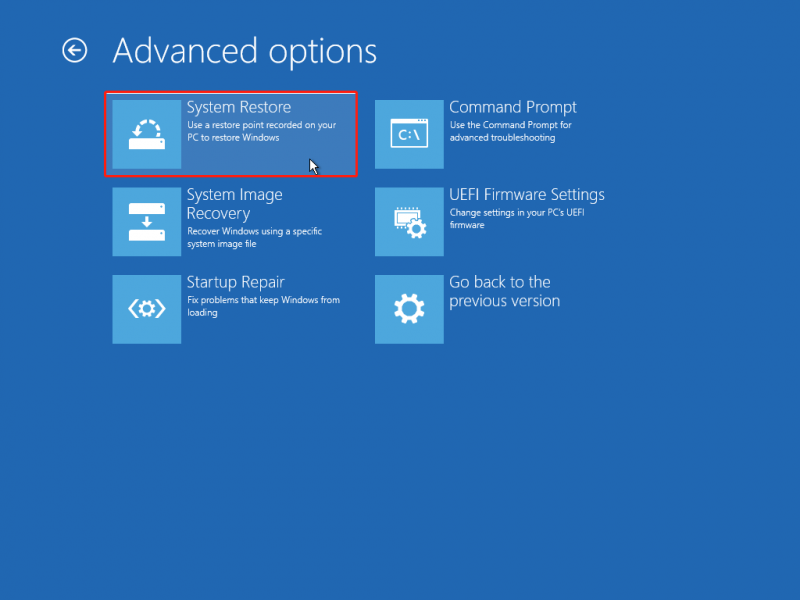
Krok 2: V nasledujúcom okne vyberte systém, ktorý potrebujete zmeniť.
Krok 3: Kliknite Ďalšie vyberte bod obnovenia systému a potom kliknite Ďalšie .
Krok 4: Musíte potvrdiť informácie zobrazené na nasledujúcom rozhraní. Kliknite Skončiť na spustenie procesu obnovenia systému.
Bonusový tip: Obnovte súbory po zlyhaní počítača
Po vyriešení problému s pádom počítača pri spustení musíte skontrolovať, či chýbajú vaše súbory. Vo všeobecnosti môžete zistiť, že súbory zmizli z pôvodného umiestnenia. Niekoľko metód vám môže pomôcť získať stratené súbory späť, kým je spustená najpriamejšia a najúčinnejšia metóda softvér na obnovu dát , ako je MiniTool Power Data Recovery.
Tento užívateľsky prívetivý nástroj na obnovu súborov dokáže obnoviť súbory v niekoľkých krokoch, aj keď ste v obnove dát nováčikom. Okrem toho vám tento nástroj umožňuje obnoviť typy súborov vrátane obrázkov, dokumentov, videí, zvuku, komprimovaných priečinkov a ďalších.
Môžeš dostať MiniTool Power obnova dát zadarmo na hĺbkovú kontrolu disku, aby ste zistili, či sa dajú nájsť stratené súbory. Upozorňujeme, že bezplatné vydanie poskytuje iba 1 GB voľnej kapacity na obnovu dát. Ak chcete obnoviť neobmedzené množstvo súborov, musíte aktualizovať bezplatnú edíciu na pokročilú edíciu.
MiniTool Power obnova dát zadarmo Kliknutím stiahnete 100% Čistý a bezpečný
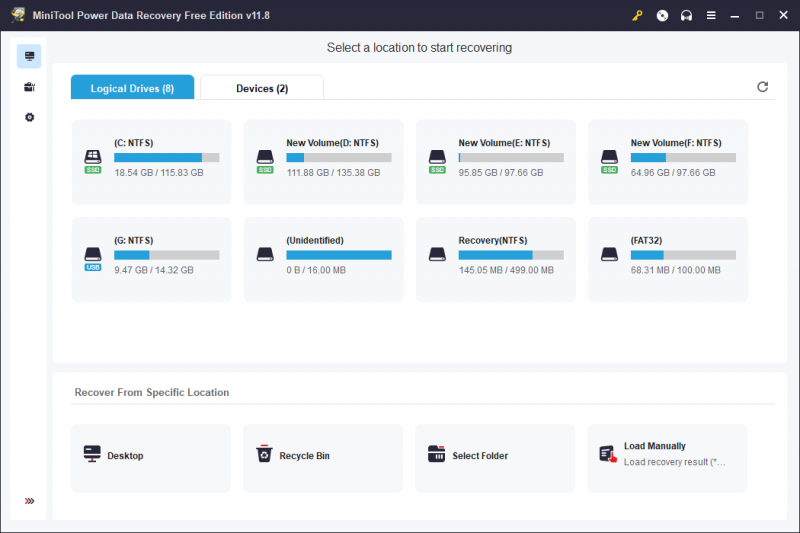
Prípadne to môžete skúsiť obnoviť údaje z priečinka Windows.old .
Tipy: Ak sa váš počítač nepodarí zaviesť, môžete obnoviť súbory z tohto počítača pomocou a zavádzacie médium vytvorený programom MiniTool Power Data Recovery. Prečítajte si tento príspevok a dozviete sa, ako na to obnoviť dáta z nespustiteľného počítača .Spodná čiara
Keď sa váš počítač pri zavádzaní často zrúti, čo vám bráni načítať operačný systém, môžete si prečítať tento príspevok a vyskúšať vyššie uvedené metódy. Prípadne môžete požiadať o pomoc profesionálne služby. Nezabudnite sa však o svoje údaje dobre starať, aby ste predišli strate údajov alebo ich čo najskôr obnovte.


![4 užitočné metódy na odstránenie problému so zadrhávaním v systéme Windows 10 [MiniTool News]](https://gov-civil-setubal.pt/img/minitool-news-center/93/4-useful-methods-fix-windows-10-stuttering-issue.png)






![Nezačína sa Sea of Thieves? Riešenia sú pre vás! [MiniTool News]](https://gov-civil-setubal.pt/img/minitool-news-center/01/is-sea-thieves-not-launching.jpg)




![Čo robiť, ak sa prehrávanie nezačne krátko? Tu sú úplné opravy! [MiniTool News]](https://gov-civil-setubal.pt/img/minitool-news-center/91/what-do-if-playback-doesn-t-begin-shortly.jpg)


![Ako zapnúť alebo zvýšiť hlasitosť mikrofónu Windows 10 PC - 4 kroky [MiniTool News]](https://gov-civil-setubal.pt/img/minitool-news-center/69/how-turn-up-boost-mic-volume-windows-10-pc-4-steps.jpg)
![4 spôsoby, ako otvoriť Windows Memory Diagnostic na kontrolu pamäte [MiniTool Wiki]](https://gov-civil-setubal.pt/img/minitool-wiki-library/86/4-ways-open-windows-memory-diagnostic-check-memory.png)
