Ako opraviť chybu STROJA KONTROLA VÝNIMKY v systéme Windows 10 [Tipy MiniTool]
How Fix Machine Check Exception Error Windows 10
Zhrnutie:
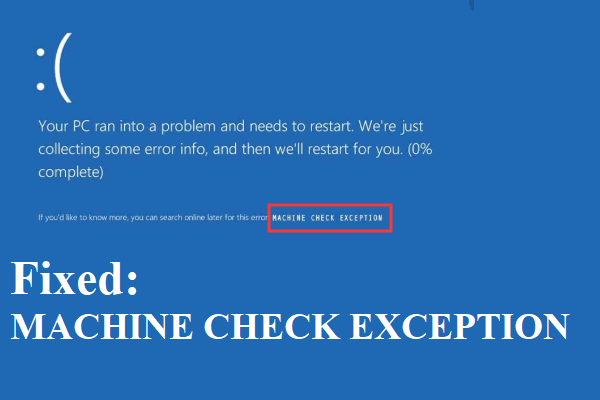
Čo urobíte, keď narazíte na KONTROLE VÝNIMKY STROJA v systéme Windows 10? Ak netušíte, ako sa toho zbaviť, potom je tento príspevok to, čo potrebujete. Môžete nájsť príčiny tejto chyby a tiež niekoľko užitočných metód na jej odstránenie.
Rýchla navigácia:
Čo je MACHINE CHECK EXCEPTION (MACHINE_CHECK_EXCEPTION)? Je to stop kód, ktorý je často sprevádzaný Modrá obrazovka smrti (BSOD) a vo väčšine prípadov nejde o jednorazový prípad.
Tip: Ak narazíte na ďalšie chyby BSOD, môžete navštíviť MiniTool nájsť webové stránky.
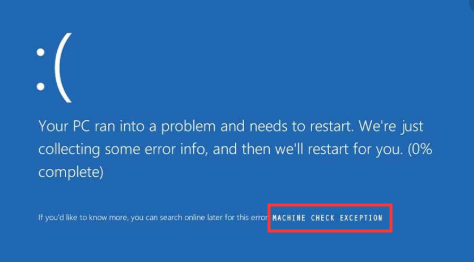
Chyba VÝJIMKA KONTROLA STROJA môže spôsobiť vo vašom počítači niekoľko vážnych problémov a môže sa vyskytnúť v rôznych situáciách, nemusíte sa jej však príliš trápiť, pretože v tomto príspevku je uvedených niekoľko metód, ktoré chybu opravia.
Príčiny chyby KONTROLA VÝNIMKY
Na začiatok potrebujete poznať príčiny chyby KONTROLA VÝNIMKY STROJA. V skutočnosti sa väčšina BSOD zobrazuje kvôli problémom s hardvérom. Existuje aj niekoľko ďalších dôvodov a nižšie sú uvedené podrobné príčiny chyby KONTROLA VÝNIMKY STROJA:
- CPU sa prehrieva, pretože na chladiči a ventilátore procesora je príliš veľa prachu.
- Hardvér je blokovaný.
- Zlyháva základná doska a pamäť.
- Vodiči sú zastaraní.
- Objavujú sa systémové chyby týkajúce sa hardvéru.
Ako potom opraviť chybu STROJ KONTROLA VÝNIMKY po poznaní príčin chyby? Skôr než chybu opravíte, musíte vedieť dve veci:
- Ak môžete naštartovať počítač, mali by ste nabootujte počítač v núdzovom režime opraviť chybu MACHINE CHECK EXCEPTION v prípade, že sa vyskytnú ďalšie problémy.
- Ak však nemôžete počítač zaviesť, mali by ste vytvoriť inštalačné médium naštartovať počítač.
Metóda 1: Odpojte disk DVD a ďalšie pevné disky
Ak sa pri pokuse o inštaláciu systému Windows 10 pomocou externého zariadenia stretnete s chybou MACHINE CHECK EXCEPTION, môžete sa pokúsiť odpojiť disk DVD a všetky ďalšie nainštalované pevné disky.
Je to tak preto, lebo operačný systém, ktorý sa pokúšate nainštalovať, nie je kompatibilný s ovládačmi externých zariadení alebo systém Windows nemôže zistiť ovládač inštalačného pevného disku.
Preto, aby ste vyriešili stop kód MACHINE CHECK EXCEPTION Windows 10, mali by ste radšej odstrániť všetky nechcené externé zariadenia a nechať iba pripojený inštalačný pevný disk.
Potom skúste znova nainštalovať Windows 10 a potom skontrolujte, či sa táto chyba stále zobrazuje. A ak táto metóda túto chybu nevyrieši, môžete vyskúšať nasledujúce.
Metóda 2: Fyzicky skontrolujte hardvér
Vinníkom chyby MACHINE CHECK EXCEPTION môže byť chybný hardvér. Preto radšej fyzicky skontrolujte hardvér, ako je RAM, základná doska atď.
Tip: Ak je RAM vášho počítača nedostatočná alebo je obsadená inými aplikáciami, môžete si prečítať tento príspevok a vyčistiť RAM - Ako vyčistiť RAM? Tu je niekoľko efektívnych metód .Mali by ste skontrolovať, či je RAM vložená správne, či je nainštalovaný chladič CPU a či je posunutý GPU. Okrem toho by ste mali odstrániť prach z ventilátorov.
Keď potvrdíte, že s hardvérom nie je problém, môžete reštartovať počítač a skontrolovať, či je chyba opravená.
Navyše, ak sa chyba objaví po nainštalovaní nového hardvéru, môžete sa ho pokúsiť odinštalovať a skontrolovať, či sa chyba stále vyskytuje.
Ak táto metóda nefunguje, vyskúšajte nasledujúce metódy.
Metóda 3: Aktualizácia systému Windows
Aktualizácia operačného systému môže zabrániť mnohým problémom, ktoré sa objavia, a tiež opraviť množstvo chýb. Preto by ste mali skontrolovať, či je pre váš počítač k dispozícii nejaká aktualizácia systému Windows. A ak existuje, nainštalujte si ho.
Podľa nasledujúcich pokynov teraz nainštalujte dostupné aktualizácie systému Windows:
Krok 1: Stlačte Vyhrať + Ja súčasne otvoriť nastavenie a potom vyberte Aktualizácia a zabezpečenie .
Krok 2: Kliknite aktualizácia systému Windows a potom vyberte Skontroluj aktualizácie na pravej strane obrazovky.
Krok 3: Ak sú k dispozícii aktualizácie, systém Windows ich začne automaticky sťahovať. Potom reštartujte počítač a vykonajte proces inštalácie.
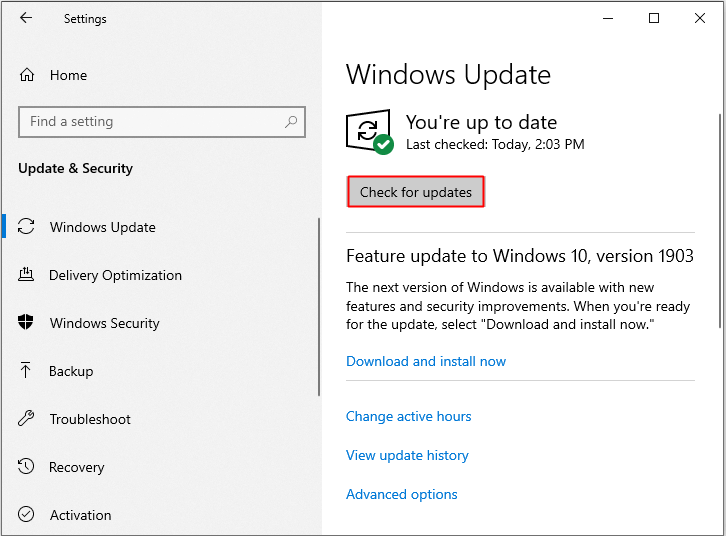
Krok 4: Po aktualizácii operačného systému reštartujte počítač a skontrolujte, či už chyba MACHINE CHECK EXCEPTION zmizla. Ak nie, vyskúšajte ďalšie metódy.
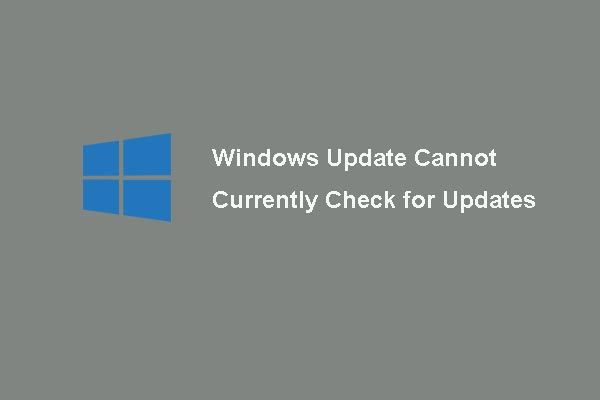 6 opráv pre Windows Update momentálne nie je možné skontrolovať dostupnosť aktualizácií
6 opráv pre Windows Update momentálne nie je možné skontrolovať dostupnosť aktualizácií Máte problémy s aktualizáciou Windows, ktorá momentálne nemôže skontrolovať dostupnosť aktualizácií? Tento príspevok ukazuje 4 riešenia na odstránenie zlyhania aktualizácie systému Windows.
Čítaj viacMetóda 4: Aktualizácia ovládačov
Zastaraný ovládač je najbežnejšou príčinou mnohých chýb, takže aktualizácia ovládačov vám môže pomôcť opraviť chybu systému Windows 10 MACHINE CHECK EXCEPTION. Tu je návod:
Krok 1: Stlačte Vyhrať + X súčasne vyberte Správca zariadení a potom kliknite pravým tlačidlom myši na problémový ovládač a vyberte ho Aktualizujte ovládač .
Krok 2: Vyberte si Automaticky vyhľadajte aktualizovaný softvér ovládača .
Krok 3: Podľa pokynov na obrazovke dokončite aktualizáciu ovládača.
Krok 4: Reštartujte počítač a potom skontrolujte, či chyba nezmizla.
Metóda 5: Spustite nástroj na riešenie problémov s BSOD
V systéme Windows 10 je zabudovaná výkonná funkcia - Riešenie problémov, pomocou ktorej sa môžete zbaviť mnohých druhov problémov vrátane chýb BSOD. Tento nástroj teda môžete použiť na opravu chyby KONTROLA VÝNIMKY MACHINE. Tu je rýchly sprievodca:
Krok 1: Kliknite Štart a potom vyberte nastavenie .
Krok 2: Vyberte si Aktualizácia a zabezpečenie a potom kliknite Riešenie problémov .
Krok 3: Vyberte si Modrá obrazovka pod Nájdite a opravte ďalšie problémy sekcii kliknúť Spustite nástroj na riešenie problémov .
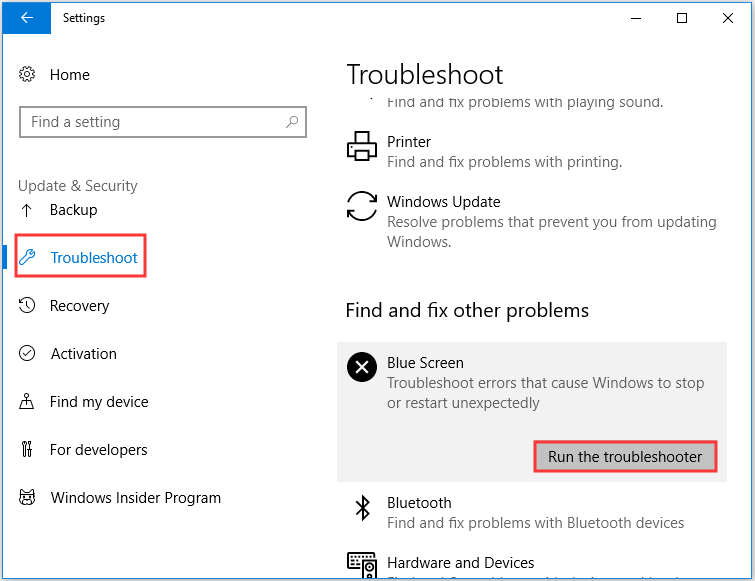
Krok 4: Podľa pokynov na obrazovke dokončite nástroj na riešenie problémov.
Krok 5: Reštartujte počítač a potom skontrolujte, či je chyba opravená.
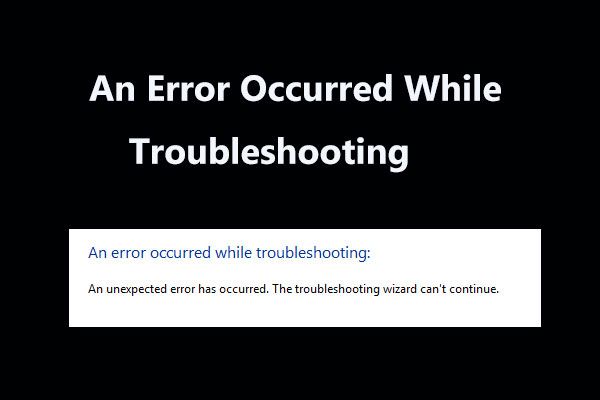 8 užitočných opráv pre chybu, ktorá sa vyskytla pri odstraňovaní problémov!
8 užitočných opráv pre chybu, ktorá sa vyskytla pri odstraňovaní problémov! Pri používaní nástrojov na riešenie problémov so systémom Windows na riešenie niektorých problémov sa zobrazí správa „pri riešení problému sa vyskytla chyba“? Tu je 8 užitočných spôsobov, ako to napraviť.
Čítaj viacMetóda 6: Spustite skenovanie SFC
Ako viete, chýbajúce systémové súbory alebo poškodené systémové súbory môžu spôsobiť veľa závažných chýb, vrátane chyby MACHINE CHECK EXCEPTION. Našťastie však existuje výkonná vstavaná funkcia, ktorú môžete použiť na skenovanie a opravu systémových súborov - Kontrola systémových súborov (SFC).
Pred spustením tohto nástroja by ste však mali spustiť program DISM, aby ste sa ubezpečili, že SFC môže správne fungovať. Tu je rýchly sprievodca:
Krok 1: Zadajte text cmd do vyhľadávacieho poľa a potom kliknite pravým tlačidlom myši Príkazový riadok kliknúť Spustiť ako správca .
Krok 2: Zadajte text DISM.exe / Online / Čistiaci obraz / Obnoviť zdravie v Príkazový riadok okne a stlačte Zadajte .
Krok 3: Zadajte text sfc / scannow v Príkazový riadok okno a potom stlačte Zadajte .
Krok 4: Počkajte, kým váš počítač skontroluje, či nemáte poškodené systémové súbory. Ak existujú, systém Windows ich automaticky opraví.
Krok 5: Reštartujte počítač a potom skontrolujte, či sa chyba MACHINE CHECK EXCEPTION stále vyskytuje, ak sa vyskytne, vyskúšajte nasledujúce metódy.
Tip: Ak zistíte, že skenovanie SFC nefunguje, môžete si prečítať tento príspevok - Rýchla oprava - SFC Scannow nefunguje (zameranie na 2 prípady) .Metóda 7: Spustite program CHKDSK
Môžete tiež spustiť program Windows Check Disk a skenovať a opraviť chyby na pevnom disku, ktoré spôsobujú BSOD. Tu je návod:
Krok 1: Otvorte Príkazový riadok ako správca, ako je uvedené vyššie.
Krok 2: Zadajte text chkdsk / r v Príkazový riadok okno a potom stlačte Zadajte .
Krok 3: Počkajte na dokončenie príkazu a potom reštartujte počítač, aby ste skontrolovali, či je chyba MACHINE CHECK EXCEPTION opravená.
Metóda 8: Resetujte tento počítač
Ak vám žiadna z vyššie uvedených metód nepomôže opraviť chybu VÝBORU KONTROLY STROJA, radšej resetujte počítač. V systéme Windows 10 môžete použiť užitočný vstavaný nástroj - Resetovať tento počítač. Podľa pokynov uvedených nižšie resetujte počítač:
Poznámka: Môžete tiež vyskúšať preinštalujte operačný systém .Krok 1: Kliknite Aktualizácia a zabezpečenie na nastavenie stránke.
Krok 2: Vyberte si Obnova a kliknite Začať pod Resetujte tento počítač časť na pravom paneli.
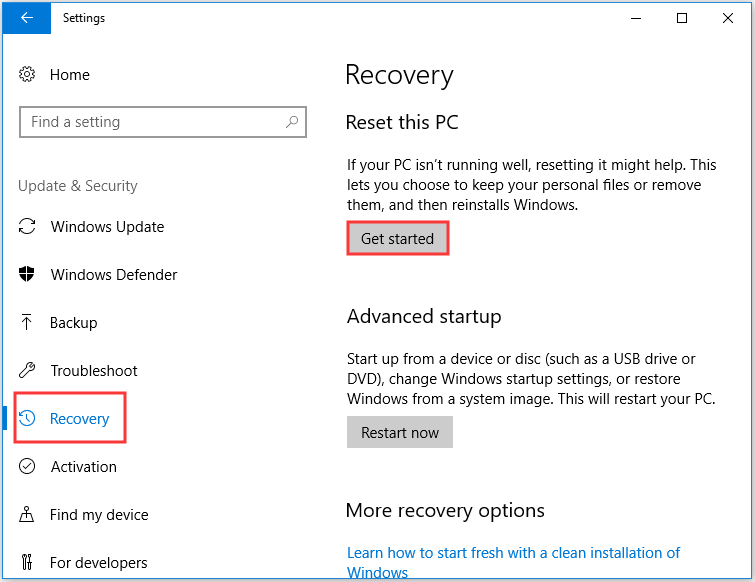
Krok 3: Vyberte, či chcete Ponechať moje súbory alebo Odstráňte všetko pri resetovaní počítača.
Krok 4: Dokončite proces podľa pokynov na obrazovke.
Krok 5: Reštartujte počítač a potom skontrolujte, či sa chyba stále zobrazuje.
![Ako opraviť chybu zálohovania systému Windows 0x80070001 [MiniTool News]](https://gov-civil-setubal.pt/img/minitool-news-center/43/how-fix-windows-backup-error-0x80070001.png)

![Ako spustiť alebo zastaviť program CHKDSK pri štarte systému Windows 10 [Tipy MiniTool]](https://gov-civil-setubal.pt/img/data-recovery-tips/39/how-run-stop-chkdsk-startup-windows-10.jpg)
![Hlavný panel systému Windows 10 nefunguje - Ako opraviť? (Konečné riešenie) [MiniTool News]](https://gov-civil-setubal.pt/img/minitool-news-center/23/windows-10-taskbar-not-working-how-fix.png)


![Nefunguje League Voice? Tu je postup, ako to opraviť v systéme Windows! [MiniTool News]](https://gov-civil-setubal.pt/img/minitool-news-center/48/is-league-voice-not-working.png)
![[Prehľad] Invertor CMOS: definícia, princíp, výhody](https://gov-civil-setubal.pt/img/knowledge-base/56/cmos-inverter.png)





![RIEŠENÉ: Ako obnoviť odstránené hudobné súbory v systéme Android? Je to ľahké! [Tipy pre MiniTool]](https://gov-civil-setubal.pt/img/android-file-recovery-tips/38/solved-how-recover-deleted-music-files-android.jpg)





