Jednoduchý návod na opravu pohybu kurzora doľava pri písaní
Easy Guidance To Fix Cursor Moving To The Left When Typing
Pri písaní v systéme Windows môžete byť zmätení, keď zistíte, že kurzor sa pohybuje doľava. Tento príznak zvyčajne naznačuje, že existujú nejaké problémy so softvérom. Tu je tento príspevok MiniTool vám ukáže niekoľko riešení na vyriešenie tohto problému.Počas používania počítača sa bežne stretávame s rôznymi problémami. Niektoré problémy, ako napríklad pohyb kurzora doľava pri písaní, sú však nepríjemné a znížia vašu pracovnú efektivitu. Tento problém s myšou môže byť spôsobený nesprávnou konfiguráciou nastavení kurzora, nekompatibilnými ovládačmi myši, konfliktami softvéru atď. Nasledujúci obsah vám ukáže presné metódy na odstránenie tohto problému.
Ako zastaviť pohyb kurzora pri písaní v systéme Windows
Oprava 1: Zakážte touchpad
Ak pracujete na svojom notebooku a zistíte, že kurzor sa pri písaní stále pohybuje doľava, je možné, že ste stlačili touchpad, takže sa kurzor pohybuje tiež. Touchpad môžete vypnúť, aby ste zistili, či sa myš stále pohybuje.
Krok 1: Stlačte Win + I otvorte nastavenia systému Windows.
Krok 2: Vyberte si Zariadenia > Bluetooth a ďalšie zariadenia na Windows 10. Ak používate Windows 11, môžete si priamo vybrať Bluetooth a zariadenia z ľavého panela.
Krok 3: Prezrite si zoznam, nájdite a kliknite na Touchpad možnosť, potom otočte prepínač do polohy Vypnuté na vypnutie touchpadu.
Teraz môžete skúsiť písať ako obvykle a skontrolovať, či sa problém vyriešil. Ak nie, prejdite na ďalšiu metódu.
Oprava 2: Spustite nástroj na riešenie problémov s hardvérom a zariadeniami
Systém Windows obsahuje množstvo nástrojov, ktoré vám pomôžu vyriešiť problémy sami. Ak chcete zastaviť neustály pohyb kurzora, môžete spustiť nástroj na riešenie problémov s hardvérom a zariadeniami na zistenie a odstránenie problémov.
Krok 1: Kliknite na Vyhľadávanie ikonu a typ Príkazový riadok do vyhľadávacieho panela.
Krok 2: Vyberte Spustiť ako správca na pravej table.
Krok 3: Napíšte msdt.exe -id DeviceDiagnostic a stlačte Zadajte otvorte nástroj na riešenie problémov.

Krok 4: Kliknite na Ďalšie tlačidlo na spustenie poradcu pri riešení problémov s hardvérom a zariadeniami.
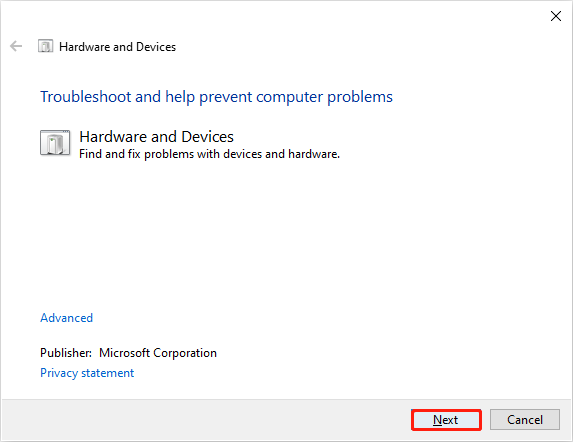
Počkajte na dokončenie procesu zisťovania, potom sa môžete rozhodnúť, či nájdené problémy opravíte sami alebo nie.
Oprava 3: Zmeňte nastavenia myši
V niektorých prípadoch sa kurzor stále pohybuje doľava kvôli možnosti Automaticky presunúť ukazovateľ. Prejdite a skontrolujte, či ste na svojom počítači povolili túto možnosť.
Krok 1: Stlačte Win + I otvorte okno Nastavenia.
Krok 2: Kliknite na Zariadenia > Myška > Ďalšie možnosti myši .
Krok 3: Prejdite na Možnosti ukazovateľa a potom zrušte začiarknutie Automaticky presunúť ukazovateľ na predvolené nastavenie tlačidlo v dialógovom okne výber.
Krok 4: Kliknite Použiť a OK v poradí použiť túto zmenu.
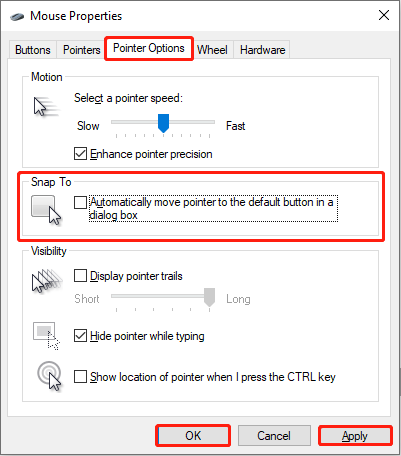
Oprava 4: Aktualizujte/preinštalujte ovládač myši
Ako už bolo spomenuté, nekompatibilný ovládač môže byť zodpovedný za pohyb kurzora pri písaní doľava. Pomocou nasledujúcich krokov môžete aktualizovať/preinštalovať ovládač myši a opraviť nekompatibilnú chybu.
Krok 1: Kliknite pravým tlačidlom myši na Windows logo v pravom rohu.
Krok 2: Vyberte si Správca zariadení z kontextového menu.
Krok 3: Rozbaľte Myši a iné ukazovacie zariadenia výber.
Krok 4: Kliknite pravým tlačidlom myši na cieľové zariadenie a potom vyberte Aktualizujte ovládač z kontextového menu.
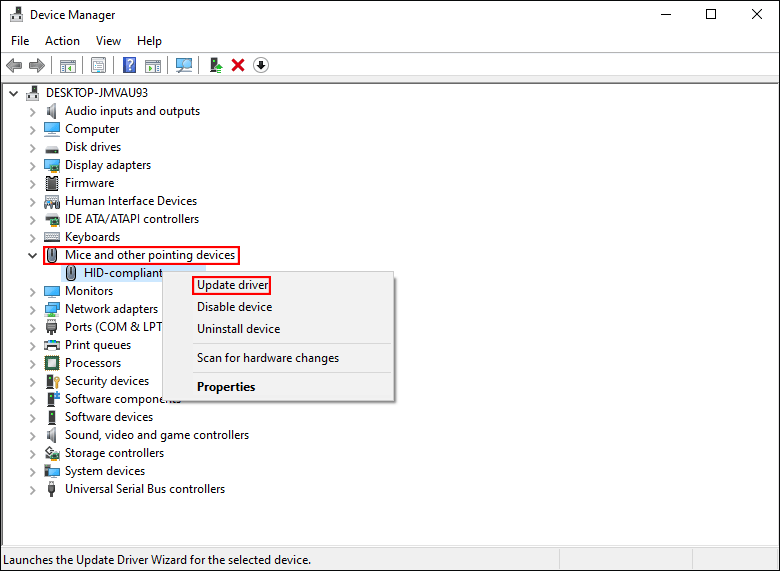
Krok 5: Vyberte si Automaticky vyhľadať ovládače v nasledujúcom okne.
Systém Windows nájde a nainštaluje najnovší kompatibilný ovládač pre váš počítač. Ak tento problém pretrváva aj po aktualizácii, skúste preinštalovať ovládač výberom Odinštalovať zariadenie z rovnakého menu.
Oprava 5: Vykonajte aktualizáciu na mieste
Inovácia na mieste vám môže pomôcť vyriešiť množstvo problémov vrátane neustáleho pohybu ikon na pracovnej ploche, konfliktov softvéru, nefunkčnosti Prieskumníka atď. Inovácia systému Windows vám umožňuje ponechať si súbory, nastavenia a stiahnuté aplikácie. Môžete si prečítať tento príspevok, aby ste sa naučili, ako vykonať a Inovácia systému Windows 10 na mieste & Inovácia na Windows 11 na mieste .
Tipy: MiniTool Power Data Recovery stojí za to vyskúšať, keď potrebujete obnoviť súbory z viacerých zariadení na obnovu dát, ako sú SD karty, pamäťové kľúče, USB disky atď. Je schopný obnoviť rôzne typy súborov vrátane obrázkov, videí, zvuku, dokumentov a ďalších. Si môžete vyskúšať MiniTool Power Data Recovery zadarmo najprv bezplatne naskenujte a obnovte až 1 GB súborov.MiniTool Power obnova dát zadarmo Kliknutím stiahnete 100% Čistý a bezpečný
Spodná čiara
Suma sumárum, to, že kurzor pri písaní skáče doľava, nie je vážny problém, ale pôsobí to rušivo. Tu je päť vyššie uvedených metód, ktoré vám pomôžu vyriešiť tento problém. Dúfam, že nájdete jednu prácu na vašom probléme.





![Ako vykonať offline aktualizáciu pre Xbox One? [Aktualizácia 2021] [MiniTool News]](https://gov-civil-setubal.pt/img/minitool-news-center/01/how-perform-an-xbox-one-offline-update.jpg)





![Ako opraviť chybu „Nepodarilo sa inicializovať grafiku Unity“? [MiniTool News]](https://gov-civil-setubal.pt/img/minitool-news-center/49/how-fix-failed-initialize-unity-graphics-error.png)



![Sons Of The Forest Nízke využitie GPU a CPU v systéme Windows 10 11? [Opravené]](https://gov-civil-setubal.pt/img/news/56/sons-of-the-forest-low-gpu-cpu-usage-on-windows-10-11-fixed-1.png)


![Oprava chyby „Správa konzoly na správu diskov nie je aktuálna“ 2021 [Tipy MiniTool]](https://gov-civil-setubal.pt/img/disk-partition-tips/04/fixdisk-management-console-view-is-not-up-dateerror-2021.jpg)
