Ako odstrániť aplikácie v systéme Mac, ktoré sa neodstránia: 4 spôsoby [MiniTool News]
How Delete Apps Mac That Wont Delete
Zhrnutie:
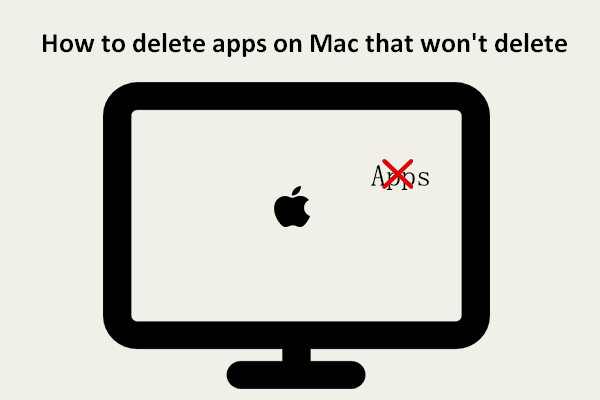
Pri pokuse o odstránenie niektorých aplikácií, ktoré v Macu nepotrebujete, môžete zlyhať. Systém vám dáva určité výzvy, ktoré vám bránia v úspešnom odstránení aplikácií. Stále môžete tieto aplikácie alebo programy vymazať iným spôsobom? Tento príspevok ponúkaný riešením MiniTool poskytne hlavne 4 užitočné spôsoby, ako pomôcť ľuďom vynútiť mazanie aplikácií na ich počítačoch Mac.
Používatelia počítačov Mac radšej odstránia aplikácie a programy, keď ich nepotrebujú, aby mohli na pevnom disku Mac uvoľniť viac voľného miesta. Apple ponúka 2 jednoduché spôsoby, ako pomôcť používateľom mazať aplikácie z Macu: pomocou Launchpadu alebo Finderu. Niektorí ľudia však uviedli, že ich aplikácie po odstránení nezmiznú. Táto stránka vám ukáže, ako odstrániť aplikáciu v počítačoch Mac a Windows ako odstrániť aplikácie v systéme Mac, ktoré sa neodstránia .
Tip: Niektorí ľudia omylom odstránili aplikácie / programy, ktoré sú pre nich stále užitočné. Existujú nejaké spôsoby, ako si to vymyslieť? Samozrejme áno. Mali by dostať Stellar Data Recovery pre Mac, profesionálny a spoľahlivý nástroj na obnovu dát navrhnutý pre platformu Mac, a pomocou ktorého môžu vyhľadávať a obnovovať odstránené dáta naraz. Tu je postup, ako obnoviť odstránené súbory v systéme Mac.
Ako odstrániť aplikácie v systéme Mac
V tejto časti si ukážem metódy odstraňovania aplikácií z Launchpadu a Finderu.
Ako odstrániť aplikáciu z Launchpadu
Ako odstrániť aplikácie na MacBooku alebo iMacu pomocou Launchpadu:
- Kliknutím na ikonu Launchpad v doku ju otvoríte. Launchpad môžete otvoriť aj z priečinka Aplikácie.
- Prejdite si aplikácie a nájdite tú, ktorú už nepotrebujete. Môžete tiež napísať názov aplikácie do vyhľadávacieho poľa v hornej časti a priamo ju vyhľadať.
- Kliknite na aplikáciu a podržte ju, kým sa nezačne vrtieť.
- The X vedľa cieľovej aplikácie sa zobrazí tlačidlo. Kliknite na ňu.
- Klikni na Odstrániť v rozbaľovacom okne potvrďte akciu.
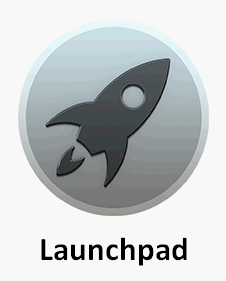
Niektoré aplikácie však tlačidlo x nezobrazujú. Ako ich vymazať? Namiesto toho použite vyhľadávač.
Ako odstrániť aplikácie na počítači Mac pomocou aplikácie Finder
Ako odstrániť programy v systéme Mac pomocou aplikácie Finder:
- Otvorte vyhľadávač.
- Vyhľadajte aplikácie, ktoré chcete odstrániť, a vyberte ich.
- Vyberte si Presunúť do koša . Aplikácie môžete tiež priamo presunúť do koša.
- V prípade potreby zadajte správne meno používateľa a heslo.
- Potom by ste mali aplikácie úplne odstrániť a vyprázdniť kôš.
Ako vyprázdniť kôš v systéme Mac a vyriešiť problém s košom v systéme Mac nebude vyprázdnený?
Ako odstrániť aplikácie v systéme Mac, ktoré sa neodstránia
Môže sa zobraziť chybové hlásenie. Položku * nie je možné presunúť do koša pri odstraňovaní aplikácie pomocou nástroja Launchpad alebo Finder. Ako v takom prípade odinštalovať programy na počítači Mac?
Tu je príklad, ako odstránim aplikáciu z môjho počítača Mac, ktorá sa neodstráni.
Metóda 1: Vynútené ukončenie aplikácie, ktorá je stále otvorená
- Stlačte Príkaz + medzerník lišta na otvorenie Spotlightu.
- Typ Monitor aktivity do vyhľadávacieho poľa a vyberte ho. Môžete si tiež zvoliť Monitor aktivity z vyhľadávača -> Aplikácie -> Pomôcky.
- Vyberte cieľovú aplikáciu zo zoznamu aplikácií a kliknite na ikonu X v ľavom hornom rohu okna.
- Klikni na Force Quit v potvrdzovacom okne pokračujte.
- Otvorte Finder a odstráňte cieľovú aplikáciu.
- Opakujte tento proces, aby ste odstránili viac aplikácií.
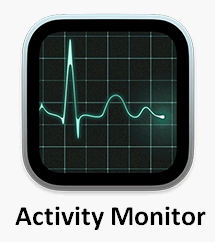
Metóda 2: Vynútené odstránenie aplikácie, ktorá sa neodstráni
- Prejdite vo svojom počítači Mac do časti Aplikácie a potom na položku Pomôcky.
- Vyberte Terminál zo zoznamu.
- Zadajte tento príkaz správne: cd / Aplikácie / .
- Typ sudo rm -rf * .app / na odstránenie určitých aplikácií. Nahraďte * presným názvom aplikácie.
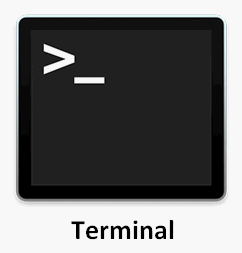
Metóda 3: Použite program na odinštalovanie aplikácií od iného výrobcu
Na internete je k dispozícii veľa odinštalačných programov alebo odstraňovačov aplikácií tretích strán, ako napr AppCleaner . Môžete si zvoliť kvalitný program na úplné odstránenie programov v systéme Mac.
Okrem toho, ak aplikáciu nie je možné odstrániť, pretože je zablokovaná alebo nemáte oprávnenie na prístup k nej, mali by ste najskôr odblokovať alebo získať povolenia a potom sa pokúsiť aplikáciu znova odstrániť.


![Vyhľadávanie DHCP v Chromebooku zlyhalo | Ako to opraviť [MiniTool News]](https://gov-civil-setubal.pt/img/minitool-news-center/69/dhcp-lookup-failed-chromebook-how-fix-it.png)


![8 užitočných opráv pre chybu, ktorá sa vyskytla pri odstraňovaní problémov! [Tipy pre MiniTool]](https://gov-civil-setubal.pt/img/backup-tips/37/8-useful-fixes-an-error-occurred-while-troubleshooting.jpg)
![[Bezpečná príručka] Vírus Regsvr32.exe – čo to je a ako ho odstrániť?](https://gov-civil-setubal.pt/img/news/25/safe-guide-regsvr32-exe-virus-what-is-it-how-to-remove-it-1.jpg)
![Príručka o tom, ako opraviť definície vírusov Avast, sa neaktualizujú [MiniTool News]](https://gov-civil-setubal.pt/img/minitool-news-center/95/guide-how-fix-avast-virus-definitions-won-t-update.png)
![6 riešení chyby Windows Update 0x80244018 [MiniTool News]](https://gov-civil-setubal.pt/img/minitool-news-center/67/6-solutions-windows-update-error-0x80244018.jpg)





![Opraviť chýbajúci sieťový profil systému Windows 10 (4 riešenia) [MiniTool News]](https://gov-civil-setubal.pt/img/minitool-news-center/58/fix-windows-10-network-profile-missing.png)

![Prihlásenie do Fortnite zlyhalo? Vyskúšajte tieto efektívne riešenia a vyriešte to! [MiniTool News]](https://gov-civil-setubal.pt/img/minitool-news-center/76/fortnite-login-failed.png)


