Ako pridať hudbu do videa a bezplatne ju upraviť
How Add Music Video
Zhrnutie:

Hudba na pozadí hrá pri výrobe videa dôležitú úlohu. Veľa to ovplyvňuje divácky zážitok. Ak teda neviete, ako pridať a upraviť hudbu na pozadí vo videu a nenájdete na webe hudbu bez licenčných poplatkov, nebojte sa, tento príspevok vám pomôže pridať hudbu do videa pomocou MiniTool Movie Maker .
Rýchla navigácia:
Prečo je potrebné pridať hudbu do videa
V dnešnom svete môžete hudbu počuť takmer každý deň. Keď idete po ulici, budete počuť hudbu z mnohých obchodov, ktoré hrajú hudbu, aby prilákali zákazníkov. Keď idete do kina pozrieť si film, budete z času na čas počuť hudbu z filmu. Prečo teda do videa pridávajú hudbu? Aké sú výhody hudby na pozadí?
- Hudba na pozadí pomôže divákom cítiť sa pri sledovaní videí viac zaujatí.
- Použitím vhodnej hudby na pozadí sa vaše video zlepší.
- Hudba na pozadí môže zvýšiť atmosféru, vyvolať emócie a zlepšiť umeleckú kvalitu videozáznamov.
- Počúvanie hudby na pozadí zlepšuje náladu ľudí a zvyšuje ich výkon v tvorivých dielach.
- Počúvanie hudby na pozadí vám môže pripomínať niečo v starej pamäti.
- Hudba na pozadí môže prilákať viac divákov, aby si pozreli vaše video.
Rád počúvate hudbu na pozadí? Chcete svoje video zatraktívniť? Ďalšia časť vám vysvetlí, ako pridať hudbu k videu a upraviť v počítači a na YouTube.
Ako pridávať a upravovať hudbu vo videu
Ak chcete, aby sa diváci vašim videom cítili zaujatí, a aby ste si zvýšili počet divákov, musíte do videa teraz pridať hudbu na pozadí. Tu uvádzame tri spôsoby, ako pridať hudbu do videa zadarmo. Hudbu môžete pridať do videa na počítači alebo dokonca na YouTube.
Ako pridať hudbu k videu a upraviť ju v počítači
Ak chcete do videa pridať vhodnú hudbu na pozadí, je nevyhnutný editor videa. Pretože na trhu existuje veľa softvérov na úpravu videa, odporúčame vám tu bezplatne video editor bez vodoznaku - MiniTool Movie Maker.
MiniTool Movie Maker je ľahko použiteľný softvér na strih videa pre začiatočníkov. Pomocou neho môžete orezávať, rozdeliť video a mazať nepotrebné časti. Ak chcete vylepšiť svoje video, umožňuje vám do videa pridať prechody a efekty. Okrem toho môžete na dokončenie svojho videa pridať názvy, titulky a kredity. Ak chcete rýchlo vytvoriť upútavku, tento nástroj vám tiež ponúka niekoľko skvelých šablón filmov.
Pokiaľ ide o pridanie a úpravu hudby na pozadí, tento bezplatný editor videa vám môže nielen pomôcť stlmiť pôvodnú stopu vo videu, ale tiež vám umožní pridať inú hudbu do rôznych videoklipov.
Pridajte hudbu k videu
Ak chcete pridať hudbu do videa, postupujte podľa nasledujúcich pokynov.
Krok 1: Stiahnite a nainštalujte si program MiniTool Movie Maker.
Krok 2: Spustite tento nástroj a zatvorením vyskakovacieho okna prejdite na jeho hlavné rozhranie.
Krok 3: Kliknite na Importovať mediálny súbor rámčekom importujte video, ku ktorému chcete pridať hudbu na pozadí, a potom video presuňte na časovú os.
Krok 4: Kliknite Importujte mediálne súbory importujte hudbu, ktorá sa vám páči, a potom hudbu presuňte na časovú os.
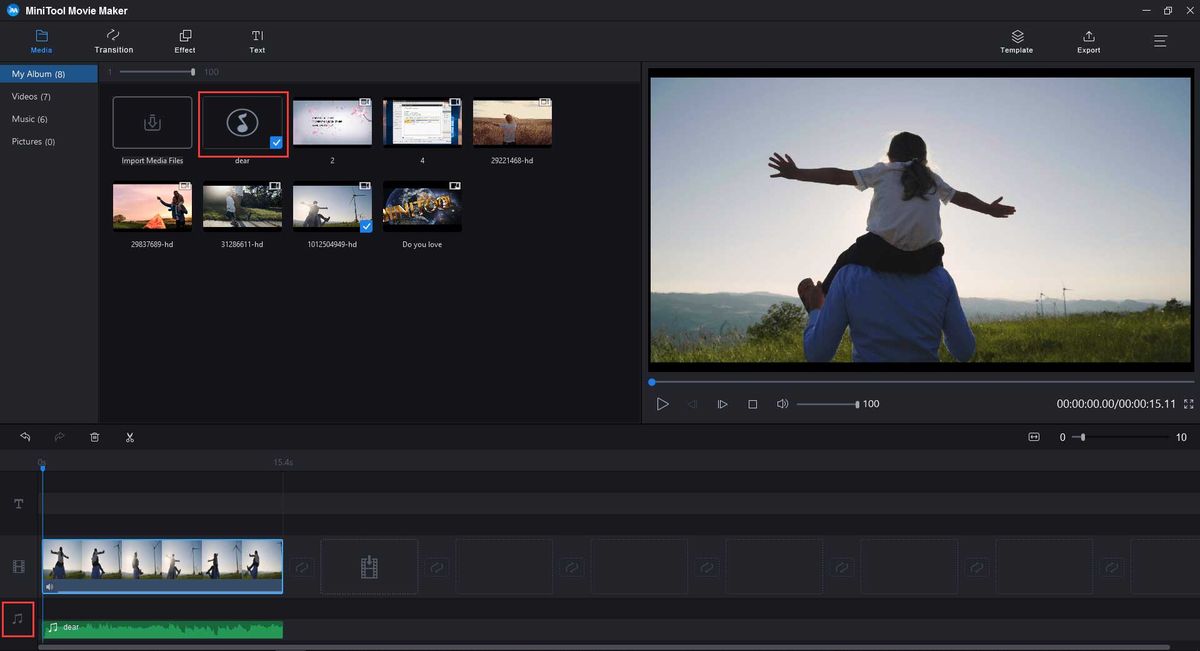
Upravujte hudbu vo videu
Tip 1: Stlmiť pôvodnú stopu
Krok 1: Ak chcete z videa odstrániť pôvodnú stopu, môžete kliknúť na ikonu Stíšiť tlačidlo pod videom na časovej osi.
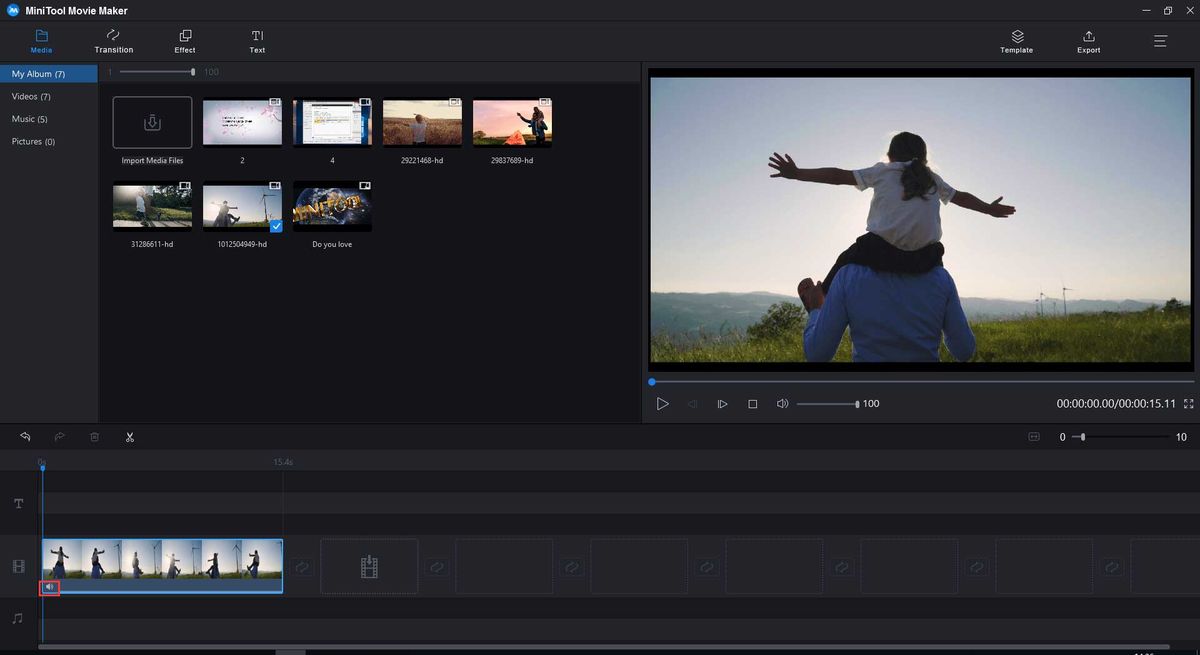
Krok 2: Alebo chcete odstrániť časť pôvodnej stopy, môžete potiahnuť prehrávaciu hlavu do východiskového bodu nechcenej časti stopy, kliknúť na ikona nožnice na prehrávacej hlave video rozdelíte. Potom klepnite na Stíšiť na odstránenie časti pôvodnej koľaje.
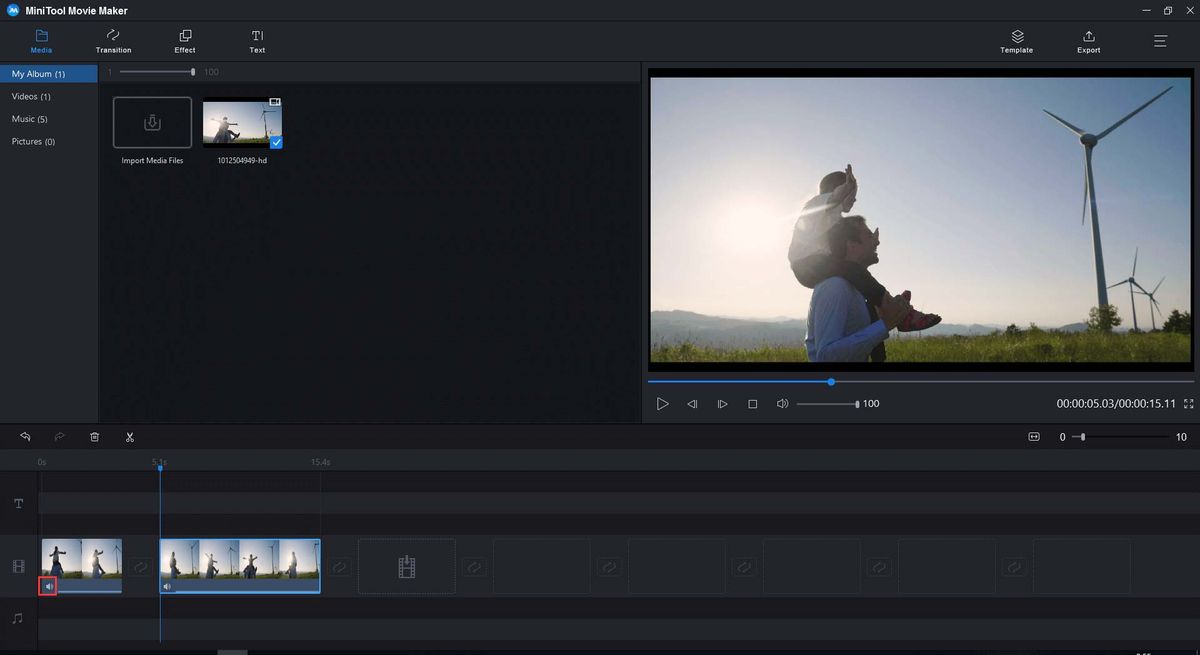
Tip 2: Pridajte do rôznych videoklipov inú hudbu
Po rozdelení videa na ďalšie časti vás môže zaujímať, ako pridať hudbu na pozadí do videoklipu.
Krok 1: Vyberte hudbu, presuňte prehrávaciu hlavu na správne miesto a kliknite na ikonu ikona nožnice na prehrávacej hlave na rozdelenie hudby. Potom kliknite pravým tlačidlom myši na nežiaducu časť a vyberte Odstrániť možnosť z rozbaľovacieho zoznamu.
Krok 2: Rovnakým spôsobom pridajte hudbu do videa a zopakujte posledný krok a hudbu upravte.
Krok 3: Ak chcete vytvoriť efekty roztmievania a stmievania, kliknite pravým tlačidlom myši na hudbu a vyberte možnosť Upraviť vyblednúť a vyblednúť hudbu.
Krok 4: Keď je všetko hotové, klepnite na Export na paneli nástrojov a potom kliknite na Export vo vyskakovacom okne toto video uložíte.
Ak použijete iný editor videa a zistíte, že vaše video obsahuje vodoznak, môžete tento problém prečítať takto: Ako efektívne odstrániť vodoznak z videa a fotografie .

![2 spôsoby prevodu snímky obrazovky na PDF v systéme Windows 10 [MiniTool News]](https://gov-civil-setubal.pt/img/minitool-news-center/14/2-methods-convert-screenshot-pdf-windows-10.jpg)




![Opravené! - Ako opraviť chybový kód Disney Plus 83 na akýchkoľvek zariadeniach? [MiniTool News]](https://gov-civil-setubal.pt/img/minitool-news-center/56/fixed-how-fix-disney-plus-error-code-83-any-devices.jpg)

![Ako môžete odstrániť Xbox z počítača so systémom Windows 10? [MiniTool News]](https://gov-civil-setubal.pt/img/minitool-news-center/87/how-can-you-remove-xbox-from-your-windows-10-computer.jpg)






![Ako opraviť oneskorenie vstupu klávesnice pre Windows 10? Ľahko to napravte! [MiniTool News]](https://gov-civil-setubal.pt/img/minitool-news-center/09/how-fix-windows-10-keyboard-input-lag.jpg)

![Ako vynútiť ukončenie programu bez Správcu úloh - 3 spôsoby [MiniTool News]](https://gov-civil-setubal.pt/img/minitool-news-center/57/how-force-close-program-without-task-manager-3-ways.png)

