Ako skontrolovať dostupnosť aktualizácií systému Windows v systéme Windows 10 [MiniTool News]
How Check Windows Updates Windows 10
Zhrnutie:
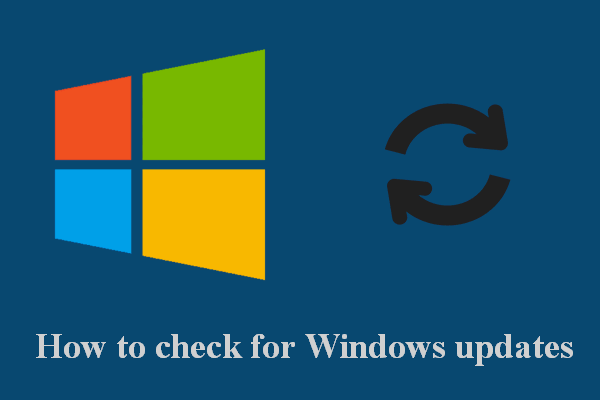
Spoločnosť Microsoft vám umožňuje nastaviť počítač so systémom Windows na automatickú alebo manuálnu kontrolu aktualizácií. Tento príspevok dňa MiniTool vám ukáže, ako v obidvoch prípadoch skontrolovať aktualizácie systému Windows v počítači so systémom Windows 10. Okrem toho ponúka niekoľko užitočných riešení na riešenie problémov s tlačidlom Skontrolovať aktualizácie alebo s tlačidlom Skontrolovať aktualizácie.
Ako vyhľadávať aktualizácie v systéme Windows 10
Aktualizácie systému Windows sú vydávané pravidelne, aby sa vyriešili systémové chyby, pridali nové funkcie a zlepšil výkon. Používatelia si musia stiahnuť a nainštalovať nové aktualizácie, aby bol systém stabilný. Ako však skontrolovať dostupnosť aktualizácií systému Windows? Prečítajte si nižšie uvedené metódy.
Tip: MiniTool Power Data Recovery je dobrý nástroj, ktorý vám pomôže obnoviť súbory v rôznych situáciách; možno ho použiť v systéme Windows 10 a iných bežných systémoch Windows, ako sú Windows 8, Windows 8.1 a Windows 7.
Zapnite Automatické aktualizácie systému Windows
Môžete nastaviť Windows 10 tak, aby sa aktualizácie sťahovali automaticky.
- Otvorené nastavenie .
- Vyberte Aktualizácia a zabezpečenie .
- Vyberte si aktualizácia systému Windows na ľavej bočnej table.
- Posuňte sa nadol na pravej bočnej table a kliknite Pokročilé nastavenia .
- Hľadajte Automaticky sťahovať aktualizácie, dokonca aj cez namerané dátové pripojenia (poplatky sa vzťahujú) prepnite prepínač pod ním na On .
- Okrem toho môžete nakonfigurovať oznámenia o aktualizácii a pozastaviť aktualizácie a zvoliť, kedy sú aktualizácie nainštalované v počítači.
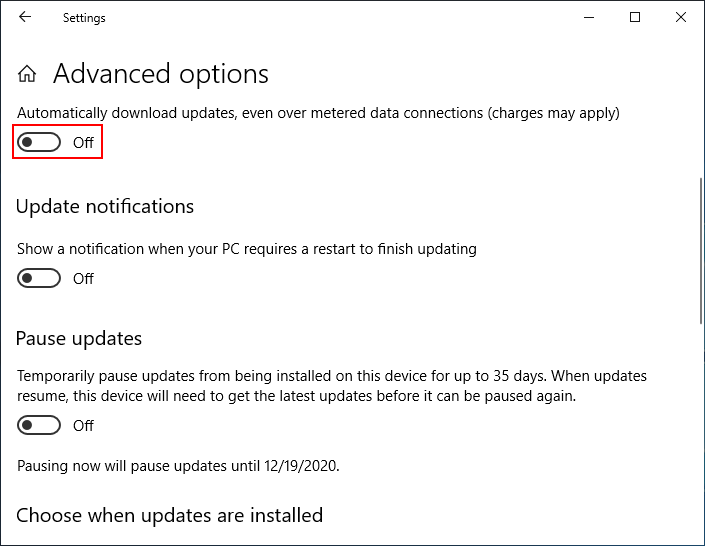
Skontrolujte dostupnosť aktualizácií Windows 10 v Nastaveniach
- Otvorené nastavenie aplikáciu tak, ako sa vám páči. (Najjednoduchší spôsob je stlačenie Vyhraj + ja .)
- Posunutím nadol vyberte Aktualizácia a zabezpečenie .
- Uistite sa, že aktualizácia systému Windows je vybratá v ľavom paneli.
- Klikni na Skontroluj aktualizácie na pravej table.
- Počkajte na proces kontroly a podľa pokynov na obrazovke nainštalujte dostupné aktualizácie.
[Aktualizácia 2020] Ako obnoviť stratené súbory po aktualizácii Windows Update?
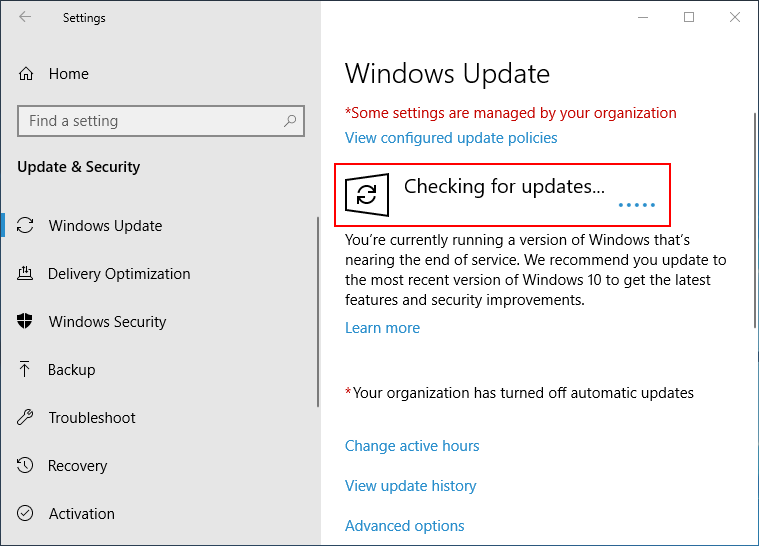
To je všetko o tom, ako skontrolovať dostupnosť aktualizácií systému Windows. Tlačidlo Skontrolovať aktualizácie však môže chýbať / byť deaktivované / sivé. Ako to napravit
Riešenie problémov so systémom Windows nemôže hľadať nové aktualizácie
Mnoho ľudí sa sťažuje na chýbajúcu aktualizáciu Windows v počítači so systémom Windows 10: Chýba tlačidlo Skontrolovať aktualizácie, Šedé tlačidlo Skontrolovať aktualizácie alebo Zakázané tlačidlo Skontrolovať aktualizácie. Ako vyriešiť tieto problémy? Postupujte prosím nižšie.
Ako zakázať tlačidlo „Skontrolovať aktualizácie“ v systéme Windows 10?
Skontrolujte nastavenia skupinovej politiky
- Stlačte Win + R otvorte dialógové okno Spustiť.
- Typ gpedit. msc .
- Stlačte Zadajte .
- Otvorené Konfigurácia počítača , Šablóny pre správu a Ovládací panel .
- Dvakrát kliknite na Viditeľnosť stránky nastavení v pravej časti okna.
- Uisti sa Nie je nakonfigurované je začiarknuté.
- Kliknite Ok .
Môžete tiež skontrolovať Zakázané v kroku 6 vyskúšať.
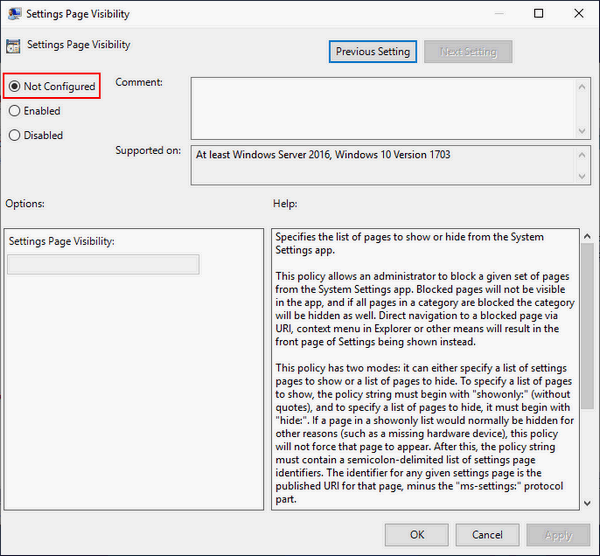
Spustite Poradcu pri riešení problémov so službou Windows Update
- Stlačte Vyhraj + ja otvorte Nastavenia systému Windows.
- Vyberte Aktualizácia a zabezpečenie .
- Vyberte si Riešenie problémov v ľavom paneli.
- Vyberte aktualizácia systému Windows v časti Uvedenie do prevádzky na pravom paneli.
- Klikni na Spustite nástroj na riešenie problémov tlačidlo a podľa pokynov dokončite kroky odpočinku.
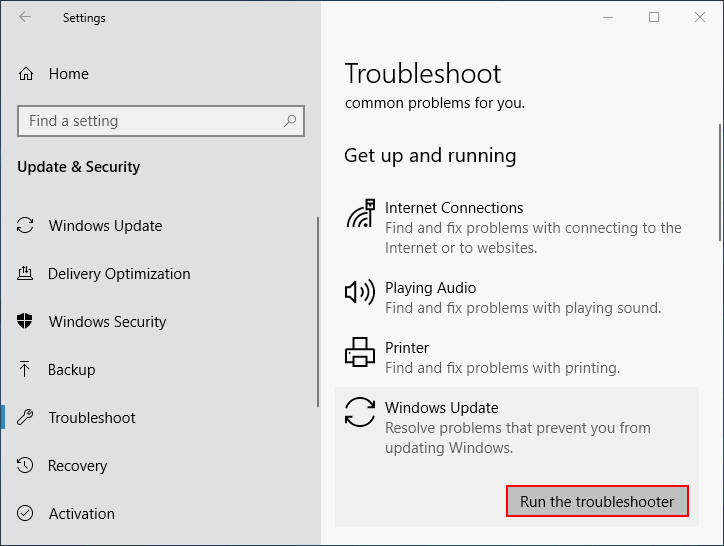
Upravte register
- Stlačte Win + R otvorte dialógové okno Spustiť.
- Typ regedit a kliknite Ok .
- Skopírujte a prilepte toto do panela s adresou: HKEY_LOCAL_MACHINE SOFTWARE Microsoft Windows CurrentVersion Policies Explorer . Potom stlačte Zadajte .
- Hľadajte SettingsPageVisibility hodnota v pravom paneli.
- Kliknite na ňu pravým tlačidlom myši a vyberte Odstrániť .
- Kliknite Áno na potvrdenie.
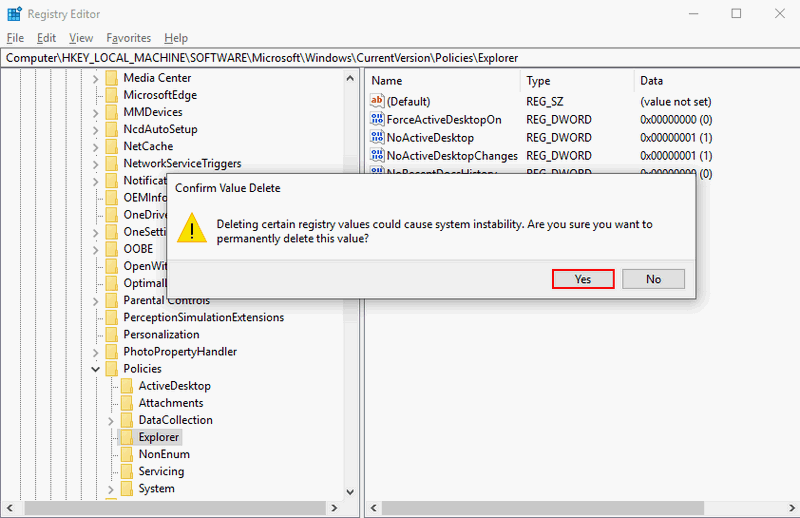
Spustite Windows Update pomocou príkazového riadku
- Stlačte Win + S otvorte vyhľadávanie systému Windows.
- Typ cmd do vyhľadávacieho poľa.
- Kliknite pravým tlačidlom myši na ikonu Príkazový riadok z výsledku vyhľadávania.
- Vyberte si Spustiť ako správca .
- Typ powerhell. exe -command „(New-Object -ComObject Microsoft.Update.AutoUpdate) .DetectNow ()“ a udrieť Zadajte .
- Počkajte, kým to skončí.
Stratený súbor môžete tiež obnoviť pomocou nástroja Príkazový riadok:
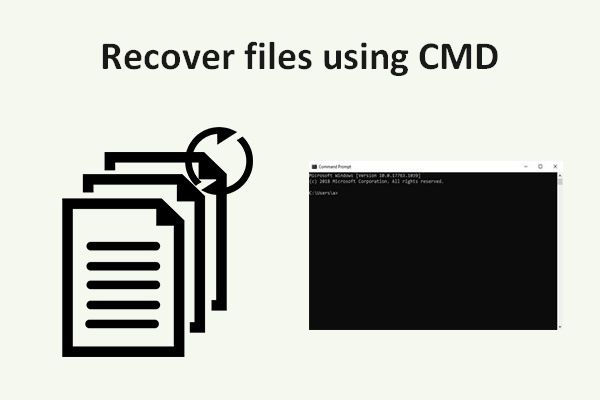 Ako obnoviť súbory pomocou programu CMD: Ultimate User Guide
Ako obnoviť súbory pomocou programu CMD: Ultimate User Guide Táto stránka vám ukáže, ako ľahko obnoviť súbory pomocou programu CMD. Dáta môžete obnoviť z USB kľúča, pevného disku alebo iného úložného zariadenia pomocou príkazového riadku.
Čítaj viacOkrem toho môžete tiež vyskúšať nasledujúce spôsoby kontroly aktualizácií systému Windows 10:
- Resetujte komponenty Windows Update pomocou príkazového riadku.
- Vykonajte miestnu aktualizáciu súčasného systému Windows.
- Vytvorte vo svojom systéme nový používateľský účet.
Naučte sa praktické spôsoby obnovenia chýbajúcich súborov v systéme Windows 10.
![Ako zakázať UAC v systéme Windows 10? Tu sú štyri jednoduché spôsoby! [MiniTool News]](https://gov-civil-setubal.pt/img/minitool-news-center/69/how-disable-uac-windows-10.jpg)


![6 najlepších SD kariet pre čierne fotoaparáty GoPro Hero 9/8/7 v roku 2021 [Tipy MiniTool]](https://gov-civil-setubal.pt/img/data-recovery-tips/42/6-best-sd-cards-gopro-hero-9-8-7-black-cameras-2021.png)









![[Vyriešené] Bočný panel YouTube sa v počítači nezobrazuje](https://gov-civil-setubal.pt/img/youtube/81/youtube-sidebar-not-showing-computer.jpg)

![6 spôsobov, ako čítať disky vo formáte Mac v systéme Windows: bezplatné a platené [tipy pre MiniTool]](https://gov-civil-setubal.pt/img/data-recovery-tips/22/6-ways-read-mac-formatted-drive-windows.png)



