5 najlepších spôsobov, ako opraviť chýbajúce rozhranie .NET Framework 3.5 v systéme Windows 10
Top 5 Ways Fix Net Framework 3
Ak zistíte, že .NET Framework 3.5 vo vašom počítači chýba, nerobte si starosti. Tento príspevok v riešení MiniTool vám môže pomôcť. Predstaví niekoľko funkčných riešení na opravu tejto chyby. Môžete skúsiť povoliť .NET Framework 3.5 cez Ovládací panel, nainštalovať .NET Framework 3.5 pomocou príkazu DISM a podobne.
Na tejto stránke:- Riešenie 1: Povoľte rozhranie .NET Framework 3.5 v ovládacom paneli
- Riešenie 2: Nainštalujte .NET Framework 3.5 pomocou príkazu DISM
- Riešenie 3: Stiahnite si najnovšie aktualizácie systému Windows
- Riešenie 4: Vykonajte skenovanie SFC/DISM
- Spodná čiara
.NET Framework 3.5 je kľúčová funkcia pre spustenie mnohých aplikácií Windows. Poskytuje týmto aplikáciám funkcie potrebné na normálne fungovanie. Môžete však zistiť, že .NET Framework 3.5 je v systéme Windows 10 vypnutý alebo ho nemôžete nainštalovať.
Postupujte podľa pokynov nižšie. Potom môžete získať niekoľko metód na odstránenie problému s chýbajúcim rozhraním .NET Framework 3.5 vo vašom počítači.
Riešenie 1: Povoľte rozhranie .NET Framework 3.5 v ovládacom paneli
Môžete skúsiť povoliť rozhranie .NET Framework 3.5 v ovládacom paneli.
Krok 1: Stlačte tlačidlo Vyhrať kláves + R kľúč spolu. Typ appwiz.cpl a stlačte Zadajte .
Krok 2: V Programy a príslušenstvo okno, kliknite Zapnite alebo vypnite funkcie systému Windows z ľavej strany.
Krok 3: Zapnutie .NET Framework 3.5 (zahŕňa .NET 2.0 a 3.0) , začiarknite ho v zozname a kliknite OK .

Krok 4: Podľa pokynov dokončite inštaláciu a reštartujte počítač,
Postupujte podľa pokynov na obrazovke, dokončite inštaláciu a reštartujte počítač, ak to od vás proces vyžaduje.
Potom by mal .NET Framework opäť začať správne fungovať.
Riešenie 2: Nainštalujte .NET Framework 3.5 pomocou príkazu DISM
Pri inštalácii .NET Framework 3.5 pomocou ovládacieho panela sa môže vyskytnúť chyba. Aby ste sa vyhli tejto chybe, môžete nainštalovať .NET Framework 3.5 spustením príkazu DISM. Predtým, ako to urobíte, potrebujete inštalačné médium Windows 10.
Krok 1: Stlačte cmd v Vyhľadávanie kliknite pravým tlačidlom myši Príkazový riadok a vyberte si Spustiť ako správca .
Krok 2: Zadajte tento príkaz: DISM /Online /Enable-Feature /FeatureName:NetFx3 /All /LimitAccess /Zdroj:X: sourcessxs a stlačte Zadajte . Nahradiť X s písmenom, ktoré predstavuje jednotku s inštalačným médiom.
Potom skúste nainštalovať .NET Framework 3.5 na váš počítač.
Riešenie 3: Stiahnite si najnovšie aktualizácie systému Windows
Ak zistíte, že v systéme Windows 10 chýba rozhranie .NET Framework 3.5, môžete skúsiť stiahnuť najnovšie aktualizácie systému Windows.
Krok 1: Stlačte tlačidlo Vyhrať kláves + ja kľúč, kliknite Aktualizácia a zabezpečenie a potom kliknite aktualizácia systému Windows z ľavej strany.
Krok 2: Kliknite Skontroluj aktualizácie z pravej strany.
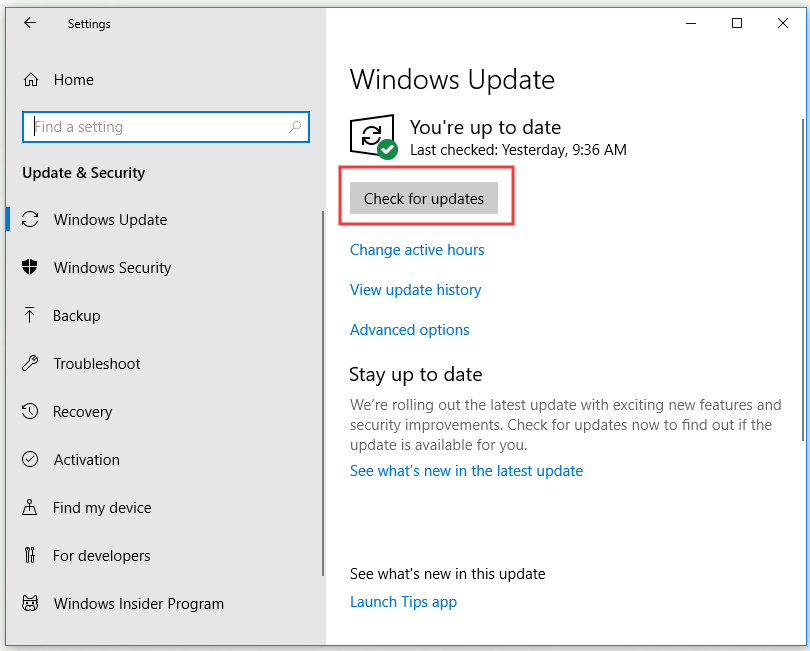
Ak sú k dispozícii nejaké aktualizácie, automaticky sa stiahnu a nainštalujú.
Krok 3: Reštartujte počítač.
Teraz skúste znova nainštalovať .NET Framework 3.5 a skontrolujte, či vám chýba opravený .NET Framework 3.5.
![[VYRIEŠENÉ] Windows Update momentálne nemôže kontrolovať aktualizácie](http://gov-civil-setubal.pt/img/news/60/top-5-ways-fix-net-framework-3.jpg) [VYRIEŠENÉ] Windows Update momentálne nemôže kontrolovať aktualizácie
[VYRIEŠENÉ] Windows Update momentálne nemôže kontrolovať aktualizácieTrápi vás problém Aktualizácie systému Windows momentálne nemôžu kontrolovať aktualizácie? Tento príspevok zobrazuje 4 riešenia na vyriešenie problému s neúspešnou aktualizáciou systému Windows.
Čítaj viacRiešenie 4: Vykonajte skenovanie SFC/DISM
Keď inštalujete .NET Framework 3.5, môže sa vyskytnúť chyba chýbajúca .NET Framework 3.5 v dôsledku poškodenia súboru. V tomto prípade môžete tento problém vyriešiť skenovaním SFC.
Vykonajte skenovanie SFC
Krok 1: Stlačte cmd v Vyhľadávanie kliknite pravým tlačidlom myši Príkazový riadok a vyberte si Spustiť ako správca .
Krok 2: Napíšte sfc /scannow a stlačte Zadajte spustiť to.
Krok 3: Teraz sa spustí skenovanie SFC. Počkajte, kým sa skenovanie nedokončí.
Potom skúste nainštalovať .NET Framework 3.5. Ak sa problém nevyriešil, skúste vykonať skenovanie DISM.
Vykonajte skenovanie DISM
Krok 1: Otvorte Príkazový riadok ako správca.
Krok 2: Napíšte DISM /Online /Cleanup-Image /RestoreHealth a stlačte Zadajte .
Krok 3: Teraz sa spustí skenovanie DISM. Počkajte, kým sa skenovanie nedokončí.
Po dokončení kontroly DISM skúste znova nainštalovať .NET Framework 3.5 a skontrolujte, či sa problém vyriešil. Ak stále nemôžete nainštalovať .NET Framework, zopakujte kontrolu SFC a potom skontrolujte, či sa problém vyriešil.
Spodná čiara
Po prečítaní tohto príspevku by ste mali vedieť, ako opraviť chýbajúce rozhranie .NET Framework 3.5 v systéme Windows. Ak sa stretnete s týmto problémom, vyskúšajte metódy uvedené vyššie.

![Opravené: Konektor slúchadiel pre Xbox One nefunguje [Novinky MiniTool]](https://gov-civil-setubal.pt/img/minitool-news-center/02/fixed-xbox-one-controller-headphone-jack-not-working.jpg)

![Čo robiť, ak je počítač uzamknutý v systéme Windows 10? Vyskúšajte 3 spôsoby! [MiniTool News]](https://gov-civil-setubal.pt/img/minitool-news-center/54/what-do-if-your-pc-is-locked-out-windows-10.jpg)


![Úvod do veľkosti alokačnej jednotky a informácie o nej [MiniTool Wiki]](https://gov-civil-setubal.pt/img/minitool-wiki-library/21/introduction-allocation-unit-size.png)
![Ako opraviť chýbajúcu chybu pseudo-rozhrania tunelovania Teredo [MiniTool News]](https://gov-civil-setubal.pt/img/minitool-news-center/28/how-fix-teredo-tunneling-pseudo-interface-missing-error.jpg)








![Ako upraviť jas obrazovky v systéme Windows 10? Postupujte podľa pokynov! [MiniTool News]](https://gov-civil-setubal.pt/img/minitool-news-center/53/how-adjust-screen-brightness-windows-10.jpg)
![Ako opraviť problém „Makecab.exe spustený pri štarte“ [MiniTool News]](https://gov-civil-setubal.pt/img/minitool-news-center/44/how-fix-makecab.jpg)
![Ak vám s obnovením USB dát nepomôže nič, nič [tipy MiniTool]](https://gov-civil-setubal.pt/img/data-recovery-tips/09/if-this-cant-help-you-with-free-usb-data-recovery.jpg)
![Notebook sa stále odpája od Wi-Fi? Vyriešte problém teraz! [MiniTool News]](https://gov-civil-setubal.pt/img/minitool-news-center/35/laptop-keeps-disconnecting-from-wi-fi.png)