Oprava: Núdzový režim so sieťou, ktorá sa nepripája k internetu
Fix Safe Mode With Networking Not Connecting To Internet
Stretnutie s „ Núdzový režim so sieťou, ktorá sa nepripája k internetu Problém vo Windowse 11/10? Tu toto MiniTool príručka sa zameriava na túto tému a poskytuje vám najefektívnejšie riešenia tohto problému.Núdzový režim Windows 11 so sieťou Bez internetu
Núdzový režim je špeciálny diagnostický režim v operačnom systéme Windows, ktorý vám pomáha eliminovať príčiny, ktoré bránia správnemu fungovaniu operačného systému. Funguje tak, že sa počítač spustí bez načítania ovládačov zariadení tretích strán, čo poskytuje minimálny prístup k funkciám systému Windows.
Kedy vstup do bezpečného režimu , Windows poskytuje viacero možností, ako napríklad Núdzový režim, Núdzový režim so sieťou, Núdzový režim s príkazovým riadkom atď. Zvyčajne nie je problém vstúpiť do núdzového režimu, ale niektorí používatelia uviedli, že vybrali možnosť Núdzový režim so sieťou, ale nie je pripojenie k sieti.
„Núdzový režim systému Windows 11 so sieťou, žiadny internet/sieťový adaptér nefunguje. Ahojte všetci. V normálnom režime internet funguje OK. Ak spustím systém v 'Núdzovom režime so sieťou' (možnosť F5), nemôžem získať prístup na internet. V Správcovi zariadení v časti „Sieťové adaptéry“ -> „Realtek PCIe GbE Family Controller“ mám výkričník s chybovým hlásením „Ovládač sa nenačítal, pretože systém sa spúšťa v núdzovom režime“. Ako som už povedal, v normálnom režime internet funguje dobre.' odpovede.microsoft.com
Táto príručka vám má pomôcť pri riešení tohto problému.
Riešenia núdzového režimu so sieťou, ktorá sa nepripája k internetu
Riešenie 1. Skontrolujte, či je sieťový adaptér zapnutý
Sieťový adaptér úzko súvisí s tým, či existuje sieťové pripojenie. Prevádza digitálne signály vo vnútri počítača na analógové signály v sieti, takže počítač sa môže pripojiť k sieti buď drôtovo, alebo bezdrôtovo. Ak je sieťový adaptér vypnutý, môžete sa stretnúť s problémom „Núdzový režim so sieťou, ktorá sa nepripája k internetu“.
Ako sa uistiť, že je sieťový adaptér povolený? Postupujte podľa nižšie uvedených krokov.
Krok 1. Stlačte tlačidlo Windows + I kombináciu klávesov na otvorenie Nastavenia.
Krok 2. Vyberte Sieť a internet > Ethernet > Zmeňte možnosti adaptéra .
Krok 3. V novom okne kliknite pravým tlačidlom myši na cieľový sieťový adaptér a vyberte Povoliť tlačidlo.
Riešenie 2. Skontrolujte, či je spustená služba WLAN AutoConfig
Ak je váš počítač pripojený k internetu cez adaptér WLAN, musíte sa uistiť, že je spustená služba WLAN AutoConfig. Dôvodom je, že zastavenie alebo zakázanie služby WLANSVC urobí všetko WLAN adaptéry na počítači nedostupný z používateľského rozhrania siete Windows.
Krok 1. Do vyhľadávacieho poľa systému Windows zadajte služby a potom naň kliknite z najlepšieho výsledku zápasu.
Krok 2. V novom okne vyhľadajte a kliknite pravým tlačidlom myši Automatická konfigurácia WLAN .
Krok 3. Ďalej nastavte typ spustenia na Automaticky .
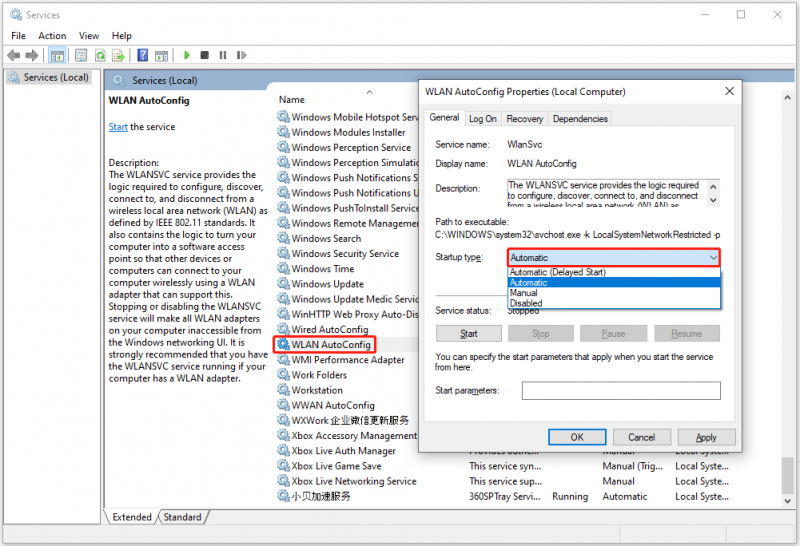
Krok 4. Nakoniec kliknite Použiť a OK postupne.
Riešenie 3. Spustite Poradcu pri riešení problémov so sieťou
Windows vám ponúka viacero možností nástroje na riešenie problémov s počítačom ktoré vám pomôžu vyriešiť bežné problémy so systémom Windows. Ak potrebujete diagnostikovať problémy so sieťou, môžete spustiť nástroj na riešenie problémov so sieťou.
Krok 1. Kliknite pravým tlačidlom myši na Logo Windows tlačidlo a vyberte nastavenie .
Krok 2. Kliknite Aktualizácia a zabezpečenie > Riešenie problémov > Ďalšie nástroje na riešenie problémov .
Krok 3. Rozbaľte Internetové pripojenia a potom kliknite na Spustite nástroj na riešenie problémov tlačidlo.
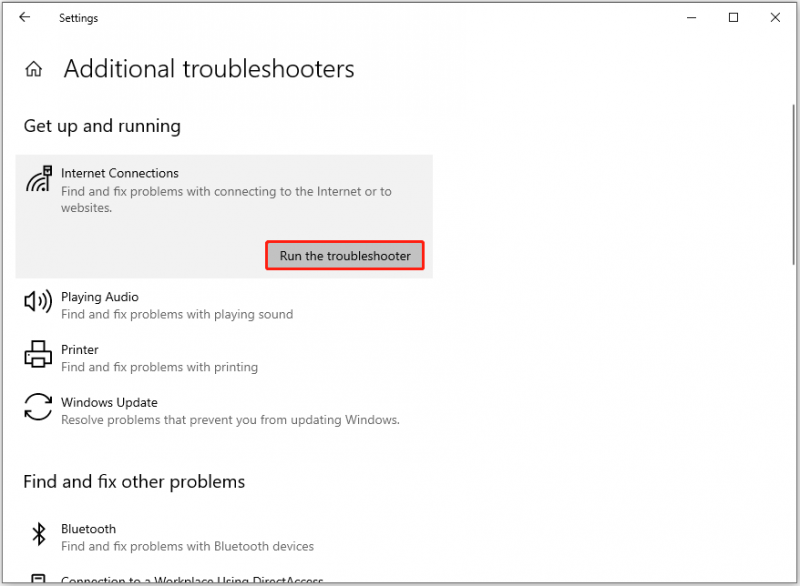
Riešenie 4. Aktualizujte sieťový ovládač
Ak sieťový ovládač nie je aktuálny, môže sa vyskytnúť aj problém „Núdzový režim so sieťou, ktorá sa nepripája k internetu“. Ak chcete túto príčinu vylúčiť, môžete skúsiť aktualizovať sieťový ovládač.
Krok 1. Kliknite pravým tlačidlom myši na Štart tlačidlo a vyberte Správca zariadení možnosť.
Krok 2. Rozbaľte Sieťové adaptéry možnosť, potom kliknite pravým tlačidlom myši na cieľovú jednotku a vyberte si Aktualizujte ovládač .
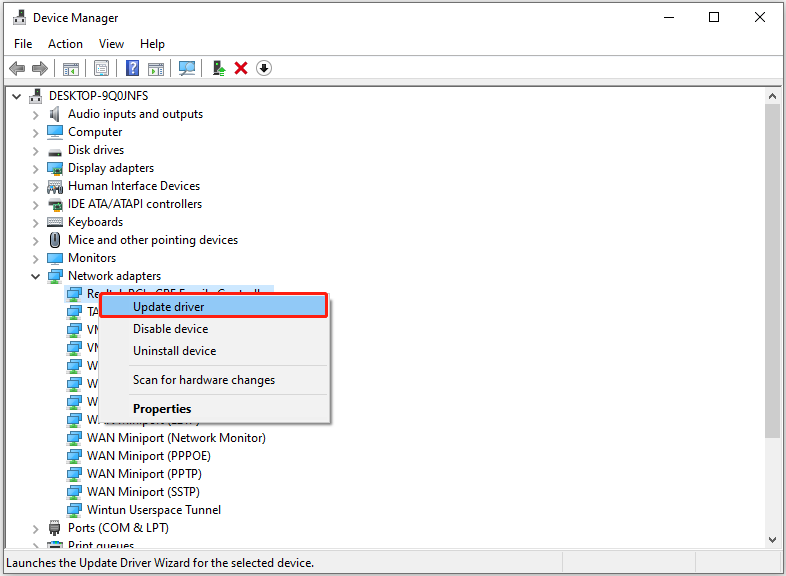
Krok 3. Podľa pokynov na obrazovke dokončite potrebné akcie.
Tipy: Existuje mnoho scenárov straty počítačových údajov, ako napríklad zlyhanie systému, korupcia MBR , čierna a modrá obrazovka počítača, zamrznutie počítača, napadnutie vírusom atď. Ak potrebujete obnoviť súbory, MiniTool Power Data Recovery je ideálnym riešením. Je dobrý pri obnove dokumentov, obrázkov, videí, zvukových súborov, e-mailov atď.MiniTool Power obnova dát zadarmo Kliknutím stiahnete 100% Čistý a bezpečný
Verdikt
Pri čítaní tu by ste mali vedieť, ako vyriešiť problém „Núdzový režim so sieťou bez internetu“. Stačí implementovať vyššie uvedené prístupy.
Ak by ste potrebovali pomoc od tímu podpory MiniTool, kontaktujte nás [e-mail chránený] .








![13 bežných tipov na údržbu osobného počítača, ktoré by ste mali vyskúšať [Tipy MiniTool]](https://gov-civil-setubal.pt/img/backup-tips/66/13-common-personal-computer-maintenance-tips-you-should-try.png)

![8 výkonných metód na opravu chyby PAGE STRÁNKY V NEPAGOVANEJ OBLASTI [MiniTool Tipy]](https://gov-civil-setubal.pt/img/backup-tips/49/8-powerful-methods-fix-page-fault-nonpaged-area-error.png)



![Disk Utility Nemôžete opraviť tento disk v systéme Mac? Vyriešte to hneď teraz! [Tipy pre MiniTool]](https://gov-civil-setubal.pt/img/data-recovery-tips/83/disk-utility-cant-repair-this-disk-mac.jpg)
![4 dôležité úlohy údržby systému Windows 10, vďaka ktorým bude váš počítač fungovať lepšie [MiniTool News]](https://gov-civil-setubal.pt/img/minitool-news-center/56/4-vital-windows-10-maintenance-tasks-make-your-pc-run-better.jpg)


![Ako opraviť chybu 0x80004002: Žiadne také rozhranie nie je podporované [MiniTool News]](https://gov-civil-setubal.pt/img/minitool-news-center/87/how-fix-error-0x80004002.png)
