Opravte nefunkčný ovládač WiFi systému Windows 11 a stiahnite si jeho ovládač WiFi
Fix Windows 11 Wifi Driver Not Working Download Its Wifi Driver
Tento príspevok zobrazený na oficiálnej webovej stránke MiniTool obsahuje dve hlavné časti: riešenie chyby Windows 11 Wi-Fi nefunguje a poskytovanie vstupov na sťahovanie ovládačov Wi-Fi Win11. Nižšie nájdete to, čo potrebujete!Na tejto stránke:- Ako vyriešiť problém s nefunkčným ovládačom WiFi systému Windows 11?
- Ako vyriešiť ďalšie problémy s Wi-Fi v systéme Windows 11?
- Stiahnite si ovládač WiFi pre Windows 11
- Odporúča sa softvér Windows 11 Assistant
Ako vyriešiť problém s nefunkčným ovládačom WiFi systému Windows 11?
Ak chcete vyriešiť problém s nedostupným Wi-Fi v systéme Windows 11, vyberte jednu z nižšie uvedených metód.
#1 Aktualizujte ovládač Wi-Fi systému Windows 11
Najprv sa môžete pokúsiť aktualizovať bezdrôtový ovládač systému Windows 11, aby znova fungoval.
- Otvorte Správcu zariadení Windows 11 .
- Nájdite a rozviňte Sieťové adaptéry možnosť.
- V rozbalenom zozname nájdite cieľový ovládač wifi. Kliknite naň pravým tlačidlom myši a vyberte si Aktualizujte ovládač .
- Dokončite úlohu podľa pokynov.

Môžete tiež priamo aktualizovať operačný systém, aby ste získali možnú aktualizáciu ovládača Wi-Fi.
#2 Znova povoľte ovládač WiFi Win11
Po druhé, môžete vypnúť a zapnúť ovládač Wi-Fi, aby ste sa vyrovnali s chybou nefunkčného ovládača Wi-Fi systému Windows 11.
- Prejdite do Správcu zariadení systému Windows 11.
- Rozbaliť Sieťové adaptéry .
- V podzozname kliknite pravým tlačidlom myši na cieľový ovládač Wi-Fi a kliknite Zakázať zariadenie .
- Kliknite pravým tlačidlom myši na ten istý ovládač a vyberte si Povoliť zariadenie .
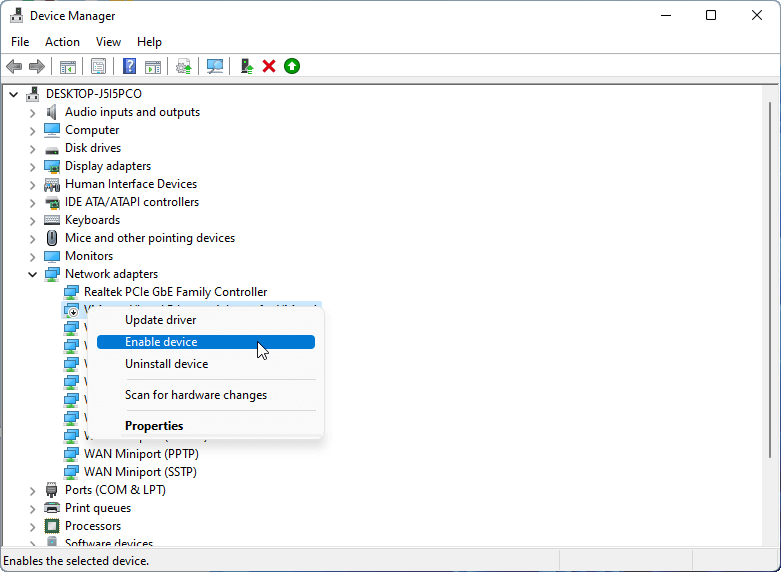
#3 Preinštalujte Windows 11 WIFI Driver
Po tretie, problém môžete vyriešiť preinštalovaním ovládača Win 11 WI-FI.
- Spustite Správcu zariadení Windows 11.
- Rozbaľte Sieťové adaptéry oddiele.
- Kliknite pravým tlačidlom myši na ovládač Wi-Fi a vyberte Odinštalovať zariadenie .
- Nakoniec reštartujte počítač, aby systém Windows automaticky preinštaloval správny ovládač Wi-Fi.
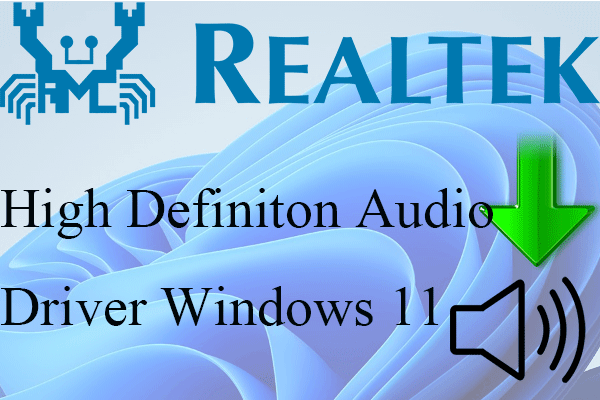 Stiahnite si ovládač zvuku Realtek High Definition Audio Windows 11
Stiahnite si ovládač zvuku Realtek High Definition Audio Windows 11Máte problém s nefunkčným zvukovým ovládačom systému Windows 11? Viete, kde stiahnuť nový ovládač zvuku a vyriešiť problém?
Čítaj viac#4 Riešenie problémov s internetovými pripojeniami systému Windows 11
Po štvrté, môžete sa pokúsiť vyriešiť problém s nefunkčným ovládačom Wi-Fi systému Windows 11.
- Prejdite do systému Windows 11 nastavenie > Systém .
- Prejdite nadol a vyberte Riešenie problémov .
- Vyberte si Ďalšie nástroje na riešenie problémov .
- Kliknite na Bežať tlačidlo pre Internetové pripojenia .
- Potom dokončite podľa sprievodcu.
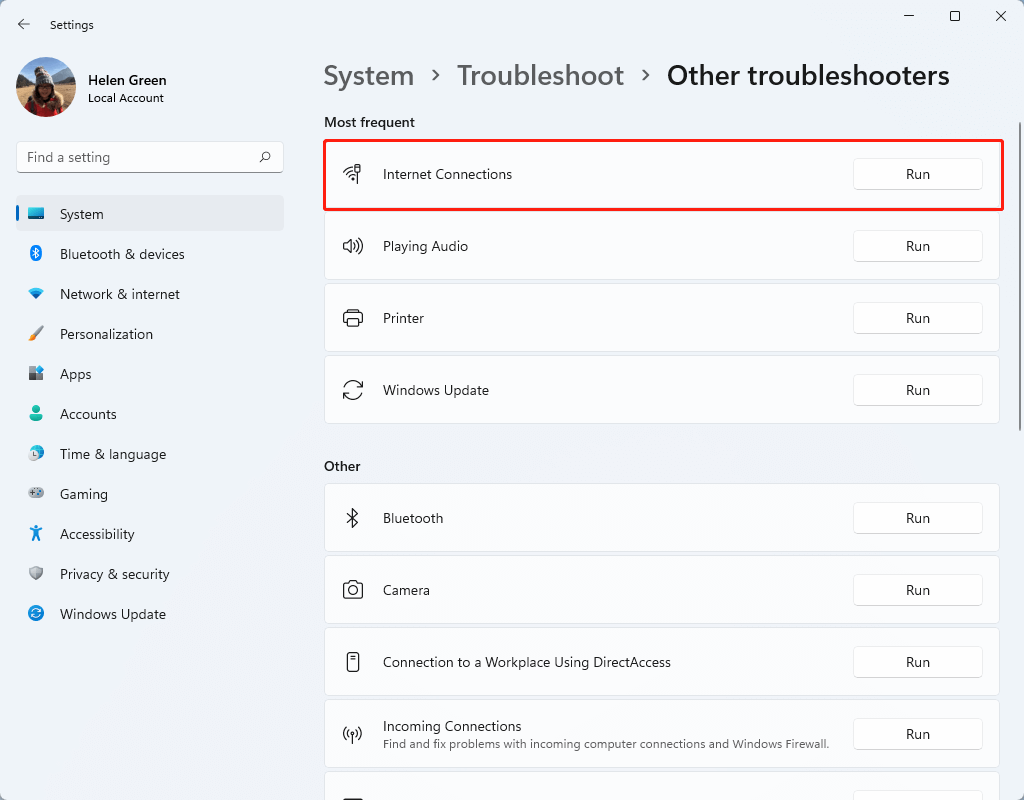
#5 Vyhľadajte vírusy
Niekedy vám v používaní WiFi zabráni nejaký vírus alebo malvér. Ak nemôžete vyriešiť svoju situáciu pomocou vyššie uvedených metód, vykonajte úplnú kontrolu počítača na vírusovú infekciu. Predtým, ako to urobíte, môžete vykonať sfc /scannnow príkaz v CMD na zistenie a opravu poškodených systémových súborov, čo môže tiež vyriešiť problém.
Ako vyriešiť ďalšie problémy s Wi-Fi v systéme Windows 11?
Ak narazíte na iné problémy s Wi-Fi, ako je napríklad nefunkčný adaptér Windows 11 WiFi, môžete sa spoľahnúť na nižšie uvedené riešenia, aby ste ich vyriešili.
#1 Resetujte Wi-Fi adaptér
Ak chcete resetovať adaptér WIFI, prejdite na Nastavenia > Sieť a internet > Rozšírené nastavenia siete > Obnovenie siete a kliknite na Resetovať teraz tlačidlo.
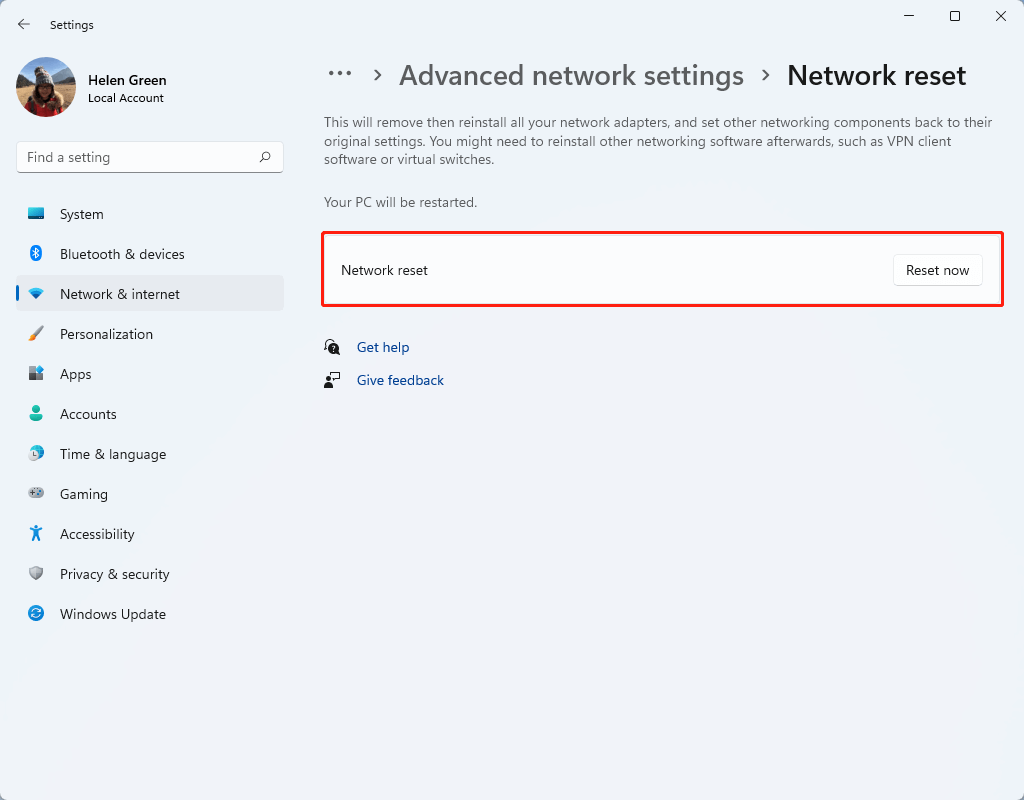
#2 Riešenie problémov so sieťovým adaptérom
Rovnako ako pri riešení problémov s internetovými pripojeniami prejdite na Nastavenia > Systém > Riešenie problémov > Iné nástroje na riešenie problémov a kliknite na Bežať tlačidlo za sebou Sieťový adaptér .
#3 Uistite sa, že je povolený Wi-Fi adaptér
Uistite sa, že je adaptér WiFi zapnutý a v nastaveniach siete je povolené pripojenie Wi-Fi.
#4 Vymeňte adaptér Wi-Fi
Ak žiadne z vyššie uvedených riešení nefunguje, je možné, že váš adaptér Wi-Fi je poškodený. Ak áno, musíte vymeniť súčasný WiFi adaptér za nový. Alebo sa môžete spoľahnúť na a USB bezdrôtový adaptér dongle na pripojenie cez USB port k vášmu stroju.
#5 Využite ethernetový adaptér
Nakoniec sa môžete vzdať WiFi a uchýliť sa k ethernetovému adaptéru. Mali by ste si však uvedomiť, že Ethernet nie je taký pohodlný ako Wifi.
#6 Ďalšie možné riešenia
Nasleduje niekoľko ďalších spôsobov, ktoré vám môžu pomôcť vyriešiť problém s nefunkčnosťou WiFi.
- Znova pripojte Wi-Fi.
- Zakázať režim úspory energie pre ovládač Wifi.
- Zakázať merané pripojenie Wi-Fi.
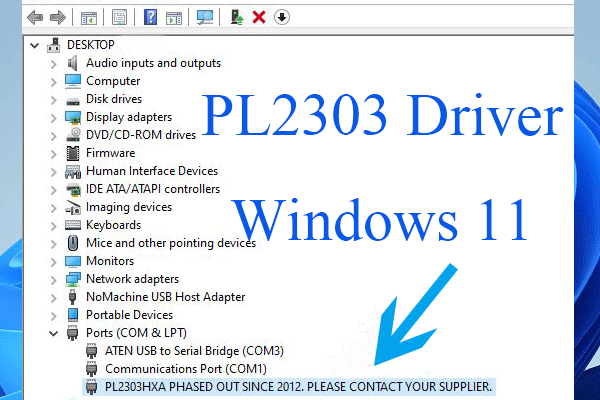 Stiahnite si ovládač PL2303 Win11 a opravte nefunkčnosť USB na sériový port
Stiahnite si ovládač PL2303 Win11 a opravte nefunkčnosť USB na sériový portČo je ovládač PL2303 pre Windows 11? Ako opraviť problém s nefunkčným adaptérom Prolific USB to Serial s príslušným ovládačom PL2303? Kde stiahnuť ovládač?
Čítaj viacStiahnite si ovládač WiFi pre Windows 11
Nasledujú URL odkazy na stiahnutie ovládačov Wi-Fi Win11.
- Ovládače Wi-Fi pre Windows 11/10 pre bezdrôtové adaptéry Intel >>
- Ovládač Intel WLAN pre Windows 11 (64-bit) pre Lenovo IdeaPad 5 Pro-14ITL6 >>
- Ovládač WIFI Realtek Windows 11 (verzia 21H2) – Lenovo V50t-13IOB G2 >>
- Ovládač Realtek WIFI pre RTL8852AE pre Windows 11 64-bit (verzia 21H2) – IdeaCentre Gaming 5-14ACN6 Desktop >>
Alebo sa môžete spoľahnúť Windows 11 nástroj na aktualizáciu ovládačov stiahnuť chýbajúce alebo aktualizovať zastarané ovládače Wi-Fi systému Windows 11.
Odporúča sa softvér Windows 11 Assistant
Nový a výkonný Windows 11 vám prinesie mnoho výhod. Zároveň vám to prinesie aj neočakávané škody, ako je strata dát. Preto sa dôrazne odporúča zálohovať dôležité súbory pred alebo po inovácii na Win11 pomocou robustného a spoľahlivého programu, akým je MiniTool ShadowMaker , ktorý vám pomôže chrániť pribúdajúce údaje automaticky podľa plánov!
Skúšobná verzia MiniTool ShadowMakerKliknutím stiahnete100%Čistý a bezpečný
Prečítajte si tiež:
- 5 najlepších hudobných video efektov a pridávanie efektov do hudobných videí
- Aký je najmenší formát videa a ako ho previesť?
- Najlepšie muzikály na Broadway/Netflix/Disney alebo pre tínedžerov/deti/rodinu
- [Pozri] Ako orezať obrázok na TikTok & Photo Crop Challenge
- [2 spôsoby] Ako orezať fotografiu na Macu pomocou aplikácií Fotky a ukážky?



![Ako sťahovať a inštalovať ovládače pre Windows 10 - 5 spôsobov [MiniTool News]](https://gov-civil-setubal.pt/img/minitool-news-center/37/how-download-install-drivers.png)

![[RIEŠENÉ] Jednotka USB nezobrazuje súbory a priečinky + 5 metód [Tipy pre MiniTool]](https://gov-civil-setubal.pt/img/data-recovery-tips/52/usb-drive-not-showing-files.jpg)
![Na vykonanie tejto akcie potrebujete oprávnenie: Vyriešené [MiniTool News]](https://gov-civil-setubal.pt/img/minitool-news-center/06/you-need-permission-perform-this-action.png)
![Hlavný panel zmizol / chýba Windows 10, ako opraviť? (8 spôsobov) [Tipy MiniTool]](https://gov-civil-setubal.pt/img/data-recovery-tips/96/taskbar-disappeared-missing-windows-10.jpg)






![Najlepšie 4 spôsoby, ako opraviť Blue Yeti nerozpoznaný Windows 10 [MiniTool News]](https://gov-civil-setubal.pt/img/minitool-news-center/10/top-4-ways-fix-blue-yeti-not-recognized-windows-10.png)




![Ako znížiť teplotu GPU v systéme Windows 10 [MiniTool News]](https://gov-civil-setubal.pt/img/minitool-news-center/61/how-lower-gpu-temperature-windows-10.png)