Opravené! Poradcovi pri riešení problémov s hardvérom a zariadeniami chýba Windows 10 [MiniTool News]
Fixed Hardware Device Troubleshooter Is Missing Windows 10
Zhrnutie:
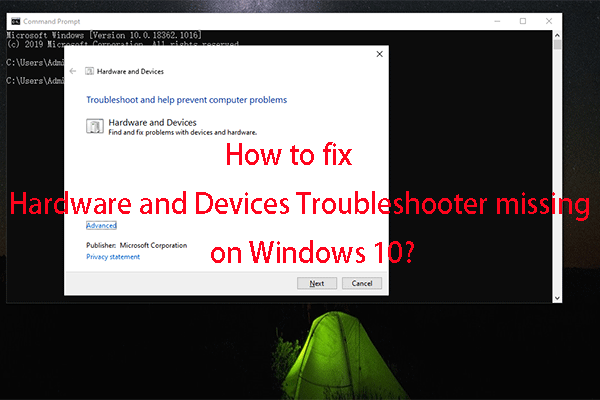
Poradca pri riešení problémov s hardvérom a zariadeniami je výkonný vstavaný nástroj systému Windows, ktorý možno použiť na vyhľadanie a riešenie problémov s hardvérom a zariadením. V tomto príspevku Softvér MiniTool vám ukáže, ako ho otvoriť. Ak v systéme Windows 10 chýba váš Poradca pri riešení problémov s hardvérom a zariadeniami, môžete ho otvoriť pomocou príkazového riadku pri riešení problémov s hardvérom systému Windows 10.
V tomto príspevku si povieme o nasledujúcich témach:
- Čo je nástroj na riešenie problémov s hardvérom a zariadeniami systému Windows?
- Ako otvoriť Poradca pri riešení problémov s hardvérom a zariadeniami Windows?
- Čo ak vo vašom počítači so systémom Windows 10 chýba nástroj na riešenie problémov s hardvérom a zariadeniami?
Čo je to Poradca pri riešení problémov s hardvérom a zariadeniami v systéme Windows?
Poradca pri riešení problémov s hardvérom a zariadeniami je vstavaný nástroj systému Windows. Ak sa s hardvérom a zariadeniami vášho počítača vyskytnú problémy, môžete tento nástroj otvoriť a pomocou neho opraviť. Tento nástroj rieši hlavne problémy, ktoré sa vyskytujú s týmto hardvérom a zariadeniami:
- Klávesnica
- Bluetooth
- Prehrávanie videa
- Zvuk
- Tlačiareň
- pripojenie k internetu
- Batéria
- Úložné zariadenia USB
- A viac…
Napríklad ak sa stretnete Neznáma adresa súboru zariadenia USB zlyhala , môžete to vyskúšať pomocou Poradcu pri riešení problémov s hardvérom a zariadeniami. Naskenuje váš hardvér a zariadenia, aby našiel problémy, a potom ich opraví.
Tip: Tento nástroj môžete použiť na riešenie problémov, ako je Chybový kód USB systému Windows 10 38 a kód chyby 43 . Ak sa v Správcovi zariadení zobrazujú ďalšie druhy chybových kódov, môžete na riešenie problémov použiť aj Poradcu pri riešení problémov s hardvérom a zariadeniami systému Windows.
Ako otvoriť Poradcu pri riešení problémov s hardvérom a zariadeniami v systéme Windows?
Je celkom ľahké otvoriť Poradca pri riešení problémov s hardvérom a zariadeniami v počítači so systémom Windows. Podrobné príručky sa ale v rôznych verziách systému Windows líšia.
Vo Windows 10
Môžete ísť na Nastavenia> Aktualizácia a zabezpečenie> Riešenie problémov a kliknite na ikonu Hardvér a zariadenia z pravej časti otvorte tento nástroj.
Potom môžete nájsť hardvér alebo zariadenie, s ktorým chcete vyriešiť problém, a vybrať ho na skenovanie a odstránenie nájdených problémov.
Vo Windows 8/7
- Otvorte Ovládací panel .
- Ísť do Hardvér a zvuk> Konfigurácia zariadenia .
- Zobrazí sa Poradca pri riešení problémov s hardvérom a zariadeniami. Potom môžete kliknúť na ikonu Ďalšie tlačidlo, aby tento nástroj umožnil skenovanie hardvéru a zariadení kvôli problémom.
- Po dokončení skenovania vám tento nástroj zobrazí nájdené problémy. Potom môžete vybrať problémy a opraviť ich.
Čo ak v systéme Windows 10 chýba nástroj na riešenie problémov s hardvérom a zariadeniami?
Po systéme Windows 10 verzie 1809 po prístupe zistíte, že Poradca pri riešení problémov s hardvérom a zariadeniami nie je k dispozícii Nastavenia> Aktualizácia a zabezpečenie> Riešenie problémov . Microsoft si myslí, že tento nástroj nerád používa toľko ľudí. Takže to skrýva v systéme.
To neznamená, že tento nástroj je odstránený z vášho počítača so systémom Windows. Stále môžete skúsiť iný spôsob otvorenia. Na otvorenie tohto nástroja môžete napríklad použiť príkazový riadok pri riešení problémov s hardvérom systému Windows 10.
Teraz môžete podľa tohto sprievodcu otvoriť Poradcu pri riešení problémov s hardvérom a zariadeniami systému Windows 10 pomocou príkazového riadku pri riešení problémov s hardvérom systému Windows 10:
1. Kliknite Windows Search ktorá sa nachádza na ľavej strane panela úloh.
2. Typ cmd a výberom prvého výsledku vyhľadávania otvorte príkazový riadok.
3. Skopírujte a vložte nasledujúci príkazový riadok do Príkazového riadku a stlačte Zadajte .
msdt.exe -id DeviceDiagnostic
4. Otvorí sa Poradca pri riešení problémov s hardvérom a zariadeniami systému Windows 10. Potom môžete kliknúť Ďalšie na spustenie procesu skenovania a riešenia problémov.
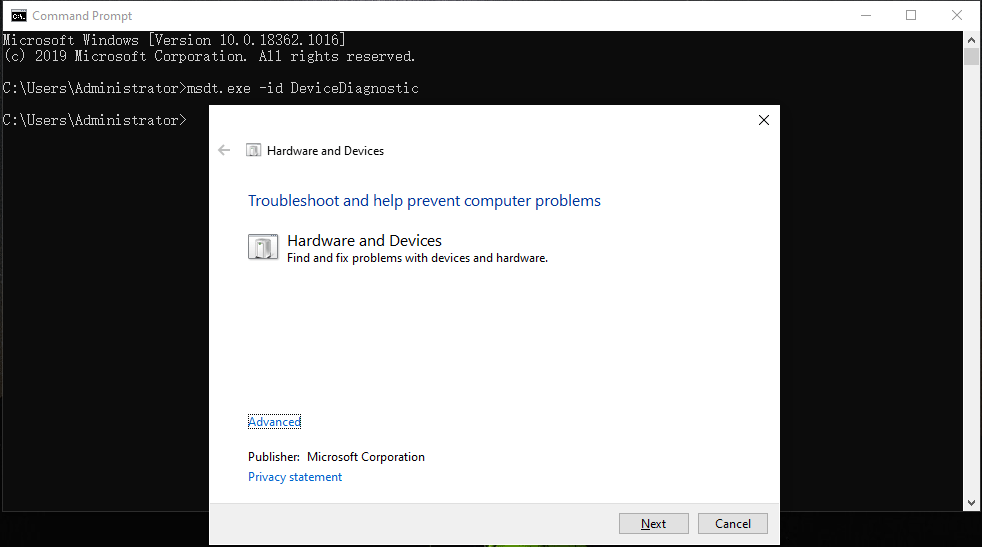
Tip: Ako obnoviť dáta z úložného média?
Ak pomocou nástroja na riešenie problémov s hardvérom a zariadeniami môžete vyriešiť problémy so zariadením na ukladanie údajov, a chcete zachrániť z neho údaje , môžete vyskúšať softvér na obnovu dát, MiniTool Power Data Recovery. Tento softvér má skúšobnú verziu. Kliknutím na nasledujúce tlačidlo ju získate.
Spodná čiara
Po prečítaní tohto príspevku by ste mali vedieť viac informácií o nástroji na riešenie problémov s hardvérom a zariadeniami systému Windows. Ak nástroj na riešenie problémov s hardvérom a zariadeniami chýba, môžete ho otvoriť pomocou príkazového riadku nástroja na riešenie problémov s hardvérom systému Windows 10.
Ak máte akékoľvek súvisiace problémy, môžete nám dať vedieť v komentári.



![Ako stiahnuť Snap Camera pre PC/Mac, nainštalovať/odinštalovať [Tipy MiniTool]](https://gov-civil-setubal.pt/img/news/02/how-to-download-snap-camera-for-pc/mac-install/uninstall-it-minitool-tips-1.png)



![Pripojenie nesúladu RTC Ako opraviť RTC Disconnected Discord [MiniTool News]](https://gov-civil-setubal.pt/img/minitool-news-center/33/rtc-connecting-discord-how-fix-rtc-disconnected-discord.png)

![Top 8 bezplatných mikrofónových rekordérov na nahrávanie hlasu z mikrofónu [Screen Record]](https://gov-civil-setubal.pt/img/screen-record/54/top-8-free-mic-recorders-record-voice-from-your-microphone.png)

![Univerzálny servisný ovládač Realtek HD Audio [Stiahnuť/Aktualizovať/Opraviť] [Tipy MiniTool]](https://gov-civil-setubal.pt/img/news/FC/realtek-hd-audio-universal-service-driver-download/update/fix-minitool-tips-1.png)
![Ako opraviť chybu služby Diagnostics Policy Not Running [MiniTool News]](https://gov-civil-setubal.pt/img/minitool-news-center/44/how-fix-diagnostics-policy-service-is-not-running-error.jpg)
![4 spôsoby, ako opraviť nastavenia WiFi, ktoré chýbajú v systéme Windows 10 alebo Surface [MiniTool News]](https://gov-civil-setubal.pt/img/minitool-news-center/11/4-ways-fix-wifi-settings-missing-windows-10.jpg)


![Ako opraviť „Počítač sa náhodne reštartuje“? (Zamerané na obnovu súborov) [Tipy MiniTool]](https://gov-civil-setubal.pt/img/data-recovery-tips/51/how-fixcomputer-randomly-restarts.jpg)


