[Vyriešené!] - Ako opraviť zlyhanie neznámej adresy zariadenia USB? [MiniTool News]
How Fix Unknown Usb Device Set Address Failed
Zhrnutie:
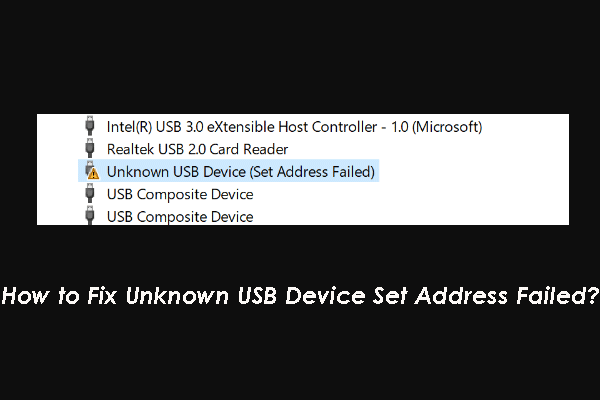
Ak narazíte na chybu Neznáma adresa zariadenia nastaveného na USB zariadení, nebudete môcť USB používať ako obvykle. Na vyriešenie tohto problému zhromaždíme niekoľko užitočných riešení a ukážeme ich v tomto príspevku. Môžete ich vyskúšať, aby vám pomohli.
Adresa SanDisk / Seagate External Hard Drive / WD My Passport Set zlyhala
Niekedy, keď k počítaču pripojíte externé zariadenie USB, ako napríklad WD my passport, externý pevný disk Seagate alebo SanDisk, môžete zistiť, že tento disk nefunguje. Potom môžete prístup do Správcu zariadení skontrolovať, či nie je niečo v poriadku s diskom.
Vyskytujú sa niektoré bežné chyby ako:
- Neznáme zariadenie USB (požiadavka na deskriptor zariadenia zlyhala)
- Neznáme zariadenie USB (obnovenie portu zlyhalo)
- Neznáme zariadenie USB (nastavená adresa zlyhala)
- A viac…
Softvér MiniTool nehovoril o probléme Neznáma adresa súboru USB zariadenia zlyhala. V tomto príspevku vám ukážeme niekoľko riešení.
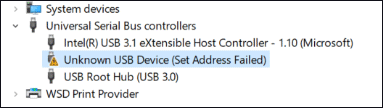
Tieto riešenia sú k dispozícii pre zlyhanie nastavenia adresy pasu môjho servera WD, zlyhanie nastavenia externého pevného disku Seagate a zlyhanie nastavenia sady SanDisk. Ak používate zariadenia USB iných značiek, samozrejme môžu fungovať.
Ak ste si istí presným dôvodom tohto problému, môžete tieto riešenia postupne vyskúšať, kým nenájdete to najvhodnejšie pre váš prípad.
Ako vyriešiť neznámu adresu sady USB zariadení zlyhala?
- Upravte možnosti napájania
- Aktualizujte alebo vráťte späť ovládač zariadenia
- Použite nástroj na riešenie problémov s hardvérom a zariadeniami
- Vypnite rýchle spustenie
Riešenie 1: Upravte možnosti napájania
Ak používate prenosný počítač, musíte skontrolovať, či je nastavenie v možnosti napájania nastavené správne. Podľa týchto pokynov môžete upraviť možnosti napájania:
1. Stlačte Win + R na otvorenie Bež .
2. Typ kpl a stlačte Zadajte priamo otvoriť Možnosti napájania .
3. Kliknite na ikonu Zmeňte nastavenia plánu odkaz, ktorý je vedľa preferovaného plánu, ktorý systém vyberie.
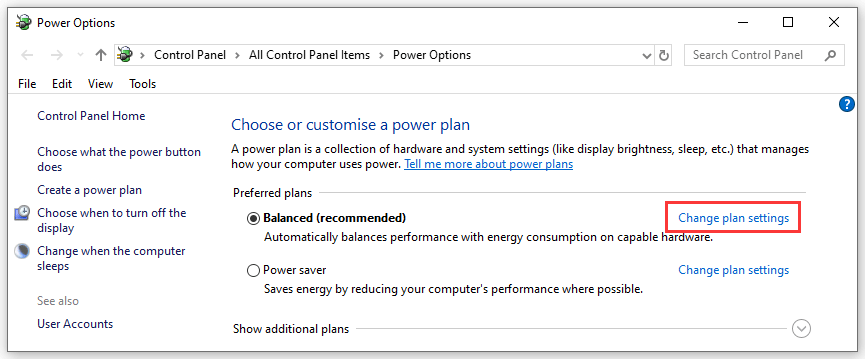
4. Kliknite na ikonu Zmeňte rozšírené nastavenia napájania odkaz na pokračovanie.
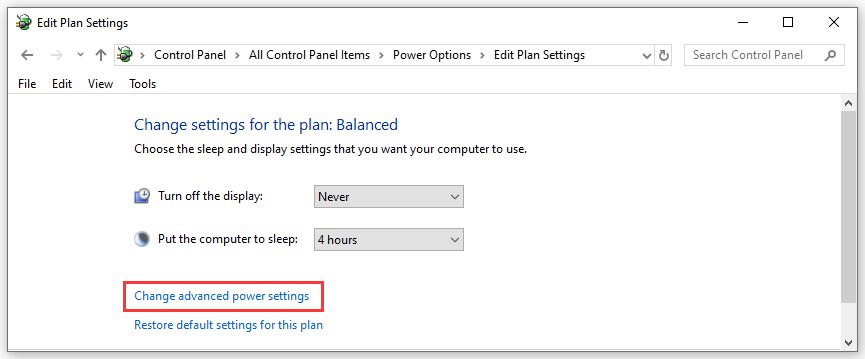
5. Prejdite nadol do časti USB settings a potom vykonajte nastavenie Zakázať pre oba scenáre: Na batérii a Zapojený .
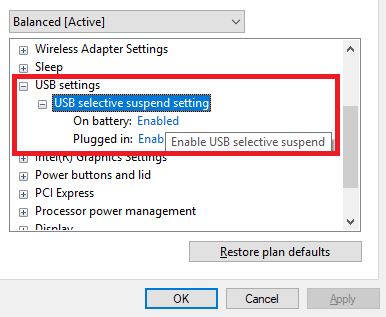
6. Kliknite Ok aby sa zmena zachovala.
Riešenie 2: Aktualizujte alebo vráťte späť ovládač zariadenia USB
Ak nie je ovládač zariadenia USB aktuálny, môže sa zobraziť chyba Neznáme nastavenie adresy zariadenia USB zlyhalo. Na druhej strane k tomuto problému môže dôjsť aj po aktualizácii ovládača zariadenia. Musíte si overiť, ktorej situácii čelíte, a potom sa rozhodnúť aktualizovať alebo vrátiť späť ovládač zariadenia USB.
Ak potrebujete aktualizovať ovládač zariadenia, môžete si prečítať tento príspevok: Ako aktualizovať ovládače zariadení Windows 10 (2 spôsoby) .
Ak potrebujete vrátiť ovládač zariadenia späť, môžete si prečítať tento príspevok: Ako vrátiť späť ovládač v systéme Windows? Sprievodca krok za krokom .
Riešenie 3: Použite Poradcu pri riešení problémov s hardvérom a zariadeniami
Môžete tiež použiť Poradcu pri riešení problémov s hardvérom a zariadeniami, aby ste sa zbavili problému s neznámou adresou zariadenia USB Neznáme. Musíte len ísť do Štart> Nastavenia> Aktualizácia a zabezpečenie> Riešenie problémov> Hardvér a zariadenia , a potom postupujte podľa pokynov na obrazovke.
Riešenie 4: Vypnite rýchle spustenie
1. Stlačte Win + R na otvorenie Bež .
2. Typ kpl a stlačte Zadajte priamo otvoriť Možnosti napájania .
3. Kliknite Vyberte, čo má tlačidlo napájania robiť .
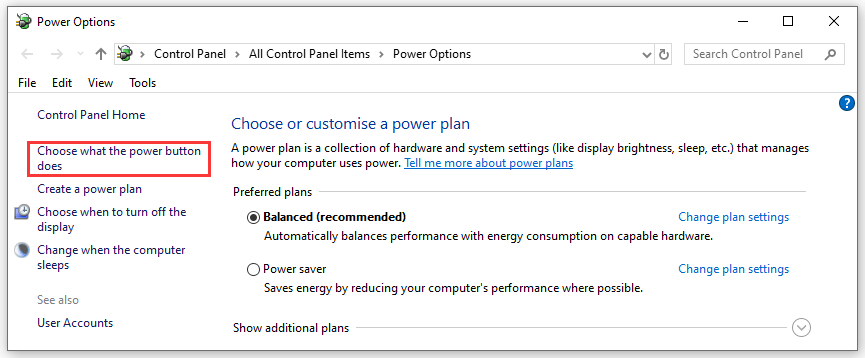
4. Kliknite Zmeňte nastavenia, ktoré momentálne nie sú k dispozícii .
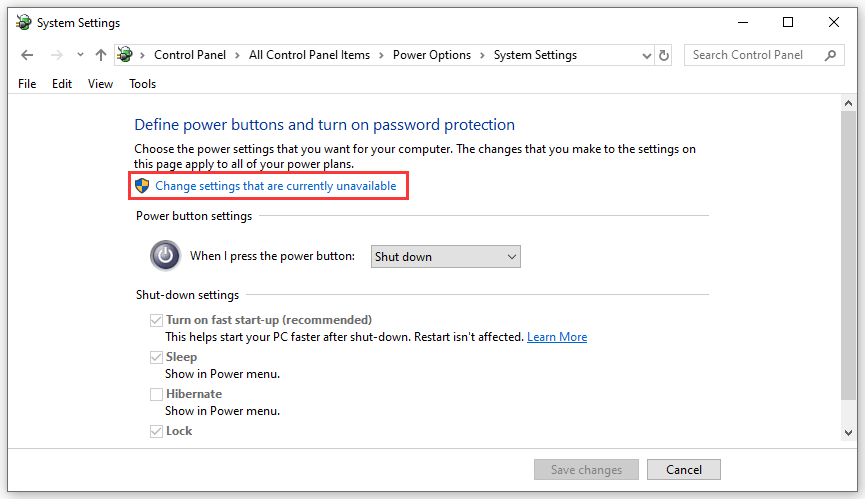
5. Zrušte začiarknutie políčka Zapnúť rýchle spustenie (odporúčané) .
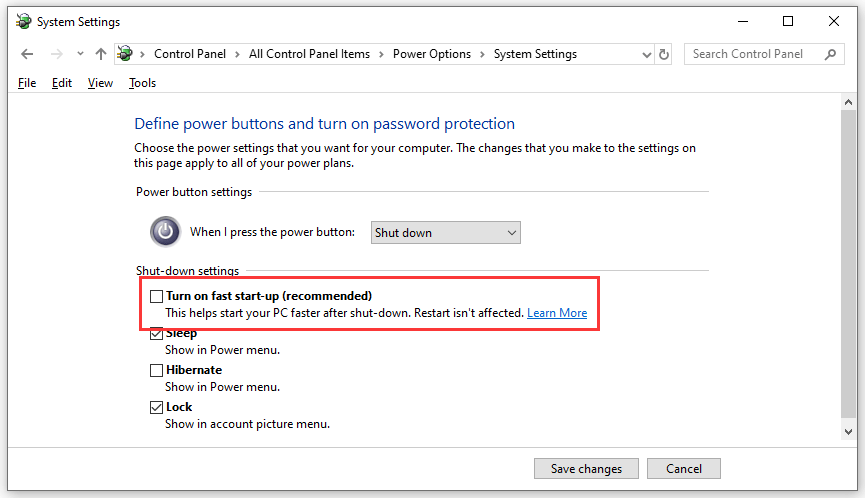
Toto sú riešenia pre adresu Unknown USB Device Set Address Failed. Dúfame, že vám môžu pomôcť. Ak by ste mali akékoľvek súvisiace problémy, môžete nám dať vedieť v komentári.


![[Jednoduché riešenia] Ako vyriešiť problémy s čiernou obrazovkou Disney Plus?](https://gov-civil-setubal.pt/img/news/C9/easy-solutions-how-to-fix-disney-plus-black-screen-issues-1.png)



![3 riešenia na opravu chyby služby Windows Update 0x80073701 [MiniTool News]](https://gov-civil-setubal.pt/img/minitool-news-center/73/3-solutions-fix-windows-update-error-0x80073701.jpg)







![7 metód to.exe prestal pracovať v systéme Windows 10 [Tipy MiniTool]](https://gov-civil-setubal.pt/img/backup-tips/38/7-methods-exe-has-stopped-working-windows-10.png)
![[OPRAVENÉ] Windows Search nefunguje 6 spoľahlivých riešení [tipy MiniTool]](https://gov-civil-setubal.pt/img/backup-tips/03/windows-search-not-working-6-reliable-solutions.jpg)

![Ako opraviť problém s „dvojitým kliknutím myši“ v systéme Windows 10 [MiniTool News]](https://gov-civil-setubal.pt/img/minitool-news-center/89/how-fix-mouse-double-clicks-issue-windows-10.jpg)

