Sprievodca opravou a obnovením poškodených odstránených video súborov AVCHD
Guide To Repair And Recover Corrupted Deleted Avchd Video Files
Videokamery Sony a Panasonic nahrávajú videá vo formáte AVCHD, aby poskytovali HD video súbory. Ak máte problémy s obnovou videa AVCHD, toto MiniTool príspevok je tým správnym miestom, kde nájdete prístupy na obnovenie odstránených videí AVCHD a opravu poškodených.Aký je formát súboru AVCHD
Pred začatím obnovy odstránených videí AVCHD by som vám rád stručne predstavil formát súboru AVCHD. AVCHD znamená Advanced Video Coding High Definition. Tento formát súboru bol vyvinutý spoločnosťami Sony a Panasonic v roku 2006. Prvé spotrebiteľské AVCHD videokamery boli uvedené na trh v roku 2007 a prvé profesionálne AVCHD videokamery boli uvedené na trh v roku 2008. Videokamery dokážu nahrávať video vo vysokom rozlíšení s komprimovanou veľkosťou súboru pomocou tohto formátu video súboru.
Ak chcete exportovať videá AVCHD nahrané videokamerou kompatibilnou s AVCHD, tieto videá sa skonvertujú do formátu súboru AVCHD MTS alebo AVCHD M2TS na prehrávanie videí vo vysokom rozlíšení na najobľúbenejších zariadeniach.
Ako otvoriť video súbory AVCHD
V rôznych operačných systémoch máte rôzne možnosti prehrávania AVCHD videí.
- Pre používateľov systému Windows môžu byť dobrými možnosťami vstavané nástroje systému Windows, ako sú Windows Media Player a Media Players Classic, alebo prehrávače videa tretích strán, ako sú VLC Media Player a BS.Player.
- Pre používateľov počítačov Mac skúste otvoriť videá AVCHD pomocou prehrávača Xtreme Media Player, 5K Player alebo KMPlayer.
Voliteľne môžete vyhľadávať online prehrávače AVCHD bez sťahovania ďalších aplikácií do počítača a obáv z limitu operačného systému.
Ako obnoviť odstránené videá AVCHD
Podobne ako iné video súbory, ani videá AVCHD nie sú imúnne voči strate údajov. Strata video súborov AVCHD môže nastať z rôznych dôvodov, vrátane formátovania, poškodenia alebo fyzického poškodenia SD karty vašej videokamery, prerušenia prenosu súborov, ľudskej chyby, vírusovej infekcie atď.
Ak z počítača odstránite videá AVCHD, môžete sa ich pokúsiť obnoviť z koša. Ak však vaše videá AVCHD odstránite z karty SD alebo iných vymeniteľných zariadení, tieto videá sa natrvalo odstránia. V takom prípade by ste mali obnoviť súbory z predchádzajúcich záloh alebo spustiť profesionálne softvér na obnovu dát na dokončenie obnovy videa AVCHD.
Táto časť podrobne vysvetlí tieto metódy obnovy. Môžete si vybrať vhodnú metódu na základe vašej situácie.
Spôsob 1. Obnovte odstránené súbory Sony AVCHD z koša
Ak sú videá AVCHD z počítača odstránené, nie je pravdepodobné, že obídu Kôš. Obnova súborov z koša je jednoduchá úloha s nasledujúcim sprievodcom:
Krok 1. Otvorte Kôš na pracovnej ploche.
Krok 2. Prezrite si zoznam súborov a nájdite požadované videá AVCHD. Ak existuje veľa súborov, môžete nájsť cieľové video súbory zadaním názvu súboru alebo prípony súboru do vyhľadávacieho panela.
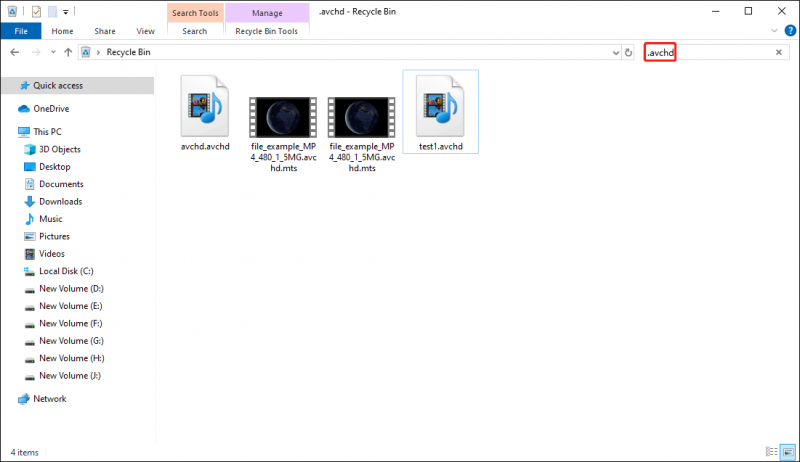
Krok 3. Vyberte požadované súbory a kliknite na ne pravým tlačidlom myši Obnoviť obnoviť tieto AVCHD súbory do pôvodných súborov. Prípadne môžete požadované súbory presunúť priamo do nového cieľa.
Nie je však vždy možné obnoviť požadované súbory z koša, keď je kôš vyčistený alebo sú odstránené súbory príliš veľké na to, aby sa dali uložiť do koša. Tieto súbory sú natrvalo odstránené. Ak máte nejaké zálohy, prejdite na druhú metódu; v opačnom prípade preskočte na tretie riešenie a získajte vhodný softvér na obnovu dát.
Spôsob 2. Obnovte stratené súbory AVCHD zo záloh
Obnovenie zo záloh by malo byť časovo najefektívnejšou metódou pre trvalo odstránené súbory. Ak zálohujete odstránené videá Sony AVCHD na iné pamäťové médium, môžete jednoducho skopírovať a vložiť odstránené videá zo záložného média do cieľového umiestnenia.
Ak zálohujete videá pomocou História súborov systému Windows , môžete tiež obnoviť odstránené súbory Sony AVCHD v niekoľkých krokoch. Postup na dokončenie procesu obnovy:
Krok 1. Stlačte Win + S otvorte okno vyhľadávania systému Windows. Typ Ovládací panel do vyhľadávacieho panela a stlačte Zadajte na otvorenie ovládacieho panela.
Krok 2. Vyberte Veľká ikona možnosť z Zobraziť podľa rozbaľovacia ponuka.
Krok 3. Vyberte História súborov z rozhrania. Potom si môžete vybrať Obnovte osobné súbory z ľavého bočného panela.
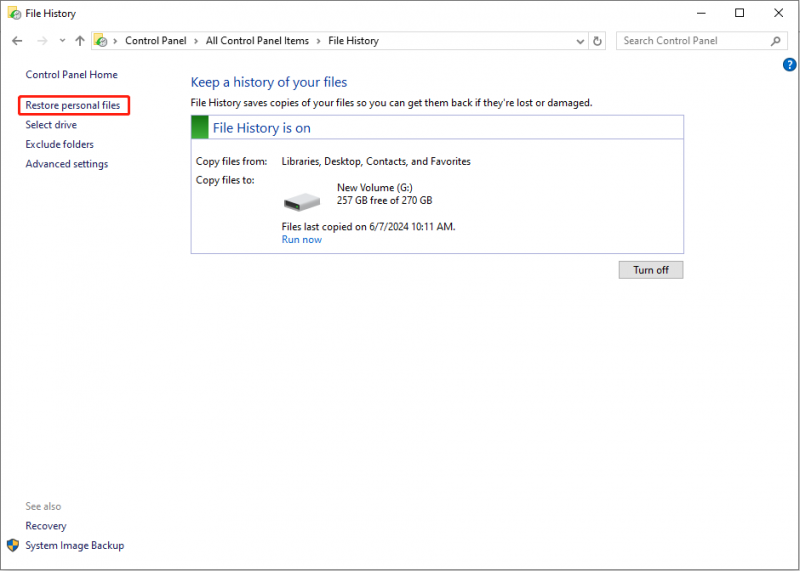
Krok 4. História súborov uloží všetky verzie cieľových priečinkov. Môžete prehľadávať predchádzajúce verzie priečinka, v ktorom sú uložené videá AVCHD. Po nájdení požadovaných súborov ich vyberte a kliknutím na tlačidlo obnoviť ich obnovte.
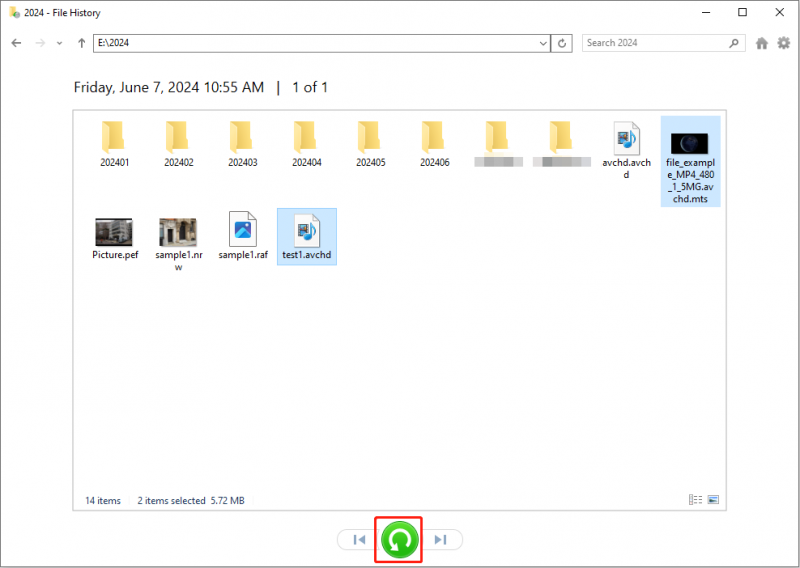
Ak chcete zmeniť cieľ obnovenia, môžete kliknúť na výbava ikonu v pravom hornom rohu a vyberte Obnoviť do vyberte novú cestu uloženia.
Spôsob 3. Obnovte odstránené/stratené videá AVCHD pomocou MiniTool Power Data Recovery
Aj keď nemáte zálohy, stále môžete obnoviť natrvalo odstránené súbory AVCHD pomocou MiniTool Power Data Recovery. Toto bezplatný softvér na obnovu súborov tiež umožňuje obnoviť AVCHD videá z SD karty alebo iných zariadení, vrátane interných a externých pevných diskov, USB flash diskov, pamäťových kľúčov atď.
Táto zabezpečená služba obnovy dát dokáže obnoviť stratené a vymazané súbory v rôznych scenároch. Patrí medzi ne strata údajov spôsobená vymazanými alebo stratenými oddielmi, naformátovanými alebo nerozpoznanými diskami, útokmi vírusov alebo škodlivého softvéru, diskami RAW alebo oddielmi a mnohými ďalšími.
Softvér MiniTool vyvinul niekoľko vydaní s rôznymi funkciami. Môžete získať MiniTool Power Data Recovery Free na hĺbkové skenovanie počítača alebo karty SD, aby ste zistili, či sa dajú nájsť stratené videá AVCHD.
MiniTool Power obnova dát zadarmo Kliknutím stiahnete 100% Čistý a bezpečný
Krok 1 . Predpokladajme, že ste úspešne stiahli a nainštalovali softvér, dvakrát kliknite na ikonu softvéru a vstúpte do hlavného rozhrania.
Ak potrebujete obnoviť odstránené videá AVCHD z počítačovej oblasti, môžete umiestniť kurzor myši na cieľovú oblasť a kliknúť skenovať na zistenie oddielu. Prípadne sa rozhodnite pre Vyberte položku Priečinok vyberte konkrétny priečinok, do ktorého sa ukladajú odstránené videá AVCHD.
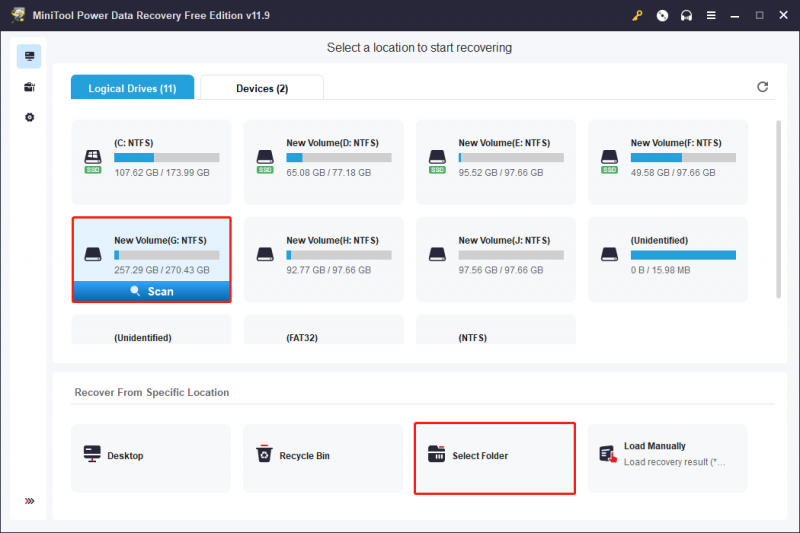
Ak chcete obnoviť odstránené súbory Sony AVCHD z karty SD, mali by ste kartu SD pripojiť k počítaču a kliknúť na Obnoviť aby softvér rozpoznal SD kartu. Potom vyberte oblasť karty SD, ktorú chcete skenovať. Voliteľne zmeňte na Zariadenia na skenovanie celej SD karty priamo.
Krok 2 . Softvér začne automaticky skenovať. Proces môže trvať niekoľko minút. Trpezlivo počkajte, kým sa proces skenovania nedokončí, aby ste našli všetky stratené súbory.
Nájdené súbory sa zobrazia pod Cesta karta, rozdelená do troch priečinkov: Vymazané súbory , Stratené súbory , a Existujúce súbory . Prvé dva priečinky môžete rozbaliť a nájsť požadované videá AVCHD.
Odporúča sa použiť Vyhľadávanie funkcia na rýchle vyhľadanie cieľových súborov. Zadajte názov súboru alebo príponu súboru do vyhľadávacieho panela a stlačte Zadajte . Softvér vyfiltruje zhodné súbory z mnohých súborov.
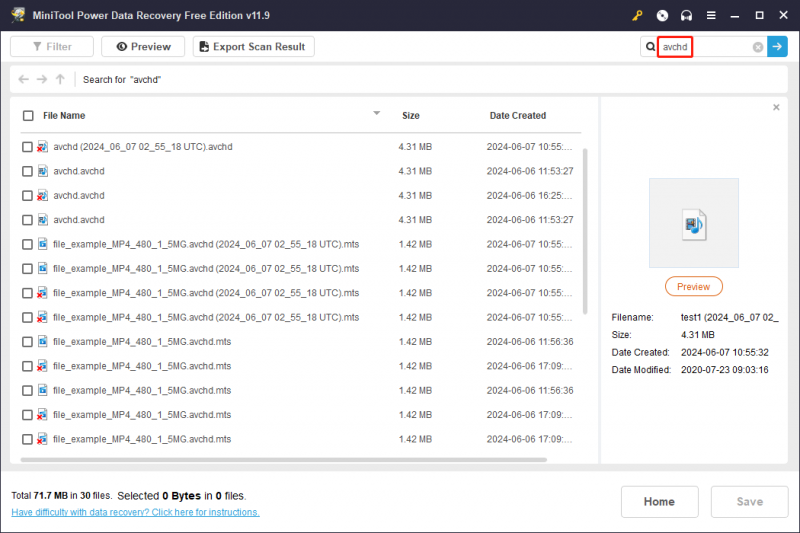
Krok 3. Označte požadované videá AVCHD a kliknite na Uložiť tlačidlo. V nasledujúcom okne vyberte cieľ pre obnovené súbory. Ak chcete zabrániť prepísaniu údajov, mali by ste zvoliť cestu k súboru odlišnú od pôvodnej.
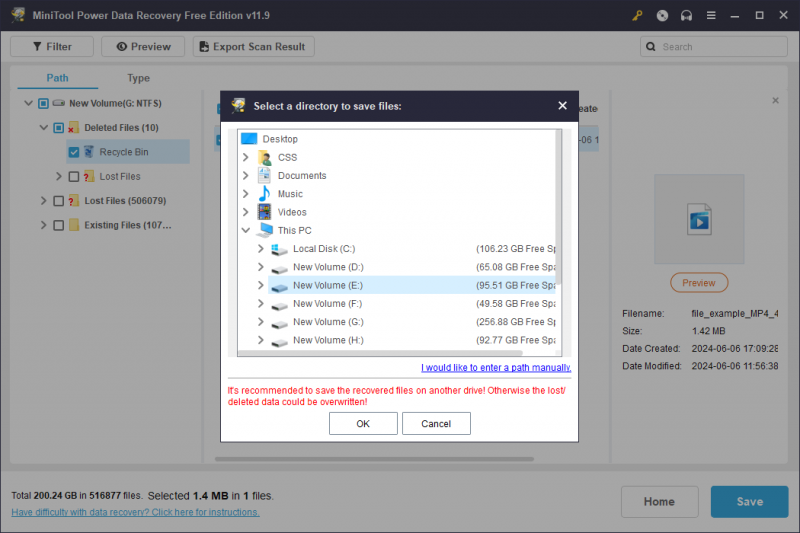
Po dokončení procesu obnovy súboru môžete prejsť do cieľa a skontrolovať obnovené súbory. Bezplatná edícia poskytuje iba 1 GB voľnej kapacity na obnovu súborov. Ak chcete pomocou tohto softvéru obnoviť viac súborov, mali by ste aktualizovať na pokročilé vydanie. Choďte na Obchod minináradia vybrať jeden na základe vašich požiadaviek.
MiniTool Power Data Recovery pomáha úspešne obnoviť odstránené videá AVCHD. Ak hľadáte jeden nástroj na obnovu videa AVCHD, skúste tento. Tweetujte
Ak používate Mac, môžete vyskúšať iný softvér na obnovu dát, Stellar Data Recovery for Mac . Tento softvér podporuje obnovu rôznych typov súborov z operačných systémov Mac a iných zariadení na ukladanie údajov. Môžete si prečítať tento príspevok, aby ste sa dozvedeli, ako obnoviť videá AVCHD z počítača Mac: [VYRIEŠENÉ] Ako obnoviť odstránené súbory na Mac | Kompletný sprievodca .
Obnova dát pre Mac Kliknutím stiahnete 100% Čistý a bezpečný
Tipy: Bezplatná edícia Stellar Data Recovery for Mac vám umožňuje hĺbkové skenovanie zariadenia, ale nedokáže obnoviť súbory. Na dokončenie procesu obnovy videa AVCHD by ste mali aktualizovať softvér.Ako opraviť poškodené súbory AVCHD
Poškodenie súboru je ďalší zložitý problém, ktorým môžete trpieť. Videá AVCHD sú pravdepodobne poškodené v dôsledku náhlych výpadkov napájania počas procesov prenosu alebo exportu súborov, vírusových infekcií alebo iných príčin. Keď sa súbory poškodia, nie je možné k nim pristupovať.
Ak sa vaše videá AVCHD poškodia, môžete ich skúsiť znova stiahnuť zo zdroja. Keď je však zdrojový súbor poškodený, môžete sa ho pokúsiť opraviť iba pomocou nástrojov na opravu tretích strán. Tu by som sa s vami rád podelil o dve ideálne možnosti.
Metóda 1. Opravte poškodené súbory AVCHD pomocou prehrávača médií VLC
Ak máte stiahol VLC Media Player na svojom počítači, môžete použiť tento bezplatný nástroj na opravu videa na prvý pokus. VLC Media Player má vstavaný nástroj na opravu, ktorý pomáha opraviť menšie poškodenia. Tu sú konkrétne kroky na používanie tohto nástroja.
Tipy: Tento vstavaný nástroj na opravu funguje na súboroch AVI. Ak chcete vyskúšať túto metódu, odporúčame vám skopírovať poškodený súbor AVCHD a zmeniť príponu súboru na kopírovanie na .avi. Môžete sa tak vyhnúť druhému poškodeniu vášho pôvodného súboru.Krok 1. Spustite VLC Media Player v počítači a vyberte si Nástroje > Prednosť .
Krok 2. V nasledujúcom okne vyberte Vstup/kodeky . Vyberte si Vždy opraviť z rozbaľovacej ponuky Poškodený alebo neúplný súbor AVI oddiele.
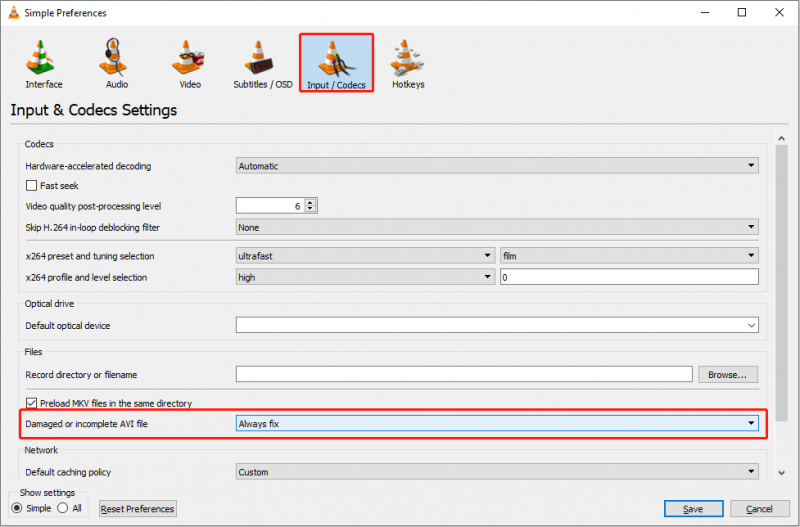
Krok 3. Kliknite Uložiť na uplatnenie zmeny.
Krok 4. Teraz si môžete vybrať Médiá > Otvorený súbor vyberte cieľový súbor a zistite, či sa video súbor môže prehrať správne.
Metóda 2. Opravte poškodené súbory AVCHD pomocou nástroja Stellar Repair for Video
Ak sa vám nepodarí opraviť súbory AVCHD pomocou prehrávača VLC Media Player, mali by ste vyhľadať pomoc od špecializovanejšieho softvéru na opravu videa, ako napr. Hviezdna oprava videa . Tento softvér funguje dobre pri oprave dokonca aj vážne poškodených videí a je kompatibilný s rôznymi zariadeniami na ukladanie údajov, vrátane pamäťových kariet, kariet SD, jednotiek USB, pevných diskov atď. Tento nástroj môžete získať kliknutím na tlačidlo sťahovania nižšie a potom pracovať s nižšie uvedené pokyny na opravu poškodených video súborov AVCHD.
Krok 1. Dvakrát kliknite na softvér, aby ste ho spustili. Kliknite Pridať súbory nájdite poškodený súbor a vyberte OTVORENÉ pridajte tento video súbor do softvéru.
Krok 2. Kliknite Oprava na spustenie procesu opravy. Po tomto môžete kliknúť Uložiť opravené súbory na uloženie zvolených súborov.
Ak vyššie uvedené metódy nefungujú, môžete to tiež skúsiť konvertovať video súbory AVCHD na iné bežné formáty súborov alebo vyskúšajte iné prehrávače videa, ktoré podporujú videokódy AVCHD.
Tipy, ako zabrániť strate a poškodeniu súborov AVCHD
Pamätajte, že prevencia je vždy lepšia ako liečba. Mali by ste prijať opatrenia, aby ste sa vyhli strate alebo poškodeniu videa AVCHD v každodennom živote. Tu je niekoľko základných tipov pre vás:
- Urobte zálohy AVCHD : Zálohovanie súborov môže byť najlepšou kvapkou na ukladanie súborov. Ak sa vaše videá AVCHD stratia alebo poškodia, môžete ľahko obnoviť súbory zo zálohy.
- Používajte/vyberajte SD kartu správne : Nevyberajte SD kartu násilím, keď prenášate súbory. Pri vykonávaní zmien na karte SD buďte opatrní, aby ste predišli náhodnému formátovaniu alebo vymazaniu.
- Neprehrávajte videá AVCHD na zariadeniach infikovaných vírusmi : Vaše zariadenie a súbory môžu byť infikované pri pripojení k zariadeniu infikovanému vírusom. Mali by ste zaistiť bezpečnosť zariadenia na prehrávanie videa.
Záverečné slová
AVCHD je vynikajúci formát súboru pre videá s vysokým rozlíšením. Sú však náchylní na stratu údajov, ako aj na poškodenie údajov. Tento príspevok vám ukáže spôsoby, ako obnoviť odstránené videá AVCHD a opraviť poškodené. Robustný softvér poskytuje prístup k záchrane vašich videí, ale zálohovanie by malo byť najúčinnejším spôsobom ochrany jednotlivých súborov. Vrelo vám odporúčame, aby ste si vytvorili zvyk zálohovať súbory.
Ak máte akýkoľvek problém s používaním softvéru MiniTool, neváhajte a dajte nám vedieť prostredníctvom [e-mail chránený] . Sme pripravení vám skutočne pomôcť.

![Triedy, veľkosti a kapacity SD kariet - všetko, čo by ste mali vedieť [MiniTool News]](https://gov-civil-setubal.pt/img/minitool-news-center/01/sd-card-speed-classes.jpg)

![Sťahovanie Fotiek Google: Sťahovanie aplikácií a fotografií do počítača/mobilu [Tipy MiniTool]](https://gov-civil-setubal.pt/img/data-recovery/13/google-photos-download-app-photos-download-to-pc/mobile-minitool-tips-1.png)


![8 tipov, ako opraviť diskord. Nepočuť nikoho Windows 10 (2020) [MiniTool News]](https://gov-civil-setubal.pt/img/minitool-news-center/64/8-tips-fix-discord-can-t-hear-anyone-windows-10.jpg)
![Ako animovať obrázok v roku 2021 [Ultimate Guide]](https://gov-civil-setubal.pt/img/movie-maker-tips/54/how-animate-picture-2021.png)
![Ako obnoviť dáta z disku sa javí ako neznáme bez poškodenia [Tipy MiniTool]](https://gov-civil-setubal.pt/img/data-recovery-tips/47/how-recover-data-from-disk-shows.png)

![Ako stiahnuť Google Meet pre PC (Windows 11/10), Android a iOS [Tipy MiniTool]](https://gov-civil-setubal.pt/img/news/81/how-to-download-google-meet-for-pc-windows-11/10-android-ios-minitool-tips-1.png)

![Top 5 bezplatný softvér na obnovenie videa na obnovu odstránených videí [tipy MiniTool]](https://gov-civil-setubal.pt/img/data-recovery-tips/17/top-5-free-video-recovery-software-recover-deleted-videos.png)

![[Sprievodca]: Blackmagic Disk Speed Test Windows a jeho 5 alternatív](https://gov-civil-setubal.pt/img/partition-disk/17/blackmagic-disk-speed-test-windows-its-5-alternatives.jpg)



![Ako opraviť chybu „Tlačiareň vyžaduje vašu pozornosť“ [MiniTool News]](https://gov-civil-setubal.pt/img/minitool-news-center/74/how-fix-printer-requires-your-attention-error.jpg)
![Ak sa váš iPhone nezobrazuje na PC, vyskúšajte tieto riešenia [Tipy MiniTool]](https://gov-civil-setubal.pt/img/ios-file-recovery-tips/30/if-your-iphone-is-not-showing-up-pc.jpg)