Tu je návod, ako opraviť chybový kód Valorant VAN 9001 v systéme Windows 11
Here S How Fix Valorant Error Code Van 9001 Windows 11
Ak ste hráčom Valorant, môžete sa stretnúť s chybou Valorant TPM 2.0 – VAN9001 v systéme Windows 11. Tento problém sa vyskytuje vždy, čo vás rozčuľuje. Ako môžete opraviť chybový kód Windows 11 Valorant TPM? MiniTool vám v tomto príspevku ukáže niekoľko užitočných metód a teraz sa na ne poďme pozrieť.Na tejto stránke:OD 9001 Valorant Windows 11
Valorant je bezplatná strieľačka na hrdinov z pohľadu prvej osoby, ktorá pochádza od Riot Games. Je kompatibilná s Microsoft Windows, vrátane Windows 11/10/8/7 a táto hra je obľúbená u mnohých hráčov po celom svete.
Keď však hráte túto hru v systéme Windows 11, vždy sa objavia nejaké problémy, napr. kód chyby VAN 1067 , Valorant FPS klesá , atď. Okrem toho môžete naraziť na ďalšiu bežnú chybu Valorant Windows 11 – VAN 9001. Toto je téma, na ktorú sa tu zameriame.

Je to preto, že Valorant začína presadzovať TPM aj Secure Boot v systéme Windows 11, aby sa pri hraní tejto hry ubezpečil, že ide o dôveryhodnú platformu. Valorant nefunguje na počítačoch so systémom Windows 11 bez modulu TPM. S touto chybou Valorant TPM 2.0 sa môžete stretnúť, ak nie sú povolené Trusted Platform Module a Secure Boot.
Ako teda môžete opraviť chybový kód VAN 9001? Riešenia budú predstavené v nasledujúcej časti. Len ich skúste vyriešiť váš problém.
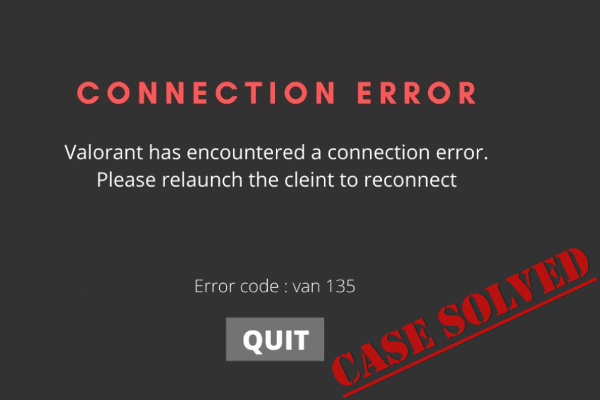 Ako opraviť kód chyby VAN 135 Valorant? Vyskúšajte 4 spôsoby!
Ako opraviť kód chyby VAN 135 Valorant? Vyskúšajte 4 spôsoby!Čo by ste mali robiť, ak pri hraní hry Valorant narazíte na chybový kód VAN 135? Skúste túto chybu pripojenia opraviť viacerými spôsobmi.
Čítaj viacOpravy pre kód chyby Valorant VAN 9001
Povoliť TPM 2.0 a Secure Boot
Ak chcete hrať Valorant bez tejto chyby Windows 11 Valorant TPM, prvá vec, ktorú by ste mali urobiť, je povoliť TPM a Secure Boot.
Na základe rôznych výrobcov a počítačov sa proces trochu líši. Tu sú kroky, ktoré by ste mali dodržiavať:
Krok 1: Reštartujte počítač so systémom Windows 11 a rýchlo stlačte kláves ako DEL alebo F2, čím spustíte počítač do ponuky BIOS.
Krok 2: V systéme BIOS skontrolujte, či je počítač v rozšírenom režime.
Krok 3: Vyhľadajte TPM. Na procesore Intel je modul TPM známy ako PTT. V prípade procesorov AMD sa modul TPM v systéme BIOS nazýva fTPM. Potom ho povoľte.
Krok 4: Ďalej prejdite na možnosť bezpečného spustenia, vyhľadajte položku Secure Boot a povoľte ju. Všimnite si, že by ste mali zmeniť nastavenie Secure Boot z vlastného na štandardné
Krok 5: Uložte všetky zmeny a spustite systém Windows 11 na pracovnej ploche. Potom môžete hrať Valorant bez akejkoľvek chyby TPM.
Súvisiace články:
- Windows 11 UEFI: Všetko, čo by ste mali vedieť, je tu!
- Ako skontrolovať, či má váš počítač TPM pre Windows 11? Ako to povoliť?
Upraviť Editor skupinovej politiky
Podľa používateľov existuje ďalšie riešenie na opravu chybového kódu Valorant VAN 9001 a je to povoliť Vyžadovať dodatočné overenie pri spustení . Pozrite sa, čo by ste mali urobiť.
Krok 1: Prejdite do vyhľadávacieho panela systému Windows a zadajte Upraviť skupinovú politiku a kliknutím na výsledok otvorte tento editor.
Krok 2: Prejdite na Konfigurácia počítača > Šablóny pre správu .
Krok 3: Kliknite Komponenty systému Windows a rozšíriť BitLocker Drive Encryption .
Krok 4: Kliknite Jednotky operačného systému a nájsť Vyžadovať dodatočné overenie pri spustení z pravej strany.
Krok 5: Dvakrát kliknite na toto nastavenie a vyberte Povolené vo vyskakovacom okne. Uistite sa, že začiarkavacie políčko pre Povoliť nástroj BitLocker bez kompatibilného modulu TPM (vyžaduje heslo alebo spúšťací kľúč na jednotke USB flash je zaškrtnuté.
Krok 6: Kliknite Použiť a potom OK pre uloženie zmeny.
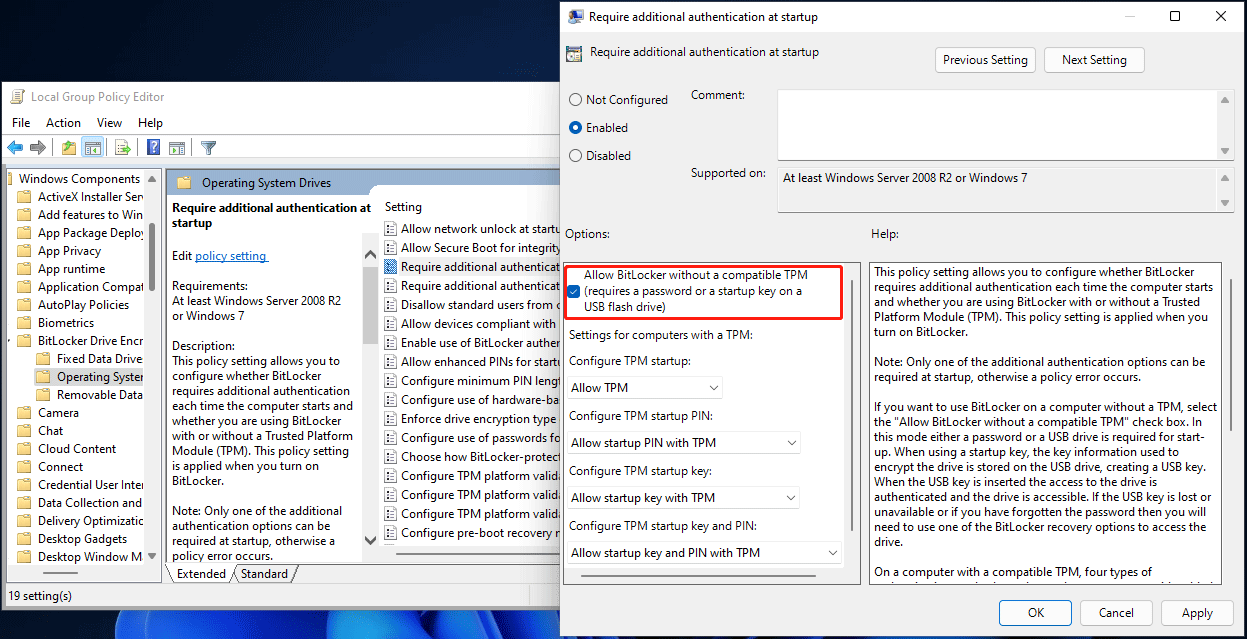
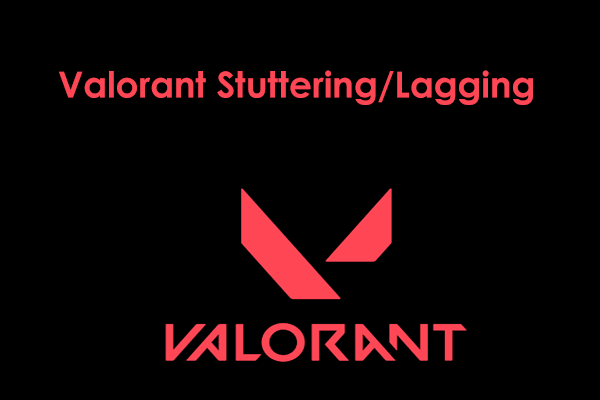 Prečo statočný koktanie/zaostáva a ako to opraviť
Prečo statočný koktanie/zaostáva a ako to opraviťPrečo Valorant koktá/zaostáva v systéme Windows 11/10? Ako opraviť koktanie vo Valorant? Nájdite dôvody a riešenia problému v tomto príspevku.
Čítaj viacZáverečné slová
Po prečítaní tohto príspevku viete, ako opraviť chybový kód Valorant VAN 9001 v systéme Windows 11. Ak vás tento problém trápi, vyskúšajte tieto dve riešenia naraz, aby ste sa tohto problému zbavili.
![SSHD VS SSD: Aké sú rozdiely a ktorý je lepší? [Tipy pre MiniTool]](https://gov-civil-setubal.pt/img/backup-tips/35/sshd-vs-ssd-what-are-differences.jpg)


![Úvod do vyrovnávacej pamäte: definícia, typy, výkon [MiniTool Wiki]](https://gov-civil-setubal.pt/img/minitool-wiki-library/79/an-introduction-cache-memory.jpg)


![Ako nainštalovať Zoom na Windows 10 PC alebo Mac? Pozrite si Sprievodcu! [Tipy pre mininástroje]](https://gov-civil-setubal.pt/img/news/BB/how-to-install-zoom-on-windows-10-pc-or-mac-see-the-guide-minitool-tips-1.png)



![Oprava: Na dokončenie operácie nie je dostatok miesta na disku [Tipy MiniTool]](https://gov-civil-setubal.pt/img/data-recovery-tips/67/fixed-there-is-insufficient-disk-space-complete-operation.png)
![Riešenie problémov so službou Google Voice nefunguje do roku 2020 [MiniTool News]](https://gov-civil-setubal.pt/img/minitool-news-center/91/fix-problems-with-google-voice-not-working-2020.jpg)


![Čo je to rozložený objem a ako ho vytvoriť [MiniTool Wiki]](https://gov-civil-setubal.pt/img/minitool-wiki-library/08/what-is-spanned-volume.jpg)
![Ako opraviť Nemohli sme nainštalovať Windows na vami vybrané miesto [Novinky MiniTool]](https://gov-civil-setubal.pt/img/minitool-news-center/62/how-fix-we-couldn-t-install-windows-location-you-choose.png)
![Je Dropbox bezpečný alebo bezpečný na používanie? Ako chrániť súbory [Tipy pre MiniTool]](https://gov-civil-setubal.pt/img/backup-tips/87/is-dropbox-secure-safe-use.png)
![Neaktualizuje sa Apex Legends? Tu je návod, ako to ľahko napraviť! [MiniTool News]](https://gov-civil-setubal.pt/img/minitool-news-center/47/is-apex-legends-not-updating.jpg)
![Ako opraviť chybu „Trieda nie je zaregistrovaná“ v systéme Windows 10 [MiniTool News]](https://gov-civil-setubal.pt/img/minitool-news-center/30/how-fix-class-not-registered-error-windows-10.jpg)
