Media Feature Pack nezobrazuje Windows 11 10? 3 opravy!
Media Feature Pack Not Showing Windows 11 10 3 Fixes
Prečo sa balík Media Feature Pack nezobrazuje? Kde nájsť Media Feature Pack na inštaláciu vo verziách N systému Windows 11/10? Tu MiniTool zhromažďuje niekoľko užitočných riešení, ktoré vám pomôžu ľahko vyriešiť tento nudný problém. Teraz sa pozrime na tieto opravy.Balík funkcií médií nezobrazuje Windows 11/10
Media Feature Pack je veľmi dôležitá funkcia vo Windows 11 a 10 a je potrebná, ak chcete spustiť Skype, Voice Recorder a ďalšie aplikácie. Hoci je to kľúčové, niektorí používatelia systému Windows nahlásili problém: chýbajúci balík Media Feature Pack. Prečo sa teda Media Feature Pack nezobrazuje?
Hlavnými vinníkmi sú tento balík, ktorý nie je nainštalovaný na vašom počítači, a nedostatok oprávnení správcu. Mali by ste vedieť, že tento balík je určený pre verzie N Windows 11 a 10. Verzie N nezahŕňajú Windows Media Player a niektoré ďalšie aplikácie súvisiace s médiami, aby boli v súlade s európskymi zákonmi.
Ako teda vyriešiť tento problém? Upokojte sa a môžete nájsť niekoľko spôsobov.
Tipy: Problémy so systémom Windows sa vždy vyskytujú tu a tam. Ak chcete chrániť svoj počítač, môžete si vybrať zálohovanie systému alebo súborov, aby ste skrátili prestoje alebo obnovili stratené údaje. MiniTool ShadowMaker je najlepší zálohovací softvér ktoré vám pomôžu vytvoriť zálohu počítača. Ak vás to zaujalo, získajte tento nástroj teraz.Skúšobná verzia MiniTool ShadowMaker Kliknutím stiahnete 100% Čistý a bezpečný
Ako opraviť Windows 11/10 Media Feature Pack, ktorý sa nezobrazuje
Nainštalujte Media Feature Pack cez Nastavenia
Ak používate Windows 11/10 N, nainštalujte tento balík cez Nastavenia podľa nižšie uvedených krokov.
Tipy: Pred inštaláciou je lepšie povoliť funkciu v časti Funkcie systému Windows. V opačnom prípade sa na počítači môže stať, že sa balík Media Feature Pack nezobrazí v časti Voliteľné funkcie.Krok 1: Napíšte Funkcia systému Windows do vyhľadávacieho poľa a kliknite Zapnite alebo vypnite funkcie systému Windows .
Krok 2: Nájdite Funkcie médií , potom to skontrolujte a Windows Media Player . Ďalej kliknite OK .
Krok 3: Potom prejdite na Nastavenia > Aplikácie > Aplikácie a funkcie a kliknite Voliteľné funkcie v systéme Windows 10. V systéme Windows 11 prejdite na Nastavenia > Aplikácie > Voliteľné funkcie .
Krok 4: Klepnite na Pridajte funkciu (Windows 10) alebo kliknite Zobraziť funkcie pod Pridajte voliteľnú funkciu (Windows 11).
Krok 5: Zadajte balík funkcií médií do vyhľadávacieho poľa, aby ste našli tento balík, vyberte ho a nainštalujte.
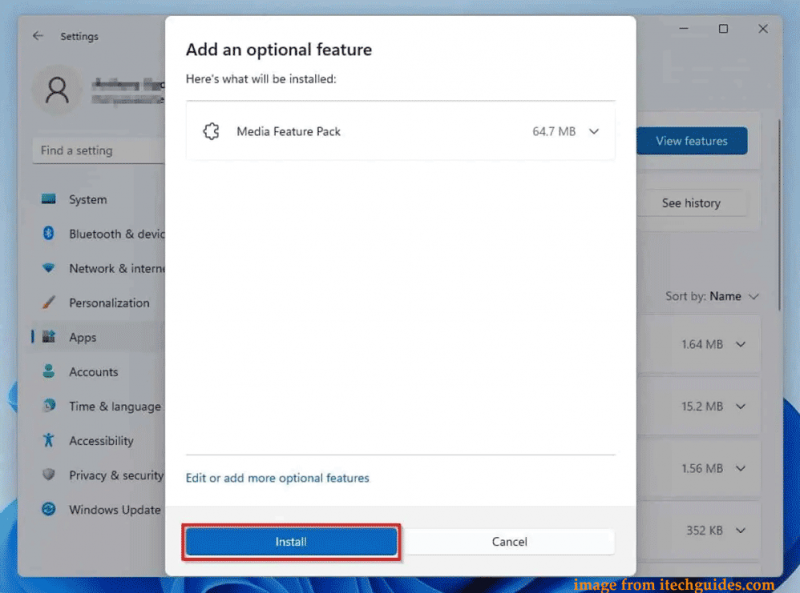
Prihláste sa ako správca
Niekedy sa stretnete so situáciou – Media Feature Pack sa nezobrazuje vo voliteľných funkciách pri pokuse o jeho inštaláciu v systéme Windows 11/10. Možným dôvodom je, že nepoužívate účet správcu. Na prerušenie obmedzenia sa stačí prihlásiť do systému ako správca.
Krok 1: Odhláste sa zo svojho aktuálneho účtu.
Krok 2: Prihláste sa do systému Windows pomocou účtu, ktorý má oprávnenia správcu.
Krok 3: Skúste znova nainštalovať balík Media Feature Pack v Nastaveniach.
Súvisiaci príspevok: Ako vytvoriť účet správcu v systéme Windows 10
Manuálne stiahnutie balíka Media Feature Pack na inštaláciu (pre Windows 10)
Ak používate Windows 10, môžete si tento balík stiahnuť ručne z webovej lokality spoločnosti Microsoft a nainštalovať ho do počítača, keď sa balík Media Feature Pack nezobrazí.
Krok 1: Navštívte túto stránku vo svojom prehliadači – https://www.microsoft.com/en-us/software-download/mediafeaturepack.
Krok 2: Prejdite nadol na K stiahnutiu vyberte verziu a kliknite Potvrďte .
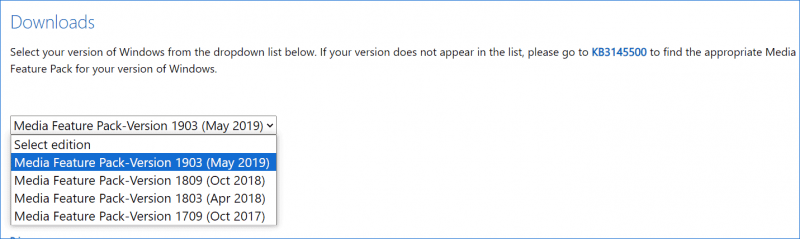
Krok 3: Kliknite 32-bitové sťahovanie alebo 64-bitové sťahovanie získať súbor .msu.
Krok 4: Spustite súbor a nainštalujte ho podľa pokynov na obrazovke.
Toto sú bežné opravy na vyriešenie toho, že balík Windows 11/10 Media Feature Pack sa nezobrazuje na počítači. Vyberte si jeden spôsob, ako to vyskúšať. Dúfam, že vám tento príspevok môže veľmi pomôcť.


![Vyhľadávanie DHCP v Chromebooku zlyhalo | Ako to opraviť [MiniTool News]](https://gov-civil-setubal.pt/img/minitool-news-center/69/dhcp-lookup-failed-chromebook-how-fix-it.png)


![8 užitočných opráv pre chybu, ktorá sa vyskytla pri odstraňovaní problémov! [Tipy pre MiniTool]](https://gov-civil-setubal.pt/img/backup-tips/37/8-useful-fixes-an-error-occurred-while-troubleshooting.jpg)
![[Bezpečná príručka] Vírus Regsvr32.exe – čo to je a ako ho odstrániť?](https://gov-civil-setubal.pt/img/news/25/safe-guide-regsvr32-exe-virus-what-is-it-how-to-remove-it-1.jpg)
![Príručka o tom, ako opraviť definície vírusov Avast, sa neaktualizujú [MiniTool News]](https://gov-civil-setubal.pt/img/minitool-news-center/95/guide-how-fix-avast-virus-definitions-won-t-update.png)
![6 riešení chyby Windows Update 0x80244018 [MiniTool News]](https://gov-civil-setubal.pt/img/minitool-news-center/67/6-solutions-windows-update-error-0x80244018.jpg)






![Tu sú 3 zálohovacie programy Seagate pre zálohovanie pevného disku [Tipy MiniTool]](https://gov-civil-setubal.pt/img/backup-tips/71/here-are-3-seagate-backup-software.png)



![[RIEŠENÉ] Ako opraviť USB disk nie je možné otvoriť vo Windows 7/8/10 [Tipy MiniTool]](https://gov-civil-setubal.pt/img/data-recovery-tips/14/how-fix-usb-drive-cannot-be-opened-windows-7-8-10.png)