[RIEŠENÉ] Ako vyčistiť obrazovku príkazového riadka Windows 10 [MiniTool News]
How Clear Command Prompt Screen Windows 10
Zhrnutie:

Tento príspevok poskytuje rýchle spôsoby vyčistenia obrazovky príkazového riadku (cmd.exe) v systéme Windows 10. Riešenie problémov so systémom Windows, Softvér MiniTool tiež poskytuje niektoré bezplatné nástroje, ako je bezplatný softvér na obnovu dát, správca oddielov na pevnom disku, softvér na zálohovanie PC atď.
Príkazový riadok systému Windows (cmd.exe) nám umožňuje rýchlo otvárať aplikácie, vykonávať úlohy, riešiť niektoré problémy so systémom Windows atď. Zadávaním príkazových riadkov. Ako napíšete príkazový riadok systému Windows v systéme Windows 10 po zadaní mnohých príkazových riadkov a dokončení úloh alebo zadaní nesprávnych príkazových riadkov?
Nižšie uvedenými jednoduchými spôsobmi nájdete informácie o tom, ako vyčistiť obrazovku CMD v systéme Windows 10.
Vymažte obrazovku príkazového riadku pomocou príkazu CLS
Po vás otvorte príkazový riadok v systéme Windows 10 , a na obrazovke zadajte viac príkazových riadkov, ktoré môžete zadať kl príkazového riadku v okne príkazového riadku a stlačte Zadajte tlačidlo. Týmto sa vymaže obrazovka CMD v systéme Windows 10. Vymažú sa všetky zadané predchádzajúce príkazy v okne príkazového riadku.
Zatvorte príkazový riadok a znova ho otvorte, aby ste vymazali obrazovku
Môžete tiež zavrieť okno príkazového riadka a znova sa otvoriť. Vymaže sa tým aj obrazovka príkazového riadka vo Windows 10.
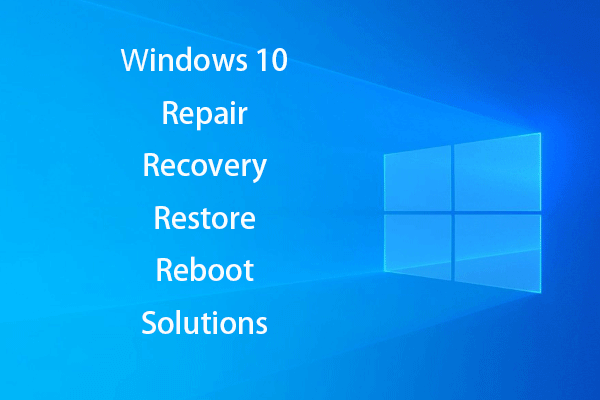 [RIEŠENÉ] Ako oživiť Windows 10 pomocou jednotky obnovy Easy Fix
[RIEŠENÉ] Ako oživiť Windows 10 pomocou jednotky obnovy Easy Fix Riešenia týkajúce sa opráv, obnovy, reštartu, preinštalovania a obnovenia systému Windows 10. Vytvorte opravný disk Win 10 / obnovovací disk / jednotku USB / systémový obraz na opravu problémov s operačným systémom Win 10.
Čítaj viacVymazať obrazovku príkazového riadku pomocou klávesovej skratky?
Ak je okno príkazového riadku preplnené a chcete vyčistiť obrazovku, môže vás zaujímať, či existuje klávesová skratka na jej ľahké vymazanie. Niektoré príspevky online odporúčajú použitie Alt + F7 klávesovú skratku na vymazanie histórie príkazov. Ale skúsil som to takto, nefunguje to.
Ako zobraziť históriu príkazových riadkov
Po zadaní série príkazových riadkov v okne Príkazový riadok môžete písať kľúč / história príkazový riadok a stlačte Zadajte . Tento príkaz zobrazí všetky zadané príkazy v rovnakom poradí, ako ste zadali.
Ak chcete po prístupe k CMD zobraziť všetky príkazové riadky, ktoré ste zadali v okne príkazového riadku, môžete tiež stlačiť F7 kľúč. Zobrazí sa okno so zoznamom všetkých predtým zadaných príkazových riadkov. Môžete použiť Šípka hore a dole vyberte ľubovoľný príkazový riadok v zozname a stlačte Zadajte nájsť.
 10 najlepších bezplatných nástrojov na zálohovanie a obnovenie systému Windows 10 (používateľská príručka)
10 najlepších bezplatných nástrojov na zálohovanie a obnovenie systému Windows 10 (používateľská príručka) Naučte sa, ako používať 10 najlepších bezplatných nástrojov na zálohovanie a obnovenie systému Windows 10 na zálohovanie a obnovenie systému Windows 10 a obnovu stratených / odstránených údajov z počítača so systémom Windows 10.
Čítaj viacAko uložiť históriu príkazového riadku
Môžete zadať tento príkazový riadok kľúč / HISTÓRIA> názov súboru.txt na uloženie histórie príkazov do súboru TXT, HTML, CSV, RTF. Môžete zadať názov súboru a príponu súboru. Súbor sa uloží na miesto, kde vykonáte tento príkaz.
Čo môžete robiť s príkazovým riadkom
Príkazový riadok systému Windows môžete použiť na vykonávanie mnohých vecí. Ďalej uvádzame tri bežné spôsoby použitia príkazového riadku. Stlačte Windows + R , napíš cmd a stlačte Zadajte otvorte príkazový riadok.
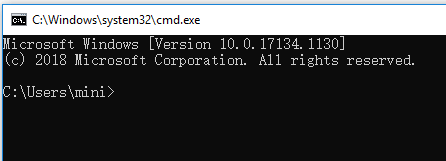
Usporiadajte si oddiely na pevnom disku
V príkazovom riadku môžete spustiť obslužný program Windows Diskpart, pomocou ktorého môžete spravovať oddiely pevného disku počítača.
Môžete napísať diskpart v okne príkazového riadku otvorte nástroj Windows Diskpart. Nižšie je uvedený postup oddiel externý pevný disk s Diskpartom.
- zoznam disku
- vyberte disk * (vyberte externý pevný disk)
- vytvoriť primárnu veľkosť oddielu = * (zadajte veľkosť oddielu v MB)
- priradiť písmeno = * (nastaviť písmeno jednotky pre nový oddiel)
- formát fs = ntfs rýchly
- východ
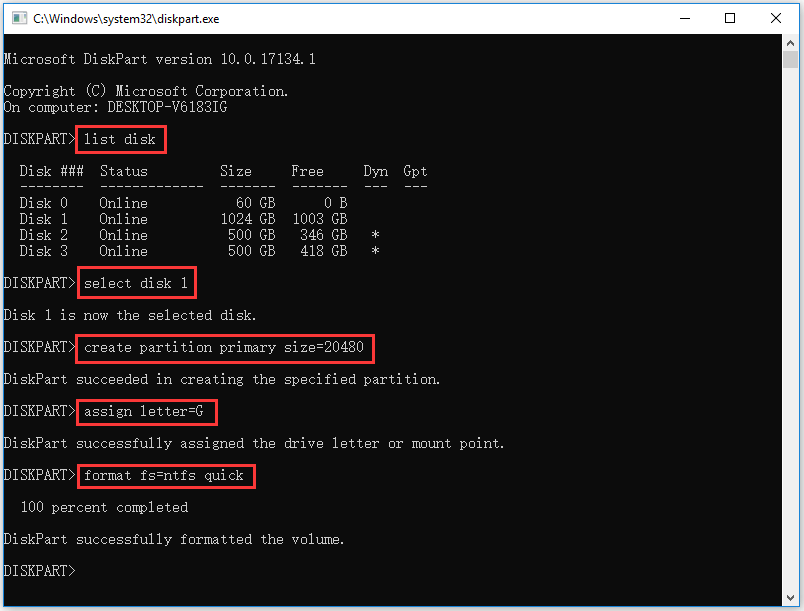
Skontrolujte a opravte chyby disku
Môžete tiež napísať chkdsk *: / f / r príkaz v príkazovom riadku a stlačte Zadajte používať Windows CHKDSK na kontrolu a opraviť pevný disk chyby. Nahraďte „*“ písmenom jednotky cieľového oddielu.
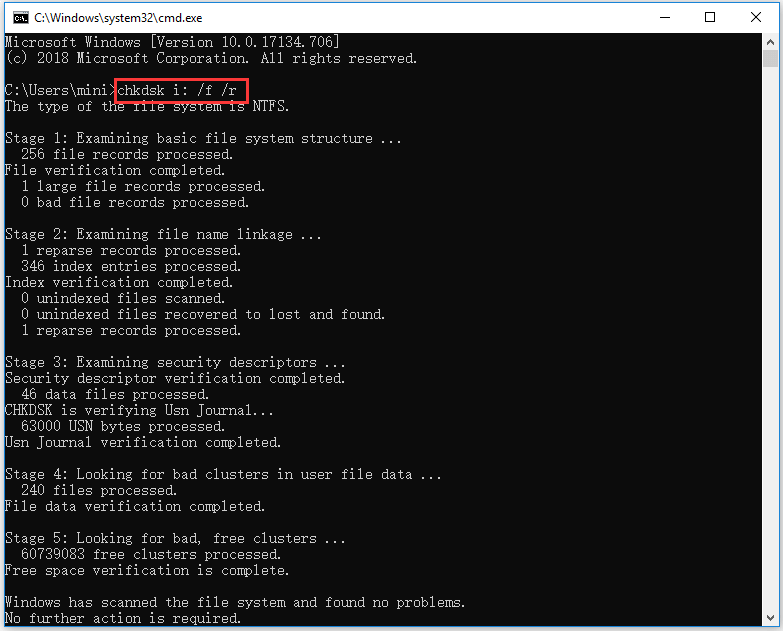
Zistiť a opraviť poškodené systémové súbory
Ak máte problémy s počítačom, môžete pomocou nástroja Windows SFC skontrolovať a opraviť poškodené systémové súbory. Môžete napísať sfc / scannow príkaz v príkazovom riadku a stlačte Zadajte používať nástroj SFC na vyhľadanie a opraviť poškodené / chýbajúce systémové súbory .
Verdikt
Na záver je najjednoduchšie vyčistiť obrazovku príkazového riadku pomocou príkazu CLS alebo reštartovať aplikáciu príkazového riadku.
 Fix My Phone SD Free: Fix Corrupted SD Card & Restore Data (5 Ways)
Fix My Phone SD Free: Fix Corrupted SD Card & Restore Data (5 Ways) Ako opraviť môj telefón SD zadarmo? Tento príspevok ponúka 5 spôsobov, ako opraviť poškodenú kartu SD na telefónoch (Android), a pomôže vám ľahko obnoviť údaje a súbory na karte SD v 3 jednoduchých krokoch.
Čítaj viac
![Tu je postup, ako opraviť, že sa NordVPN nepripojuje v systéme Windows 10! [MiniTool News]](https://gov-civil-setubal.pt/img/minitool-news-center/91/here-is-how-fix-nordvpn-not-connecting-windows-10.png)



![10 spôsobov, ako opraviť chybu čiernej obrazovky Discord v systéme Windows 10/8/7 [MiniTool News]](https://gov-civil-setubal.pt/img/minitool-news-center/07/10-ways-fix-discord-black-screen-error-windows-10-8-7.png)





![Ako vyčistiť medzipamäť služby Windows Update (3 spôsoby) [MiniTool News]](https://gov-civil-setubal.pt/img/minitool-news-center/83/how-clear-windows-update-cache-3-ways.png)

![4 riešenia obnovenia systému nemohli získať prístup k súboru [Tipy MiniTool]](https://gov-civil-setubal.pt/img/backup-tips/80/4-solutions-system-restore-could-not-access-file.jpg)
![Čo je ethernetový rozbočovač a ako funguje [MiniTool Wiki]](https://gov-civil-setubal.pt/img/minitool-wiki-library/38/what-is-ethernet-splitter.jpg)




![Tu sú 3 zálohovacie programy Seagate pre zálohovanie pevného disku [Tipy MiniTool]](https://gov-civil-setubal.pt/img/backup-tips/71/here-are-3-seagate-backup-software.png)