Ako vytvorím adresár v systéme Windows 10? Pozrite si sprievodcu!
How Do I Create Directory Windows 10
Ako vytvorím adresár v systéme Windows 10? Možno hľadáte odpoveď na túto otázku. Ste na správnom mieste, pretože z tohto príspevku od MiniTool môžete získať niekoľko jednoduchých a užitočných metód. Len pokračujte v čítaní a vyskúšajte tieto spôsoby vytvorenia adresára.
Na tejto stránke:Pri používaní počítača si vždy musíte vytvoriť adresár, aby ste si mohli organizovať súbory a dokumenty. Môžete napríklad vytvoriť priečinky s názvom film, hudba, dokument atď., aby ste uložili príslušné údaje. Vďaka tomu rýchlo nájdete, čo potrebujete.
Pri čítaní tu sa môžete opýtať: ako vytvorím adresár v systéme Windows 10? V nasledujúcej časti sa pozrime na niekoľko spôsobov, ako vytvoriť adresár.
Ako vytvoriť adresár v systéme Windows 10
Vytvorte nový adresár kliknutím pravým tlačidlom myši
Toto je bežná metóda na vytvorenie nového priečinka a postupujte takto:
Krok 1: Prejdite na miesto, kde chcete vytvoriť adresár, napríklad na jednotku D.
Krok 2: Kliknite pravým tlačidlom myši na prázdne miesto a vyberte Nové > Priečinok . Zadajte názov nového priečinka.
Tip: Ak chcete vytvoriť adresár na pracovnej ploche, kliknite tiež pravým tlačidlom myši na prázdnu oblasť pracovnej plochy a prejdite na Nové > Priečinok . 
Vytvorte adresár pomocou klávesovej skratky
Ak chcete vytvoriť nový priečinok, môžete skúsiť iný spôsob - pomocou klávesovej skratky.
Krok 1: Prejdite tiež na miesto, kde potrebujete vytvoriť priečinok, napríklad Prieskumník alebo pracovná plocha.
Krok 2: Stlačte súčasne klávesy na klávesnici: Ctrl + Shift + N . Windows vytvorí priečinok s názvom Nový priečinok okamžite. Môžete zmeniť názov na to, čo chcete.
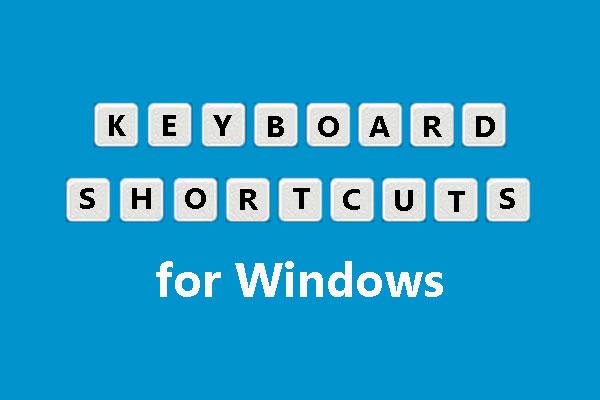 Niektoré dôležité klávesové skratky pre Windows, ktoré by ste mali vedieť
Niektoré dôležité klávesové skratky pre Windows, ktoré by ste mali vedieťKlávesové skratky pre Windows zrýchľujú operácie na počítači. V tomto príspevku vám ukážeme niektoré bežne používané klávesové skratky pre Windows.
Čítaj viacVytvorte adresár z ponuky Prieskumník súborov
Ako vytvorím adresár cez menu? Ak položíte túto otázku, postupujte podľa týchto krokov.
Krok 1: Prejdite do Prieskumníka a prejdite na miesto, kde vytvoríte priečinok.
Krok 2: Prejdite na Domov tab a kliknite Nový priečinok . Potom sa vytvorí nový adresár. A tiež ho môžete premenovať.
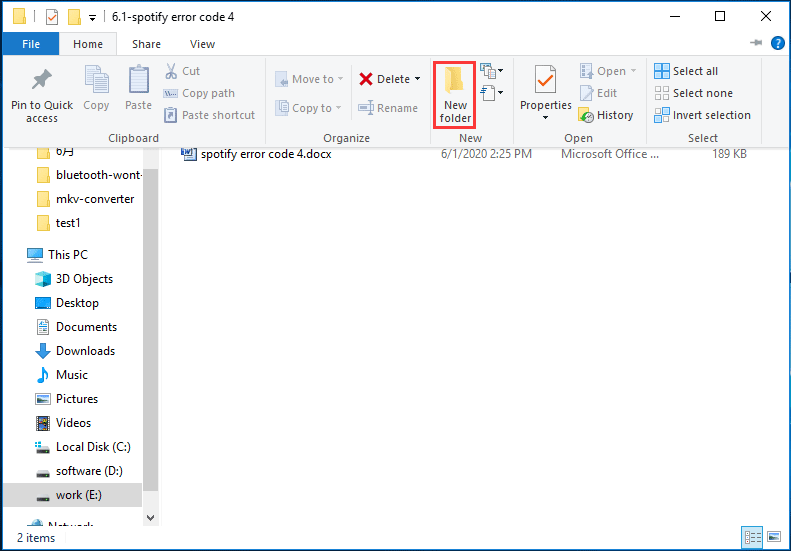
CMD Vytvoriť adresár
Okrem vyššie uvedených metód na vytvorenie adresára môžete túto prácu vykonať aj v príkazovom riadku (CMD). Ako vytvoriť priečinok v príkazovom riadku? Podrobný návod je pre vás.
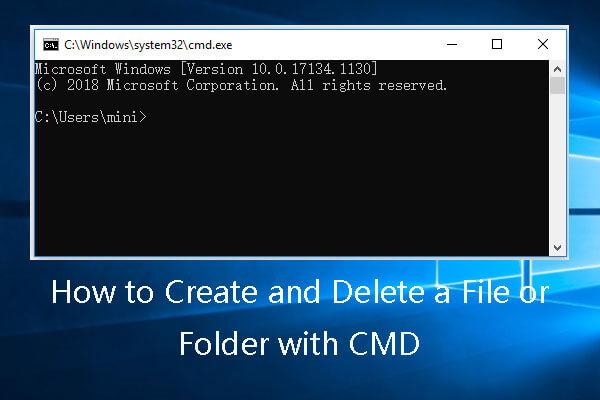 Ako vytvoriť a odstrániť súbor alebo priečinok pomocou CMD
Ako vytvoriť a odstrániť súbor alebo priečinok pomocou CMDZistite, ako vytvoriť a odstrániť súbor alebo priečinok pomocou cmd. Na vytváranie a odstraňovanie súborov a adresárov použite príkazový riadok systému Windows.
Čítaj viac Tip: Môžete použiť md príkaz na mieste mkdir keďže robia to isté.Krok 1: Prejdite do vyhľadávacieho poľa v systéme Windows 10 a zadajte cmd a kliknite pravým tlačidlom myši Príkazový riadok vybrať Spustiť ako správca .
Krok 2: V okne CMD prejdite na jednotku, na ktorej chcete vytvoriť priečinok, zadaním písmena jednotky nasledovaného dvojbodkou a stlačením Zadajte , napríklad D:.
Krok 3: Napíšte mkdir nasleduje názov priečinka, ktorý chcete vytvoriť, a stlačte Zadajte , napríklad, mkdir mynewfolder . Môžete prejsť na jednotku D a zobraziť tento priečinok, ako je uvedené nižšie.
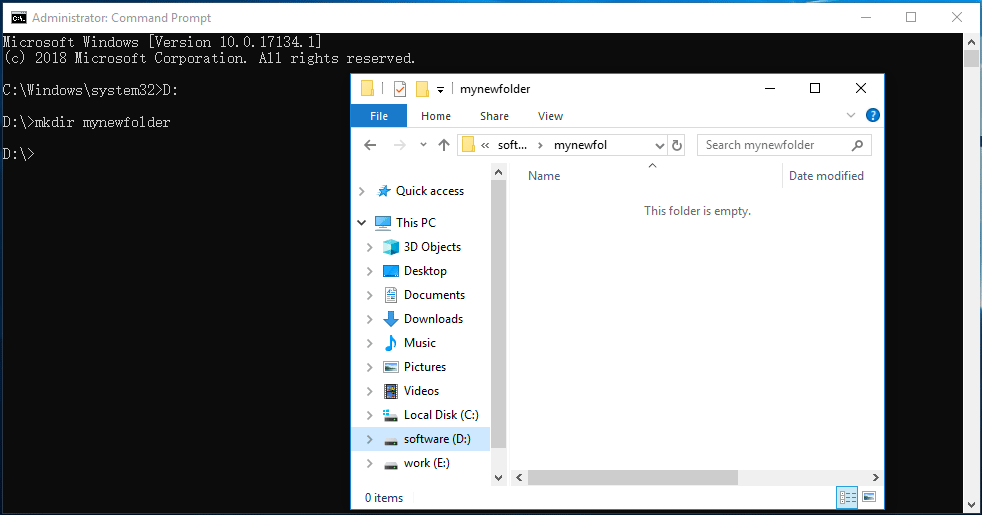
Ak chcete prejsť do iného adresára, môžete zadať cd nasleduje cesta a stlačte Zadajte . Ak chcete vytvoriť viacero priečinkov, zadajte mkdir za nimi nasledujú názvy jednotlivých priečinkov, napr. mkdir test1 test2 test 3 .
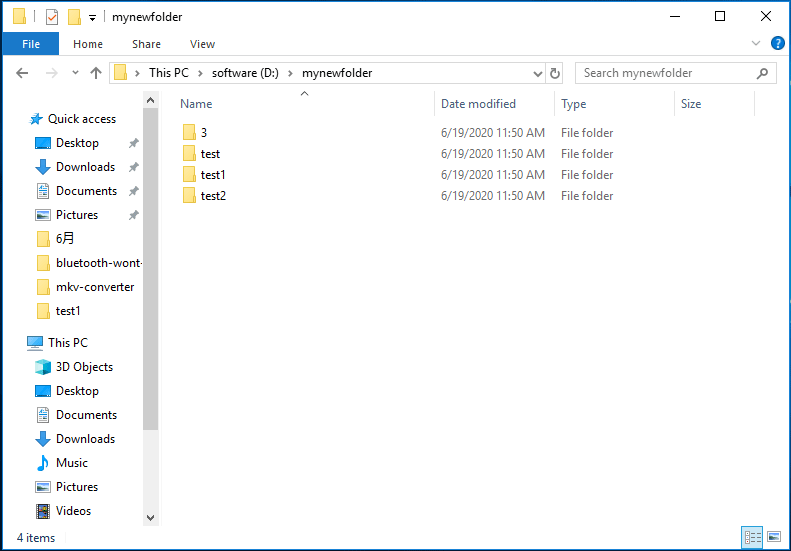
Spodná čiara
Ako vytvorím adresár v systéme Windows 10? Po prečítaní tohto príspevku môžete získať odpoveď na túto otázku, ktorú ste položili. Postupujte podľa vyššie uvedených metód a vyberte si jednu, ktorú vyskúšate.
![Čo je zabezpečený prehliadač AVG? Ako ho stiahnuť/nainštalovať/odinštalovať? [Tipy pre mininástroje]](https://gov-civil-setubal.pt/img/news/3F/what-is-avg-secure-browser-how-to-download/install/uninstall-it-minitool-tips-1.png)









![Podrobné návody na opravu diskov offline v systéme DISM Windows 10 [MiniTool News]](https://gov-civil-setubal.pt/img/minitool-news-center/32/detailed-tutorials-dism-offline-repair-windows-10.png)
![4 vyriešené chyby - Obnovenie systému nebolo úspešne dokončené [Tipy MiniTool]](https://gov-civil-setubal.pt/img/backup-tips/55/4-errors-solved-system-restore-did-not-complete-successfully.jpg)



![Nastavenie systému Windows 10 uviazlo na čísle 46? Postupujte podľa pokynov na opravu. [Tipy pre MiniTool]](https://gov-civil-setubal.pt/img/backup-tips/47/windows-10-setup-stuck-46.jpg)


