Ako opraviť, že operátor alebo správca zamietol žiadosť?
How Fix Operator
Ak ste na svojich zariadeniach so systémom Windows vytvorili naplánovanú úlohu, je pravdepodobné, že ju dostanete prevádzkovateľ alebo správca žiadosť zamietol . Ak máte rovnaké problémy, postupujte podľa krokov z príspevku na webovej stránke MiniTool, aby ste ich správne vyriešili.
Na tejto stránke:- Prevádzkovateľ alebo správca žiadosť zamietol
- Ako opraviť problém, že prevádzkovateľ alebo správca zamietol žiadosť?
Prevádzkovateľ alebo správca žiadosť zamietol
Ak chcete automatizovať úlohy na zariadeniach so systémom Windows, môže vám veľmi pomôcť Plán úloh. Niektorým z vás sa však pri používaní môže zobraziť nasledujúce chybové hlásenie:
- Chyba 0x800710E0: Prevádzkovateľ alebo správca zamietol požiadavku.
- Shadow Error: Prevádzkovateľ alebo správca zamietli požiadavku.
- Chyba (prihlásenie): 0x10e0. Prevádzkovateľ alebo správca žiadosť zamietol.
Táto chyba môže byť spôsobená nesprávnymi povoleniami a nastavením výkonu počas plánovania. Teraz sa pozrime, ako to vyriešiť krok za krokom.
Tipy:Plánovač úloh systému Windows vykoná úlohy automaticky sledovaním toho, čo vás prinútilo vybrať alebo vytvoriť ich. Ak potrebujete vytvoriť plánovanú zálohu, je tu pre vás lepšia voľba – MiniTool ShadowMaker. Tento zálohovací softvér Windows zjednodušuje proces plánovania úlohy zálohovania alebo synchronizácie a môžete ľahko prenášať svoje súbory. Vyskúšajte to kliknutím na tlačidlo nižšie!
Skúšobná verzia MiniTool ShadowMakerKliknutím stiahnete100%Čistý a bezpečný
 7 tipov, ako opraviť plánovač úloh, ktorý nefunguje alebo nefunguje v systéme Windows 10
7 tipov, ako opraviť plánovač úloh, ktorý nefunguje alebo nefunguje v systéme Windows 10Tu je 7 tipov, ako opraviť službu Plánovač úloh, ktorá nefunguje/nepracuje/spúšťa programy v systéme Windows 10. Pozrite si podrobné riešenia.
Čítaj viacAko opraviť problém, že prevádzkovateľ alebo správca zamietol žiadosť?
Oprava 1: Zmeňte nastavenia napájania
Ak momentálne používate notebook, dostanete prevádzkovateľ alebo správca žiadosť zamietol 0x800710E0, keď vaše zariadenie nie je pripojené k zdroju napájania. Ak chcete použiť príslušné nastavenia napájania, postupujte podľa týchto krokov:
Krok 1. Stlačte Vyhrať + S otvoriť vyhľadávací panel .
Krok 2. Typ plánovač úloh a udrel Zadajte .
Krok 3. Stlačte problematickú úlohu a vyberte Vytvoriť úlohu z pravého panela.
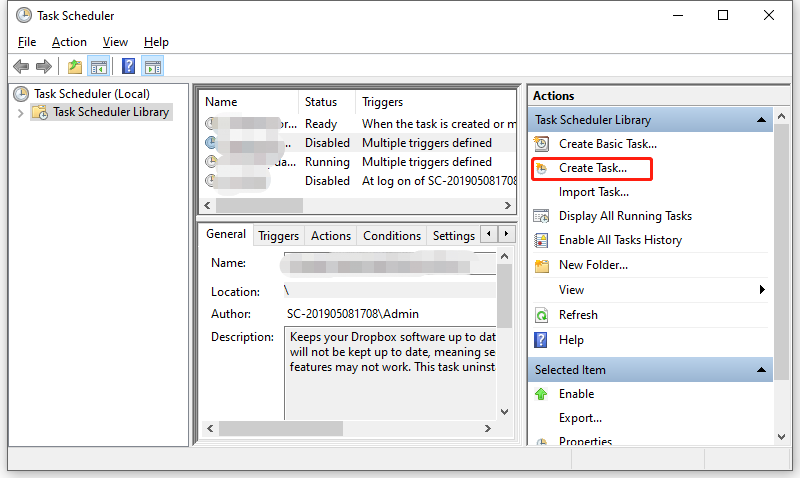
Krok 4. Pod Podmienky kartu, zrušte začiarknutie Spustite úlohu iba vtedy, ak je počítač napájaný striedavým prúdom .
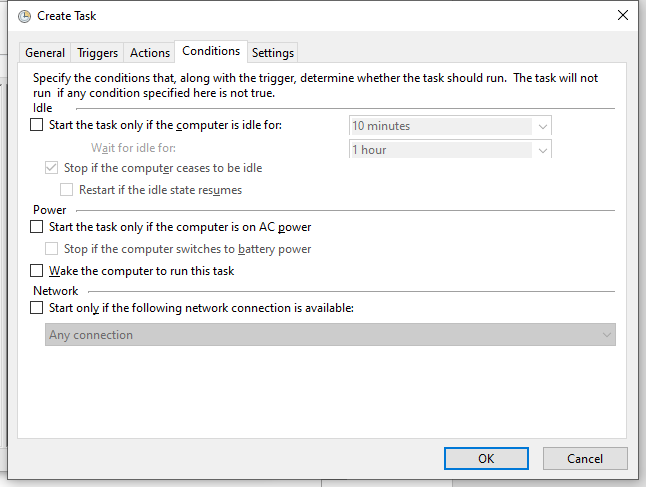
Krok 5. Zasiahnite OK aby sa zmeny uložili
Oprava 2: Skontrolujte povolenia a privilégiá
Uistite sa, že používate účet správcu a spúšťate úlohu s dostatočnými oprávneniami, inak získate Chyba tieňa operátor alebo správca odmietol požiadavku . Tu je postup, ako upraviť niektoré nastavenia súvisiace s používateľským účtom:
Krok 1. Otvorte Plánovač úloh > vyberte problémovú úlohu > vyberte Vytvoriť úlohu .
Krok 2. Pod generál karta, začiarknutie Spustite, či je používateľ prihlásený alebo nie > kliknite na Zmeniť používateľa alebo skupinu > typ správca > zasiahnuť Skontrolujte mená > zasiahnuť OK ak je všetko v poriadku.
Tipy:The Spustite, či je používateľ prihlásený alebo nie možnosť vám umožní spustiť úlohu kedykoľvek.
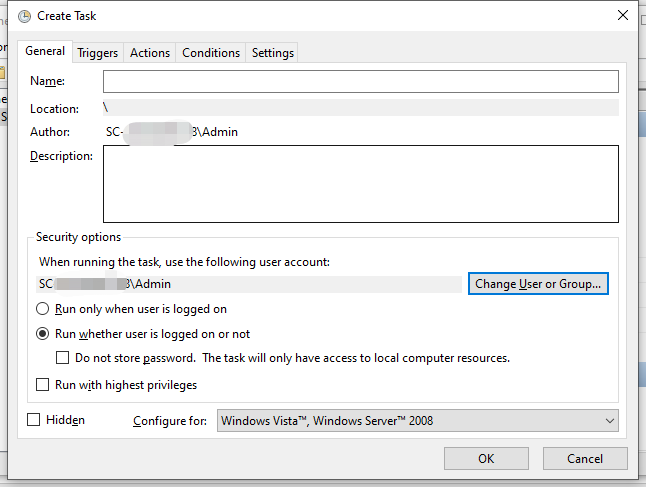
Ak zaškrtnete Beh s najvyššími privilégiami skontrolujte, či je používateľ súčasťou skupiny správcov alebo aplikácie. Postup:
Krok 1. Kliknite pravým tlačidlom myši na aplikáciu a vyberte Vlastnosti z kontextového menu.
Krok 2. Pod Bezpečnosť karta, hit Upraviť .
Krok 3. Potom vyberte používateľský účet a skontrolujte povolené povolenia, ktoré platia. Ak používateľ nie je dostupný, stlačte Pridať pridať používateľa.
Krok 6. Pod generál kliknite na kartu Zmeniť používateľa alebo skupinu > typ správca > zasiahnuť Skontrolujte mená > zasiahnuť OK ak je všetko v poriadku.
Oprava 3: Zakázať režim spánku
Ďalšie riešenie pre Plánovač úloh prevádzkovateľ alebo správca žiadosť zamietol je deaktivácia režimu spánku. Postup:
Krok 1. Napíšte ovládací panel do vyhľadávacieho panela a stlačte Zadajte .
Krok 2. Kliknite na obrátený trojuholník vedľa Zobraziť podľa a vyberte si Malé ikony .
Krok 3. Prejdite nadol a vyhľadajte Možnosti napájania a udrel to.
Krok 4. Vedľa vášho aktuálneho plánu napájania stlačte Zmeňte nastavenia plánu .
Krok 5. Vyberte Nikdy v rozbaľovacej ponuke Umiestniť počítač do režimu spánku .
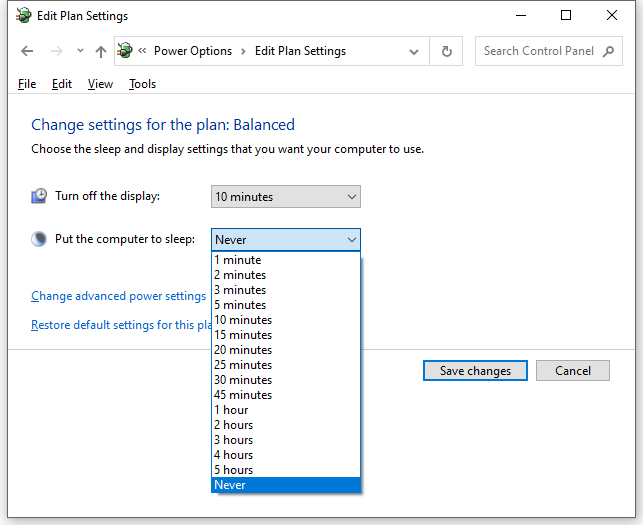
Krok 5. Zasiahnite Uložiť zmeny a reštartujte počítač.






![Úvod do rozširujúcej karty vrátane jej použitia [MiniTool Wiki]](https://gov-civil-setubal.pt/img/minitool-wiki-library/00/introduction-expansion-card-including-its-application.jpg)
![Ako opraviť Nemožno sa pripojiť k App Store, iTunes Store atď. [Tipy MiniTool]](https://gov-civil-setubal.pt/img/news/A4/how-to-fix-can-t-connect-to-the-app-store-itunes-store-etc-minitool-tips-1.png)

![Opraviť vysoký problém s procesorom Malwarebytes Service v systéme Windows [MiniTool News]](https://gov-civil-setubal.pt/img/minitool-news-center/13/fix-malwarebytes-service-high-cpu-problem-windows.png)


![Čo je ACMON.exe? Je to vírus? Mali by ste to odstrániť? [MiniTool News]](https://gov-civil-setubal.pt/img/minitool-news-center/06/what-is-acmon-exe-is-it-virus.jpg)





![Notebook sa stále odpája od Wi-Fi? Vyriešte problém teraz! [MiniTool News]](https://gov-civil-setubal.pt/img/minitool-news-center/35/laptop-keeps-disconnecting-from-wi-fi.png)
