Ako opraviť RAW SD kartu alebo externú jednotku: Ultimate Solution 2021 [Tipy MiniTool]
How Fix Raw Sd Card
Zhrnutie:
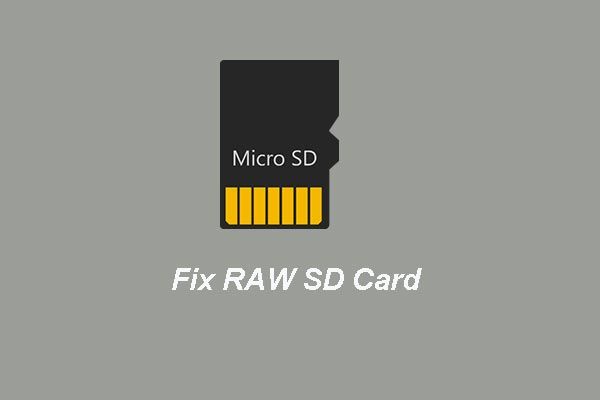
SD karta alebo externá jednotka sa zmenila na RAW? Neboj sa Tento článok vám pomôže obnoviť údaje z karty RAW SD alebo externého pevného disku RAW. Tento príspevok vám navyše pomôže vyriešiť problém s kartou SD alebo externým pevným diskom zmeneným na RAW.
Rýchla navigácia:
SD karta sa zmenila na RAW problémové množstvo ľudí
Keď dvakrát kliknete na kartu SD a získate prístup k jej súborom v počítači so systémom Windows, bez ohľadu na to, či ide o kartu micro SD, mini SD alebo SD (hore), systém Windows vás môže požiadať o naformátovanie predtým, ako ju budete môcť použiť, a formát karty SD bol prevedený na RAW z pôvodného FAT32 alebo NTFS, ak ho zobrazíte v správe diskov.

Toto vás vždy čaká vo veľkej dileme: formátovanie vymaže všetky údaje, zatiaľ čo formátovanie znemožňuje prístup k jeho súborom.
V skutočnosti nie ste jediný, ktorého táto otázka trápi. Vyhľadávanie SD karta sa zmenila na RAW alebo súvisiace frázy v Google, získate milióny výsledkov:
Tu sme vybrali typický prípad uvedený nižšie:
Pamäťová karta môjho fotoaparátu sa zobrazuje ako systém súborov RAW a ku všetkým zhotoveným fotografiám nie je možné získať prístup. Niektoré z nich sú však potrebné tento piatok. Takže len prídem sem a spýtam sa, čo môžem urobiť, aby som znova získal prístup k týmto fotografiám.forums.sandisk
Akákoľvek externá jednotka by sa v skutočnosti mohla zmeniť na RAW z NTFS alebo FAT32, ako napríklad externý pevný disk, pamäťová karta, jednotka USB flash a karta CF, nielen SD karta.
Keď sa z SD karty alebo iného externého zariadenia stane RAW, môžete sa zaoberať nasledujúcimi témami:
- Ako obnoviť údaje z karty RAW SD alebo iných externých zariadení typu RAW
- Ako opraviť RAW SD kartu bez formátovania
- Možné príčiny, aby sa karta SD alebo externá jednotka zmenili na RAW
- Ako zabrániť tomu, aby sa karta SD alebo iné externé zariadenie stali RAW
Tento príspevok našťastie pokrýva všetky tieto aspekty. Ak sa chcete dozvedieť viac podrobností, prečítajte si ďalšie informácie.
Ako obnoviť údaje z karty RAW SD alebo iných externých zariadení typu RAW
Ak nie sú uložené žiadne dôležité súbory, môžete SD kartu naformátovať priamo z RAW na FAT32 alebo NTFS. Ak sa zobrazí chyba ' Disk je chránený proti zápisu „počas formátovania vypnite na karte SD ochranu proti zápisu a skúste to znova.
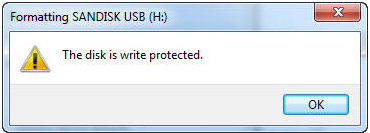
Ak je však tlačidlo ochrany proti zápisu pôvodne vypnuté alebo jeho vypnutie nefunguje, mohla byť vaša SD karta fyzicky poškodená, stále však môžete vyskúšať naše riešenia, ktoré budú predstavené neskôr, a opraviť tak vašu RAW SD kartu.
Čo však v prípade, ak disk RAW ukladá užitočné súbory, ako napríklad cenné fotografie, filmy a hudobné piesne? V takom prípade veríme, že by ste všetci chceli tieto údaje obnoviť pred naformátovaním karty RAW SD na NTFS / FAT32 alebo pred opravou.
Aj keď nemôžete zadať RAW disk z Prieskumníka Windows, súbory uložené v ňom pravdepodobne zostanú neporušené a obnoviteľné. Preto môžete najskôr použiť softvér na obnovu dát a potom naformátovať kartu RAW SD pre ďalšie použitie.
Podľa pokynov uvedených nižšie urobte obnovu dát RAW SD karty. Samozrejme, túto metódu je možné použiť aj na obnovu dát RAW z USB flash disku, RAW obnova dát z pamäťovej karty , Obnova dát RAW z pamäťovej karty, Obnova dát RAW HDD a obnova dát z ďalších RAW zariadení.
Teraz môžete na obnovu dát z karty RAW SD použiť program MiniTool Partition Wizard Pro Ultimate.
Kúpte teraz
A teraz vám ukážeme, ako obnoviť dáta z SD kariet RAW alebo externých pevných diskov RAW.
Krok 1: Spustite program MiniTool Partition Wizard a kliknite na ikonu Obnova dát funkcia pokračovať.
Krok 2: Po vstupe do jeho hlavného rozhrania môžete vidieť, že sú tu uvedené všetky oddiely. Vyberte SD kartu RAW alebo externý pevný disk RAW a kliknite na ikonu Skenovať pokračovať.
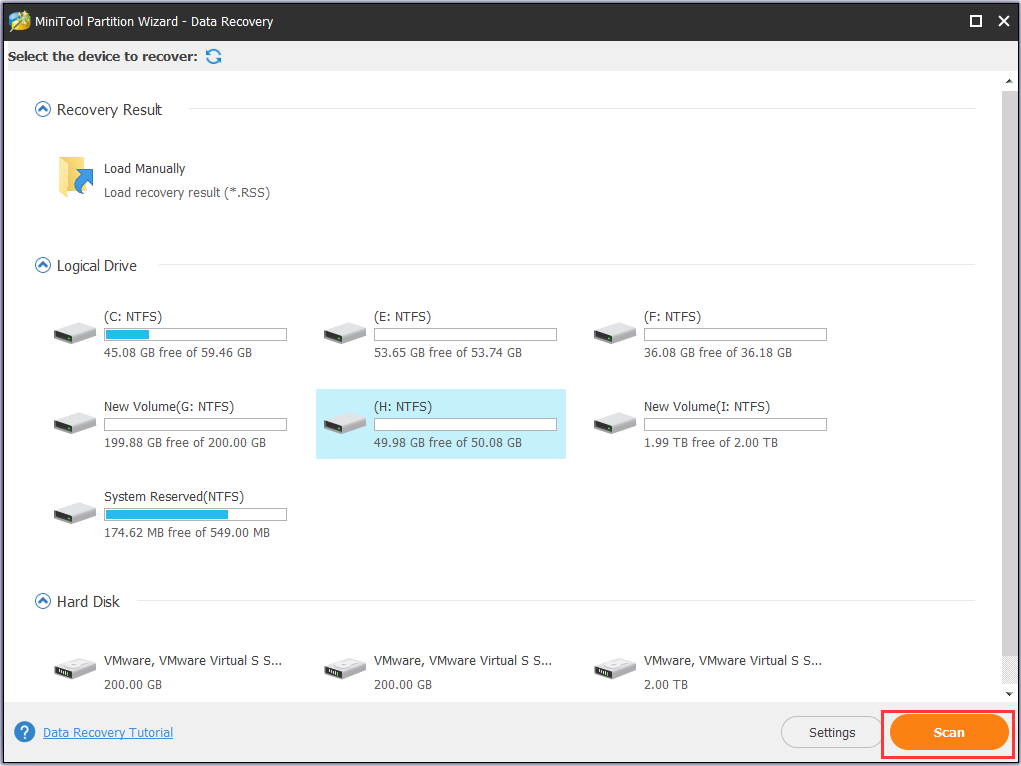
Krok 3: Po dokončení procesu skenovania môžete vidieť, že sú tu uvedené všetky súbory na karte RAW SD alebo na externom pevnom disku RAW. Potom skontrolujte súbory, ktoré potrebujete, a kliknite na Uložiť pokračovať.
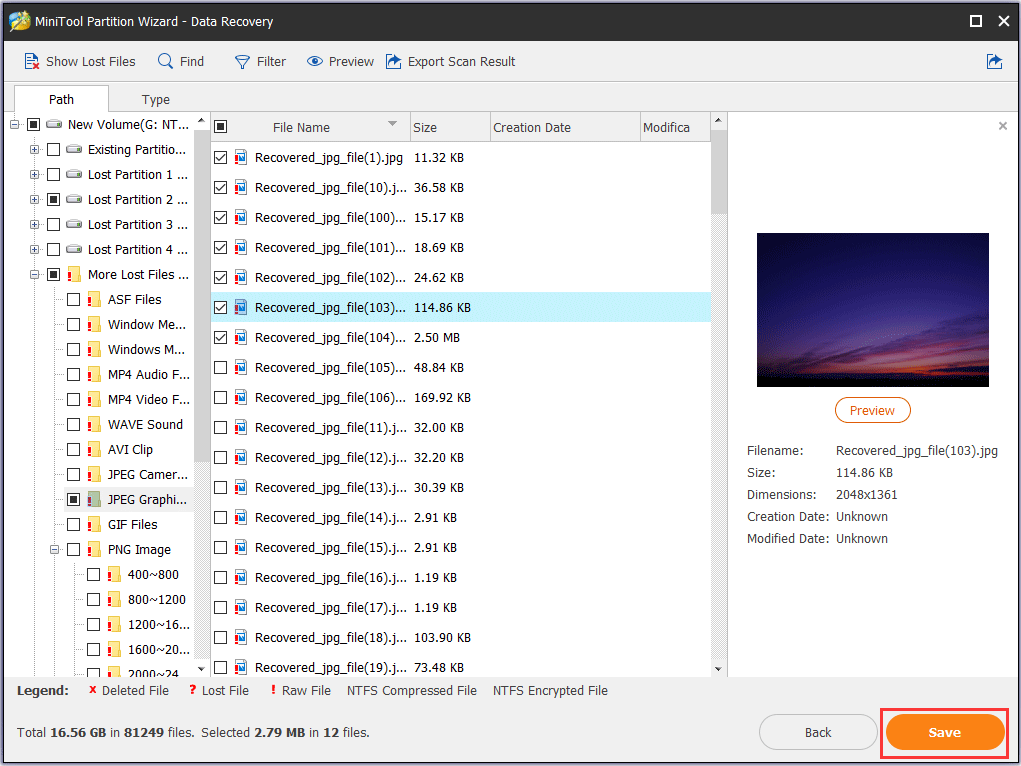
Krok 4: Vyberte cieľový disk a uložte súbory, ktoré chcete uchovať. Odporúča sa uložiť súbory na inú jednotku. Inak sa stratené údaje prepíšu.
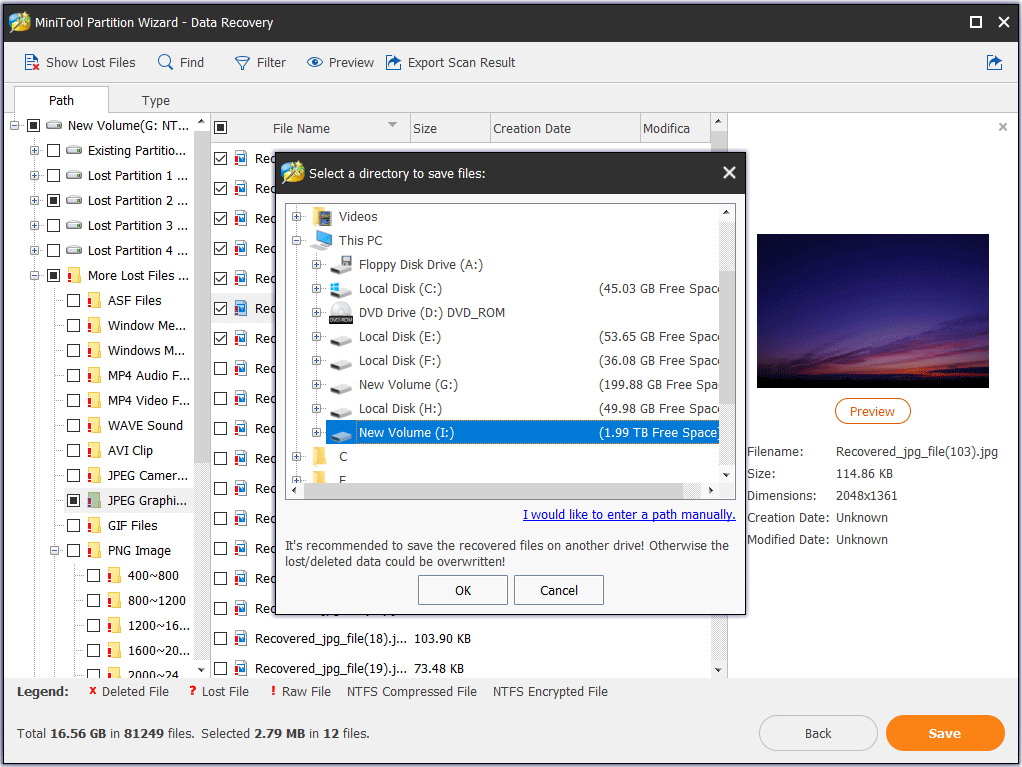
Po dokončení všetkých krokov ste úspešne obnovili všetky svoje stratené súbory. Vyskúšajte Sprievodcu oblasťami MiniTool.
Kúpte teraz











![Jednoduchý prenos systému Windows nemôže pokračovať, ako opraviť [MiniTool News]](https://gov-civil-setubal.pt/img/minitool-news-center/44/windows-easy-transfer-is-unable-continue.jpg)


![3 riešenia pre komponenty Windows Update musia byť opravené [MiniTool News]](https://gov-civil-setubal.pt/img/minitool-news-center/50/3-solutions-windows-update-components-must-be-repaired.png)
![Ako opraviť čiernu obrazovku MacBooku Pro Dôvody a riešenia [Tipy MiniTool]](https://gov-civil-setubal.pt/img/data-recovery-tips/80/how-fix-macbook-pro-black-screen-reasons.jpg)


![Ako zobraziť / obnoviť skryté súbory na USB alebo SD karte [Tipy MiniTool]](https://gov-civil-setubal.pt/img/data-recovery-tips/63/how-show-recover-hidden-files-usb.jpg)