Ovládač displeja Nvlddmkm prestal reagovať? Tu sú odpovede! [MiniTool News]
Display Driver Nvlddmkm Stopped Responding
Zhrnutie:

Viete, ako vyriešiť problém, že ovládač displeja nvlddmkm prestal reagovať a úspešne sa zotavil? Ak neviete, potom tento príspevok od MiniTool webová stránka vám povie niekoľko užitočných metód, ako sa ho zbaviť.
Je veľmi bežné stretnúť sa s problémom, že ovládač displeja nvlddmkm prestal reagovať a úspešne sa zotavil, a táto chyba sa vyskytne pri použití vášho grafického hardvéru. Ale našťastie v tomto príspevku existuje niekoľko uskutočniteľných metód, ktoré môžete použiť na vyriešenie problému.
Riešenie 1: Skontrolujte napájanie
Ak váš grafický hardvér nedostáva dostatok energie prostredníctvom hardvéru, môže sa vyskytnúť problém, že ovládač displeja nvlddmkm prestal reagovať. Preto by ste mali skontrolovať napájanie.
Krok 1: Zadajte text ovládací panel v Vyhľadávanie lišta a potom kliknite na Ovládací panel .
Tip: Ak zistíte, že panel vyhľadávania chýba, mali by ste si prečítať tento príspevok - Chýba vyhľadávací panel systému Windows 10? Tu je 6 riešení .Krok 2: Nastaviť Zobraziť podľa: Veľké ikony a potom kliknite Možnosti napájania .
Krok 3: Kliknite Zmeňte nastavenia plánu vedľa svojich preferovaných plánov a potom kliknite na Zmeňte rozšírené nastavenia napájania .
Krok 4: Rozbaľte PCI Express a potom rozbaľte Správa napájania v stave prepojenia . Potom kliknite Mierne nastavenie napájania aby sa ubezpečil nastavenie je nastavený na Vypnuté . Kliknite Ok na uloženie zmien.

Krok 5: Reštartujte počítač a skontrolujte, či je problém vyriešený.
Riešenie 2: Vykonajte zmeny v grafických ovládačoch
Ak je váš grafický ovládač poškodený alebo zastaraný, problém sa objaví. Mali by ste preto vykonať zmeny v grafickom ovládači. Tu je návod:
Krok 1: Spustite počítač v núdzovom režime , potom stlačte Vyhrajte + X tlačidlá na výber Správca zariadení .
Krok 2: Rozbaľte Grafické adaptéry a potom kliknite pravým tlačidlom myši na svoj grafický ovládač a vyberte si Odinštalujte zariadenie . Skontrolujte Odstráňte softvér ovládača pre toto zariadenie a potom kliknite Odinštalovať .

Krok 3: Reštartujte počítač, systém automaticky preinštaluje váš grafický ovládač. Potom skontrolujte, či bol tento problém vyriešený.
Krok 4: Ak sa problém stále vyskytuje, otvorte ho Správca zariadení opäť rozširovať Grafické adaptéry .
Krok 5: Kliknite pravým tlačidlom myši na grafický ovládač a vyberte si Aktualizujte ovládač a potom vyberte Automaticky vyhľadajte aktualizovaný softvér ovládača . Podľa pokynov na obrazovke aktualizujte grafický ovládač.
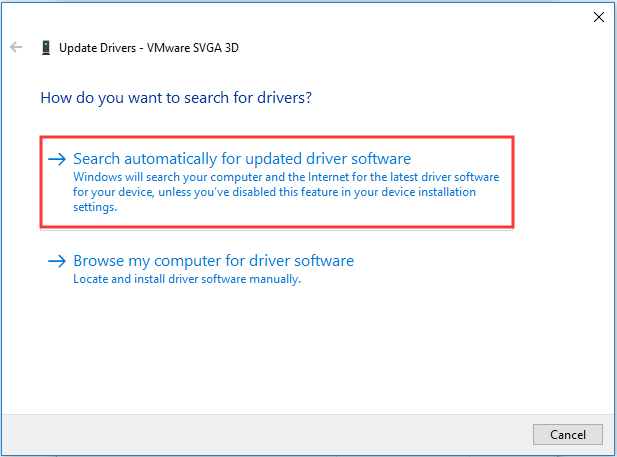
Krok 6: Reštartujte počítač a skontrolujte, či problém nezmizol.
Riešenie 3: Upravte Editor databázy Registry
Ak žiadne z riešení neopravilo chybu, že ovládač displeja nvlddmkm prestal reagovať a úspešne sa zotavil, môžete ich opraviť úpravou editora databázy Registry. Tu je rýchly sprievodca:
Krok 1: Stlačte Win + R súčasne otvoríte Bež box.
Krok 2: Zadajte text regedi t do poľa a potom kliknite na Ok na otvorenie Editor databázy Registry .
Krok 3: Prejdite na nasledujúcu cestu:
HKEY_LOCAL_MACHINE SYSTEM CurrentControlSet Control GraphicsDrivers
Krok 4: Kliknite pravým tlačidlom myši na prázdne miesto na pravej strane obrazovky a vyberte ju Nové> Hodnota DWORD (32-bitová) . Pomenujte to ako TdrDelay a stlačte Zadajte .

Krok 5: Dvakrát kliknite TdrDelay a potom zmeňte Hodnotové údaje do dvadsať . Kliknite Ok na uloženie zmien.
Krok 6: Opakovaním krokov 5 a 6 vytvorte nový DWORD menovaný TdrDdiDelay a zmeniť Hodnotové údaje do dvadsať . Kliknutím na tlačidlo OK uložte zmeny.

Krok 7: Reštartujte počítač a skontrolujte, či problém stále pretrváva.
Spodná čiara
Stručne povedané, ak narazíte na problém, že ovládač displeja nvlddmkm prestal reagovať a úspešne sa zotavil, mali by ste sa ho zbaviť pomocou riešení uvedených vyššie.
![SFC Scannow nemôže opraviť súbory po aktualizáciách z 9. júla [MiniTool News]](https://gov-civil-setubal.pt/img/minitool-news-center/01/sfc-scannow-can-t-fix-files-after-july-9-updates.jpg)

![[OPRAVENÉ] Problémy, s ktorými sa môžete stretnúť po inštalácii KB5034763](https://gov-civil-setubal.pt/img/news/B7/fixed-issues-you-may-encounter-after-installing-kb5034763-1.jpg)
![Čo je ponuka HP Boot? Ako získať prístup do ponuky Boot alebo systému BIOS [MiniTool Tips]](https://gov-civil-setubal.pt/img/data-recovery-tips/80/what-is-hp-boot-menu.png)


![Ako nastaviť monitor na 144 Hz Windows 10/11, ak nie? [Tipy pre mininástroje]](https://gov-civil-setubal.pt/img/news/00/how-to-set-monitor-to-144hz-windows-10/11-if-it-is-not-minitool-tips-1.png)



![Ako opraviť chybu blokovanej prílohy v programe Outlook? [MiniTool News]](https://gov-civil-setubal.pt/img/minitool-news-center/63/how-fix-outlook-blocked-attachment-error.png)

![Hmm, nemôžeme sa dostať na túto stránku - chyba Microsoft Edge [MiniTool News]](https://gov-civil-setubal.pt/img/minitool-news-center/36/hmm-we-cant-reach-this-page-microsoft-edge-error.png)
![[Opravené] Ponuka WinX nefunguje v systéme Windows 10 [Novinky MiniTool]](https://gov-civil-setubal.pt/img/minitool-news-center/45/winx-menu-not-working-windows-10.png)
![Ako obísť nastavenie účtu Microsoft Windows Windows 10? Choď na cestu! [MiniTool News]](https://gov-civil-setubal.pt/img/minitool-news-center/51/how-bypass-microsoft-account-windows-10-setup.png)



![[OPRAVENÉ] BSOD systémová služba Výnimka Stop Code Windows 10 [Tipy MiniTool]](https://gov-civil-setubal.pt/img/backup-tips/16/bsod-system-service-exception-stop-code-windows-10.png)
![Zvýšte výkon počítača pri hraní hier pomocou technológie MSI Game Boost a ďalších spôsobov [MiniTool Tips]](https://gov-civil-setubal.pt/img/disk-partition-tips/34/improve-pc-performance.png)